Daftar Isi
Analisis sensitivitas mempelajari bagaimana sumber ketidakpastian yang berbeda dapat mempengaruhi hasil akhir dari model matematika, dan tingkat pengembalian internal (IRR) adalah tingkat diskonto yang menyebabkan serangkaian investasi memiliki nilai sekarang bersih nol. Jika Anda mencari beberapa trik khusus untuk mengetahui cara melakukan analisis sensitivitas IRR di Excel, Anda telah datang ke tempat yang tepat. Ada satu cara untuk melakukan analisis di Excel.Artikel ini akan membahas setiap langkah metode ini untuk melakukan analisis ini di Excel. Mari ikuti panduan lengkap untuk mempelajari semua ini.
Unduh Buku Kerja Praktik
Unduh buku kerja latihan ini untuk latihan saat Anda membaca artikel ini. Ini berisi semua set data dalam spreadsheet yang berbeda untuk pemahaman yang jelas. Cobalah sendiri saat Anda menjalani proses langkah demi langkah.
Analisis Sensitivitas IRR.xlsx
Apa itu IRR?
Tingkat pengembalian internal disebut sebagai IRR Ini adalah tingkat diskonto yang menyebabkan serangkaian investasi memiliki nilai sekarang bersih nol, atau NPV Selain itu, IRR juga dapat dipandang sebagai pengembalian tahunan gabungan yang diharapkan akan dihasilkan oleh proyek atau investasi. Jadi perhitungan IRR mengikuti rumus yang sama dengan NPV. Faktanya, tingkat pengembalian tahunan dari rumus tersebutlah yang membuat NPV sama dengan nol. Rumus untuk NPV adalah sebagai berikut.

Dalam rumus ini:
NPV = Nilai Sekarang Bersih,
N = Jumlah total periode
Cn = arus kas
r = Tingkat Pengembalian Internal
Tidak mungkin menghitung IRR secara langsung dari rumus karena penjumlahan dan sifat rumusnya. Jadi kita perlu mendekatinya dari perspektif trial and error sambil menghitung nilai IRR secara manual. Dengan nilai r yang berbeda, prosesnya berulang sampai nilai NPV dari investasi awal tercapai atau nol, tergantung pada bagaimana masalah didekati.
Apakah Analisis Sensitivitas itu?
Evaluasi sensitivitas, dalam kasus lain yang disebut sebagai evaluasi "bagaimana-jika" atau tabel data, adalah yang lain dalam garis panjang peralatan Excel yang efektif yang memungkinkan seseorang untuk melihat apa hasil akhir yang disukai dari model ekonomi dalam keadaan tertentu. Analisis sensitivitas mempelajari bagaimana sumber ketidakpastian yang berbeda dapat mempengaruhi hasil akhir dari model matematika.Analisis sensitivitas Excel sangat penting untuk model bisnis apa pun. Hasil yang diinginkan dari model keuangan apa pun ditampilkan menggunakan tab perintah What If. Ini tidak hanya membantu dalam mengambil keputusan penting untuk pertumbuhan bisnis.
Dalam analisis sensitivitas, satu variabel harus digunakan jika hanya ada satu persyaratan, dua variabel harus digunakan jika ada dua persyaratan, dan pencarian tujuan dapat membantu jika ada perubahan mendadak yang diperlukan tetapi hasil yang diinginkan sudah diketahui.
Prosedur Langkah-demi-Langkah untuk Melakukan Analisis Sensitivitas IRR di Excel
Untuk melakukan analisis sensitivitas IRR, pertama-tama kita harus memasukkan rincian untuk analisis sensitivitas IRR di Excel, dan kemudian kita akan mengevaluasi EBITDA, menghitung IRR, dan akhirnya membuat tabel sensitivitas IRR. Bagian ini memberikan detail lengkap tentang metode ini. Anda harus mempelajari dan menerapkan iniuntuk meningkatkan kemampuan berpikir dan pengetahuan Excel Anda. Microsoft Office 365 di sini, tetapi Anda dapat menggunakan versi lain sesuai dengan preferensi Anda.
Langkah 1: Masukkan Informasi Dasar
Di sini, kami akan mendemonstrasikan cara melakukan analisis sensitivitas IRR di Excel. Langkah pertama adalah memasukkan keterangan untuk analisis sensitivitas IRR di Excel, lalu kami akan mengevaluasi EBITDA, menghitung IRR, dan akhirnya membuat tabel sensitivitas IRR. Untuk membuat tabel sensitivitas IRR di Excel, kita harus mengikuti beberapa aturan yang ditentukan. Untuk melakukan ini, kita harus mengikuti aturan berikut.
- Pertama, tulis ' Analisis Sensitivitas IRR ' di beberapa cell yang digabungkan dengan ukuran font yang lebih besar, Itu akan membuat judulnya lebih menarik. Kemudian, ketik bidang judul yang diperlukan untuk data Anda. Klik di sini untuk melihat tangkapan layar yang mengilustrasikan seperti apa tampilan bidangnya.
- Sekarang, setelah menyelesaikan bagian heading, Anda harus memasukkan yang berikut ini Khususnya , Nilai , Dihitung (Tahun) dan Diproyeksikan (Tahun) kolom.
- Selanjutnya, Anda harus memasukkan EBIT yang akan Anda peroleh dari laporan laba rugi.
- Kemudian, ketik nilai depresiasi dan amortisasi.
- Setelah itu, Anda akan mendapatkan EBITDA dengan menambahkan EBIT dengan depresiasi dan amortisasi.

Langkah 2: Evaluasi EBITDA dan Nilai Ekuitas
Pada langkah ini, kita akan menghitung EBITDA dan nilai ekuitas. Kita akan mendapatkan EBITDA dengan menambahkan EBIT dengan depresiasi dan amortisasi. Di sini, kita menggunakan fungsi IF Untuk menghitung EBITDA dan ekuitas, Anda harus mengikuti proses berikut.
- Pertama-tama, untuk menghitung EBITDA , kita harus mengetikkan rumus berikut.
=G6+G8
- Kemudian, tekan Masuk .
- Oleh karena itu, Anda akan mendapatkan EBITDA untuk tahun 2020.

- Kemudian, seret Isi Gagang ikon di sebelah kanan untuk mengisi sel lain dengan rumus.
- Akibatnya, Anda akan mendapatkan EBITDA .
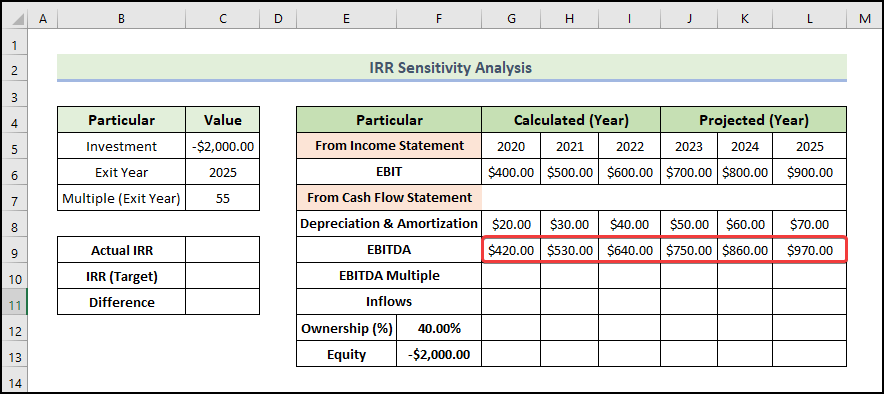
- Kemudian, Anda harus memasukkan Kelipatan EBITDA seperti ditunjukkan di bawah ini.
- Berikutnya, untuk menghitung Arus masuk , kita harus mengetikkan rumus berikut.
=IF(G5=$C$6,G10*G9,0)
- Kemudian, tekan Masuk .
- Oleh karena itu, Anda akan mendapatkan Arus Masuk untuk tahun 2020.

- Kemudian, seret Isi Gagang ikon di sebelah kanan untuk mengisi sel lain dengan rumus.
- Akibatnya, Anda akan mendapatkan Arus masuk .
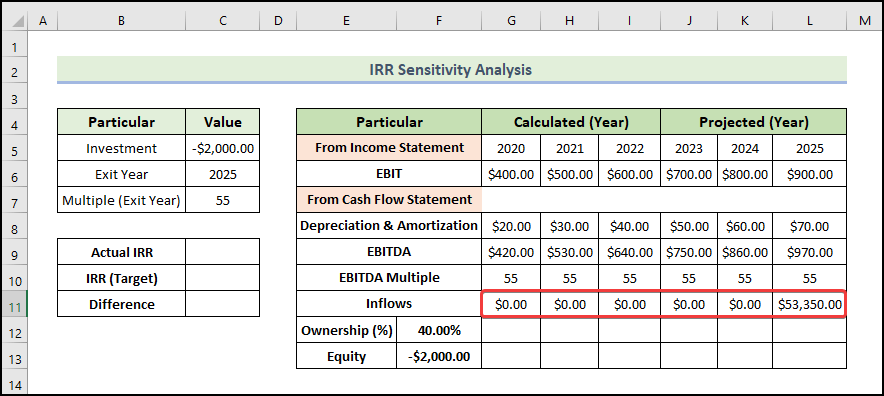
- Kemudian, untuk menghitung Kepemilikan , kita harus mengetikkan rumus berikut.
=G11*$F$12
- Kemudian, tekan Masuk .
- Oleh karena itu, Anda akan mendapatkan Kepemilikan untuk tahun 2020.

- Kemudian, seret Isi Gagang ikon di sebelah kanan untuk mengisi sel lain dengan rumus.
- Akibatnya, Anda akan mendapatkan Kepemilikan .

- Untuk mengetahui nilai ekuitas, kita harus menyalin nilai kepemilikan dan kemudian menempelkannya.

Langkah 3: Hitung IRR
Ada tiga fungsi Excel yang didedikasikan untuk menghitung IRR secara langsung. Untuk menentukan IRR untuk arus kas, Anda harus menentukan periode dan jenis arus kas. Ada sedikit perbedaan dalam hasil yang dikembalikan oleh masing-masing fungsi. Pertimbangkan hasil yang Anda inginkan dengan hati-hati.
Di sini, fungsi yang akan kita gunakan adalah fungsi IRR Untuk serangkaian arus kas, fungsi ini mengembalikan tingkat pengembalian internal. Jumlah arus kas ini tidak harus sama. Namun, intervalnya harus sama. Fungsi ini tidak memperhitungkan periode waktu- hanya mempertimbangkan arus kas. Jika Anda memiliki ketidakteraturan dalam pembayaran, fungsi ini tidak akan menghitung nilai waktunya dengan benar. Menghasilkan sedikit kesalahan.Meskipun demikian, hasilnya dapat dibulatkan ke nilai IRR yang sesuai berdasarkan hasil yang tampak. Untuk argumen, fungsi ini mengambil dua nilai. Yang utama adalah rentang nilai dan yang opsional disebut tebakan yang merupakan estimasi IRR yang diharapkan.
- Untuk menghitung IRR , kita harus mengetikkan rumus berikut.
=IRR(F13:L13)
- Kemudian, tekan Masuk .
- Oleh karena itu, Anda akan mendapatkan IRR nilai.
- Di sini, kita mengasumsikan bahwa nilai IRR target kita adalah 45% .

- Untuk menghitung Perbedaan , kita harus mengetikkan rumus berikut.
= C9-C10
- Kemudian, tekan Masuk .
- Oleh karena itu, Anda akan mendapatkan 3% perbedaan antara IRR aktual dan target.

💡 Catatan:
- Untuk menghitung nilai IRR, kita juga bisa menggunakan MIRR dan XIRR dan juga menggunakan rumus konvensional.
- Rumus konvensionalnya adalah NPV Dalam rumus ini, Anda harus menemukan nilai IRR dengan uji coba yang penjumlahan semua nilai arus kasnya paling mendekati nol (NPV ke nol).
Baca selengkapnya: Analisis Sensitivitas untuk NPV di Excel (dengan Langkah Mudah)
Langkah 4: Membuat Tabel Sensitivitas IRR
Sekarang kita akan membuat tabel sensitivitas IRR. Untuk melakukan ini, Anda harus mengikuti proses berikut.
- Pertama-tama, Anda harus menyalin dan menempelkan nilai IRR aktual ke dalam sel B16 menggunakan rumus berikut ini.
=$C$9
- Berikutnya, tekan Masuk .

- Kemudian, pilih rentang sel seperti yang ditunjukkan di bawah ini, dan pergi ke Data tab.
- Berikutnya, pilih Analisis Bagaimana-Jika-Analisis dan pilih Tabel Data .

- Oleh karena itu, maka Tabel Data akan muncul.
- Kemudian, masukkan sel yang diinginkan ke dalam Sel masukan baris dan Kolom sel masukan seperti pada gambar di bawah ini dan klik OK .

- Oleh karena itu, anda akan mendapatkan tabel sensitivitas IRR berikut ini. Jika anda mengubah nilai input dalam lembar kerja, nilai yang dihitung oleh tabel data juga berubah.

💡 Catatan:
- Anda tidak dapat menghapus atau mengedit sebagian dari tabel data. Jika Anda memilih sel dalam rentang tabel data dan mengeditnya secara tidak sengaja, file Excel akan memunculkan pesan peringatan dan Anda tidak dapat menyimpan, mengubah, atau bahkan menutup file lagi. Satu-satunya cara Anda dapat menutupnya adalah dengan mengakhiri tugas dari manajemen tugas. Artinya, waktu dan tenaga Anda akan terbuang sia-sia jika Anda tidak menyimpan file sebelum membuat file tersebut.kesalahan itu.
- Perhitungan otomatis diaktifkan secara default, dan itulah alasan mengapa setiap perubahan dalam input dapat menyebabkan semua data dalam tabel data dihitung ulang. Ini adalah fitur yang fantastis. Namun, terkadang kami ingin menonaktifkan fitur ini, terutama ketika tabel data besar dan perhitungan ulang otomatis sangat lambat. Dalam situasi ini, bagaimana Anda dapat menonaktifkan perhitungan otomatis? Hanyaklik Berkas pada pita, pilih Opsi , lalu klik tombol Rumus tab. Pilih Otomatis Kecuali Untuk Tabel Data Sekarang, semua data Anda dalam tabel data akan dihitung ulang hanya apabila Anda menekan tombol F9 (penghitungan ulang) kunci.
Baca selengkapnya: Cara Membuat Tabel Analisis Sensitivitas di Excel (Dengan 2 Kriteria)
💬 Hal-hal yang Perlu Diingat
✎ Tidak ada operasi lebih lanjut yang diperbolehkan dalam tabel data karena memiliki struktur yang tetap. Memasukkan atau menghapus baris atau kolom akan menampilkan pesan peringatan.
✎ Tabel data dan variabel input untuk rumus harus berada dalam lembar kerja yang sama.
✎ Ketika membuat tabel data, jangan mencampuradukkan cell input baris dan cell input kolommu. Kesalahan seperti ini bisa mengakibatkan error besar dan hasil yang tidak masuk akal.
Kesimpulan
Itulah akhir dari sesi hari ini. Saya sangat yakin bahwa mulai sekarang Anda mungkin dapat melakukan analisis sensitivitas IRR di Excel. Jika Anda memiliki pertanyaan atau rekomendasi, silakan bagikan di bagian komentar di bawah.
Jangan lupa untuk memeriksa situs web kami ExcelWIKI.com untuk berbagai masalah dan solusi terkait Excel. Terus pelajari metode baru dan terus berkembang!

