Kazalo
Analiza občutljivosti preučuje, kako lahko različni viri negotovosti vplivajo na končni rezultat matematičnega modela, notranja stopnja donosa (IRR) pa je diskontna stopnja, zaradi katere ima serija naložb ničelno neto sedanjo vrednost. Če iščete nekaj posebnih trikov, da bi vedeli, kako opraviti analizo občutljivosti IRR v Excelu, ste prišli na pravo mesto. Obstaja en način za izvedbo analize v Excelu. tav članku bo obravnavan vsak korak te metode za izvedbo te analize v Excelu. Sledimo celotnemu vodniku, da se vsega tega naučimo.
Prenesi delovni zvezek za prakso
Prenesite ta vadbeni delovni zvezek, da boste lahko med branjem tega članka vadili. Vsebuje vse podatkovne nize v različnih preglednicah za jasno razumevanje. Preizkusite ga sami, medtem ko se prebijate skozi postopek korak za korakom.
Analiza občutljivosti IRR.xlsx
Kaj je IRR?
Notranja stopnja donosa se imenuje IRR To je diskontna stopnja, ki povzroči, da ima niz naložb ničelno neto sedanjo vrednost, ali NPV Poleg tega lahko na IRR gledamo tudi kot na sestavljeni letni donos, ki naj bi ga projekt ali naložba ustvarila. Izračuni IRR torej potekajo po isti formuli kot izračun NPV. Pravzaprav je letna stopnja donosa v formuli tista, zaradi katere je NPV enaka nič. Formula za NPV je naslednja.

V tej formuli:
NPV = neto sedanja vrednost,
N = Skupno število obdobij
Cn = denarni tok
r = notranja stopnja donosa
Zaradi seštevanja in narave formule IRR ni mogoče izračunati neposredno iz formule. Zato moramo k temu pristopiti z vidika poskusov in napak pri ročnem izračunu vrednosti IRR. Z različnimi vrednostmi r se postopek ponavlja, dokler ni dosežena vrednost neto sedanje vrednosti začetne naložbe ali pa je ta enaka nič, odvisno od tega, kako se pristopa k problemu.
Kaj je analiza občutljivosti?
Vrednotenje občutljivosti, v vsakem drugem primeru imenovano vrednotenje "kaj če" ali podatkovna tabela, je še eno v razširjeni vrsti učinkovite opreme Excel, ki človeku omogoča, da preveri, kakšen je lahko prednostni končni rezultat ekonomskega modela v posebnih okoliščinah. Analiza občutljivosti preučuje, kako lahko različni viri negotovosti vplivajo na končni rezultat matematičnega modela.Excelova analiza občutljivosti je ključnega pomena za vsak poslovni model. Želeni izid vsakega finančnega modela se prikaže z uporabo zavihka z ukazom Kaj če. Ne pomaga le pri sprejemanju ključnih odločitev za rast podjetja.
Pri analizi občutljivosti je treba uporabiti eno spremenljivko, če obstaja samo ena zahteva, dve spremenljivki, če obstajata dve zahtevi, iskanje ciljev pa je lahko koristno, če je potrebna nenadna sprememba, vendar je želeni rezultat že znan.
Postopek korak za korakom za analizo občutljivosti IRR v Excelu
V naslednjem razdelku bomo uporabili eno od učinkovitih in zapletenih metod za analizo občutljivosti IRR v programu Excel. Če želimo opraviti analizo občutljivosti IRR, moramo v program Excel najprej vstaviti podatke za analizo občutljivosti IRR, nato pa bomo ovrednotili EBITDA, izračunali IRR in na koncu ustvarili preglednico občutljivosti IRR. Ta razdelek vsebuje obsežne podrobnosti o tej metodi. naučiti in uporabiti jih morateza izboljšanje vaše sposobnosti razmišljanja in znanja programa Excel. Uporabljamo Microsoft Office 365 različica tukaj, vendar lahko uporabite katero koli drugo različico glede na svoje želje.
Korak 1: Vnesite osnovne podatke
V tem poglavju bomo prikazali, kako v Excelu opraviti analizo občutljivosti IRR. Prvi korak je vnos podatkov za analizo občutljivosti IRR v Excel, nato pa bomo ocenili EBITDA, izračunali IRR in na koncu ustvarili preglednico občutljivosti IRR. Za ustvarjanje preglednice občutljivosti IRR v Excelu moramo upoštevati nekatera določena pravila. Pri tem moramo upoštevati naslednja pravila.
- Najprej napišite ' Analiza občutljivosti IRR ' v nekaterih združenih celicah z večjo velikostjo pisave, Tako bo naslov bolj privlačen. Nato vnesite polja za zahtevane naslove za svoje podatke. Kliknite tukaj za ogled zaslonske slike, ki ponazarja, kako so polja videti.
- Po izpolnitvi dela z naslovom morate vnesti naslednje Posebna , Vrednost , Izračunano (leto) in Predvideno (leto) stolpci.
- Nato morate vnesti EBIT vrednost, ki jo boste dobili iz izkaza poslovnega izida.
- Nato vnesite vrednost amortizacije.
- Nato boste dobili EBITDA s seštevanjem EBIT z amortizacijo.

Korak 2: Ocenite EBITDA in vrednost lastniškega kapitala
V tem koraku bomo izračunali EBITDA in vrednost lastniškega kapitala. EBITDA dobimo tako, da EBIT seštejemo z amortizacijo. Pri tem uporabimo funkcija IF za izračun prilivov. Za izračun EBITDA in lastniškega kapitala morate upoštevati naslednji postopek.
- Najprej je treba izračunati EBITDA , moramo vnesti naslednjo formulo.
=G6+G8
- Nato pritisnite Vnesite .
- Zato boste dobili EBITDA za leto 2020.

- Nato povlecite Ročaj za polnjenje ikono na desni strani, da s formulo zapolnite druge celice.
- Posledično boste dobili drugo leto. EBITDA .
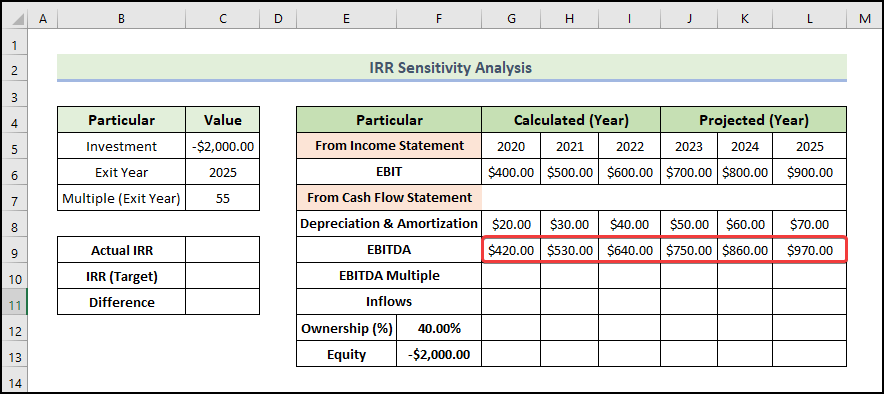
- Nato morate vnesti Mnogokratnik EBITDA kot je prikazano spodaj.
- Nato izračunajte Prilivi , moramo vnesti naslednjo formulo.
=IF(G5=$C$6,G10*G9,0)
- Nato pritisnite Vnesite .
- Tako boste dobili prilive za leto 2020.

- Nato povlecite Ročaj za polnjenje ikono na desni strani, da s formulo zapolnite druge celice.
- Posledično boste dobili drugo leto. Prilivi .
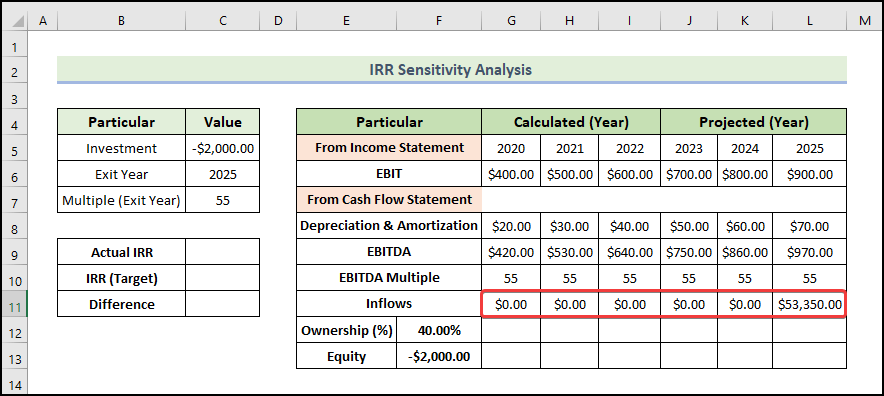
- Nato za izračun Lastništvo , moramo vnesti naslednjo formulo.
=G11*$F$12
- Nato pritisnite Vnesite .
- Zato boste dobili Lastništvo za leto 2020.

- Nato povlecite Ročaj za polnjenje ikono na desni strani, da s formulo zapolnite druge celice.
- Posledično boste dobili drugo leto. Lastništvo .

- Da bi ugotovili vrednost lastniškega kapitala, moramo kopirati vrednost lastništva in jo nato prilepiti.

Korak 3: Izračun notranje donosnosti
Za neposredno izračunavanje IRR so namenjene tri Excelove funkcije. Za določitev IRR za denarni tok morate določiti obdobje in vrsto denarnega toka. Rezultati, ki jih vrne vsaka funkcija, se nekoliko razlikujejo. Dobro razmislite o želenem rezultatu.
Funkcija, ki jo bomo uporabili, je funkcija IRR . za vrsto denarnih tokov ta funkcija vrne notranjo stopnjo donosa. Ni nujno, da so zneski teh denarnih tokov enaki. vendar morajo biti njihovi intervali enaki. ta funkcija ne upošteva časovnih obdobij - upošteva samo denarne tokove. če so plačila neredna, funkcija ne bo pravilno izračunala njihove časovne vrednosti. posledica tega je rahla napaka.Kljub temu se lahko rezultat zaokroži na ustrezno vrednost IRR na podlagi navideznega rezultata. Funkcija za argumente sprejme dve vrednosti. Osnovna je razpon vrednosti, neobvezna pa se imenuje ugibanje, ki je ocena pričakovane IRR.
- Za izračun IRR , moramo vnesti naslednjo formulo.
=IRR(F13:L13)
- Nato pritisnite Vnesite .
- Zato boste dobili IRR vrednost.
- Predpostavljamo, da je naša ciljna vrednost IRR 45% .

- Za izračun Razlika , moramo vnesti naslednjo formulo.
=C9-C10
- Nato pritisnite Vnesite .
- Zato boste dobili 3% razlika med dejansko in ciljno IRR.

💡 Opomba:
- Za izračun vrednosti IRR lahko uporabimo tudi MIRR in . XIRR funkcije in uporabite tudi običajno formulo.
- Običajna formula je NPV formulo, ki smo jo opisali na začetku članka. V tej formuli morate s poskusi poiskati vrednost IRR, za katero se vsota vseh vrednosti denarnih tokov najbolj približa ničli (NPV na nič).
Preberite več: Analiza občutljivosti za NPV v Excelu (z enostavnimi koraki)
Korak 4: Ustvarite tabelo občutljivosti IRR
Zdaj bomo ustvarili tabelo občutljivosti IRR. To boste storili po naslednjem postopku.
- Najprej morate kopirati in prilepiti dejansko vrednost IRR v celico B16 z naslednjo formulo.
=$C$9
- Nato pritisnite Vnesite .

- Nato izberite obseg celic, kot je prikazano spodaj, in pojdite na Podatki zavihek.
- Nato izberite Analiza "kaj bi bilo, če bi bilo" in izberite Podatkovna tabela .

- Zato je Podatkovna tabela Prikaže se okno.
- Nato vstavite želene celice v Vnosna celica vrstice in Celica za vnos stolpca kot na spodnji sliki in kliknite na V REDU .

- Zato boste dobili naslednjo tabelo občutljivosti IRR. Če spremenite vhodne vrednosti v delovnem listu, se spremenijo tudi vrednosti, izračunane s podatkovno tabelo.

💡 Opomba:
- Ne morete izbrisati ali urediti dela podatkovne tabele. Če izberete celico v območju podatkovne tabele in jo pomotoma uredite, se v Excelovi datoteki prikaže opozorilno sporočilo, datoteke pa ne morete več shraniti, spremeniti ali celo zapreti. Zaprete jo lahko le tako, da končate nalogo iz upravljanja nalog. To pomeni, da bosta vaš čas in trud zapravljena, če niste shranili datoteke, preden ste joto napako.
- Samodejni izračun je privzeto omogočen, zato lahko vsaka sprememba vnosov povzroči ponovni izračun vseh podatkov v podatkovni tabeli. To je odlična funkcija. Vendar bi včasih radi to funkcijo onemogočili, zlasti kadar so podatkovne tabele velike in je samodejni ponovni izračun zelo počasen. Kako lahko v tem primeru onemogočite samodejni izračun? Samokliknite na Datoteka na traku izberite zavihek Možnosti , nato pa kliknite Formule zavihek. Izberite Samodejno razen za podatkovne tabele Zdaj bodo vsi vaši podatki v podatkovni tabeli ponovno izračunani le, ko pritisnete gumb F9 (ponovni izračun).
Preberite več: Kako sestaviti tabelo za analizo občutljivosti v Excelu (z 2 merili)
💬 Stvari, ki si jih je treba zapomniti
✎ V podatkovni tabeli ni dovoljena nobena nadaljnja operacija, saj ima fiksno strukturo. Pri vstavljanju ali brisanju vrstice ali stolpca se prikaže opozorilno sporočilo.
✎ Podatkovna tabela in vhodne spremenljivke za formulo morajo biti v istem delovnem listu.
✎ Ko izdelujete podatkovno tabelo, ne mešajte vnosne celice vrstice in vnosne celice stolpca. Takšna napaka lahko povzroči veliko napako in nesmiselne rezultate.
Zaključek
To je konec današnjega posveta. Trdno sem prepričan, da boste odslej lahko v Excelu opravili analizo občutljivosti IRR. Če imate kakršna koli vprašanja ali priporočila, jih delite v spodnjem razdelku s komentarji.
Ne pozabite preveriti naše spletne strani ExcelWIKI.com za različne težave in rešitve, povezane z Excelom. Učite se novih metod in rastite!

