Table des matières
Analyse de sensibilité étudie comment différentes sources d'incertitude peuvent affecter le résultat final d'un modèle mathématique, et le taux de rendement interne (TRI) est un taux d'actualisation qui fait qu'une série d'investissements a une valeur actuelle nette nulle. Si vous cherchez des astuces spéciales pour savoir comment faire une analyse de sensibilité au TRI dans Excel, vous êtes au bon endroit. Il y a une façon de faire l'analyse dans Excel, c'est la suivanteL'article traite de toutes les étapes de cette méthode d'analyse dans Excel. Suivons le guide complet pour apprendre tout cela.
Télécharger le cahier d'exercices
Téléchargez ce cahier d'exercices pour vous exercer pendant que vous lisez cet article. Il contient tous les ensembles de données dans différentes feuilles de calcul pour une compréhension claire. Essayez-le vous-même pendant que vous suivez le processus étape par étape.
Analyse de sensibilité du TRI.xlsx
Qu'est-ce que le TRI ?
Le taux de rendement interne est appelé le IRR Il s'agit d'un taux d'actualisation qui fait que la valeur actuelle nette d'une série d'investissements est nulle, ou bien... NPV En outre, le TRI peut également être considéré comme le rendement annuel composé qu'un projet ou un investissement est censé générer. Le calcul du TRI suit donc la même formule que la VAN. En fait, c'est le taux de rendement annuel de la formule qui rend la VAN égale à zéro. La formule de la VAN est la suivante.

Dans cette formule :
NPV = Valeur actuelle nette,
N = Nombre total de périodes
Cn = flux de trésorerie
r = Taux de rendement interne
Il n'est pas possible de calculer le TRI directement à partir de la formule en raison de la sommation et de la nature de la formule. Nous devons donc l'aborder sous l'angle des essais et des erreurs en calculant la valeur du TRI manuellement. Avec différentes valeurs de r, le processus itère jusqu'à ce que la valeur NPV de l'investissement initial soit atteinte ou nulle, selon la façon dont le problème est abordé.
Qu'est-ce que l'analyse de sensibilité ?
Une évaluation de sensibilité, appelée dans tous les cas évaluation "what-if" ou tableau de données, fait partie d'une vaste gamme d'outils Excel efficaces qui permettent à une personne d'examiner quel pourrait être le résultat final favorisé du modèle économique dans des circonstances spécifiques.L'analyse de sensibilité d'Excel est cruciale pour tout modèle d'entreprise. Le résultat souhaité de tout modèle financier est affiché à l'aide de l'onglet de la commande "What If". Elle n'aide pas seulement à prendre des décisions cruciales pour la croissance de l'entreprise.
Dans l'analyse de sensibilité, une variable doit être utilisée s'il n'y a qu'une seule exigence, deux variables doivent être utilisées s'il y a deux exigences, et la recherche d'objectifs peut être utile si un changement soudain est nécessaire mais que le résultat souhaité est déjà connu.
Procédure pas à pas pour effectuer une analyse de sensibilité du TRI dans Excel
Dans la section suivante, nous utiliserons une méthode efficace et délicate pour analyser la sensibilité du TRI dans Excel. Pour effectuer une analyse de sensibilité du TRI, nous devons d'abord insérer les détails de l'analyse de sensibilité du TRI dans Excel, puis nous évaluerons l'EBITDA, calculerons le TRI, et enfin créerons un tableau de sensibilité du TRI. Cette section fournit des détails détaillés sur cette méthode. Vous devriez apprendre et appliquer ces méthodes.afin d'améliorer votre capacité de réflexion et vos connaissances d'Excel. Nous utilisons le programme Microsoft Office 365 ici, mais vous pouvez utiliser toute autre version selon votre préférence.
Étape 1 : Saisir les données de base
Nous allons montrer ici comment effectuer une analyse de sensibilité du TRI dans Excel. La première étape consiste à saisir les détails de l'analyse de sensibilité du TRI dans Excel, puis nous évaluerons l'EBITDA, calculerons le TRI, et enfin créerons un tableau de sensibilité du TRI. Pour créer un tableau de sensibilité du TRI dans Excel, nous devons suivre certaines règles spécifiques. Pour ce faire, nous devons suivre les règles suivantes.
- Tout d'abord, écrivez ' Analyse de sensibilité du TRI Dans certaines cellules fusionnées, la taille de la police sera plus grande, ce qui rendra l'intitulé plus attrayant. Ensuite, saisissez les champs d'intitulé requis pour vos données. Cliquez ici pour voir une capture d'écran qui illustre l'aspect des champs.
- Maintenant, après avoir complété la partie de l'en-tête, vous devez entrer ce qui suit Particulier , Valeur , Calculé (Année) et Prévu (année) colonnes.
- Ensuite, vous devez entrer le EBIT valeur que vous obtiendrez à partir du compte de résultat.
- Ensuite, tapez la valeur de la dépréciation et de l'amortissement.
- Ensuite, vous obtiendrez le EBITDA en ajoutant l'EBIT avec la dépréciation et l'amortissement.

Étape 2 : Évaluation de l'EBITDA et de la valeur des fonds propres
Dans cette étape, nous allons calculer l'EBITDA et la valeur des fonds propres. Nous obtiendrons l'EBITDA en additionnant l'EBIT avec la dépréciation et l'amortissement. Ici, nous utilisons la fonction IF Pour calculer l'EBITDA et les fonds propres, vous devez suivre le processus suivant.
- Tout d'abord, pour calculer le EBITDA nous devons taper la formule suivante.
=G6+G8
- Ensuite, appuyez sur Entrez .
- Par conséquent, vous obtiendrez le EBITDA pour l'année 2020.

- Ensuite, faites glisser le Poignée de remplissage vers la droite pour remplir d'autres cellules avec la formule.
- Par conséquent, vous obtiendrez l'équivalent de l'année précédente. EBITDA .
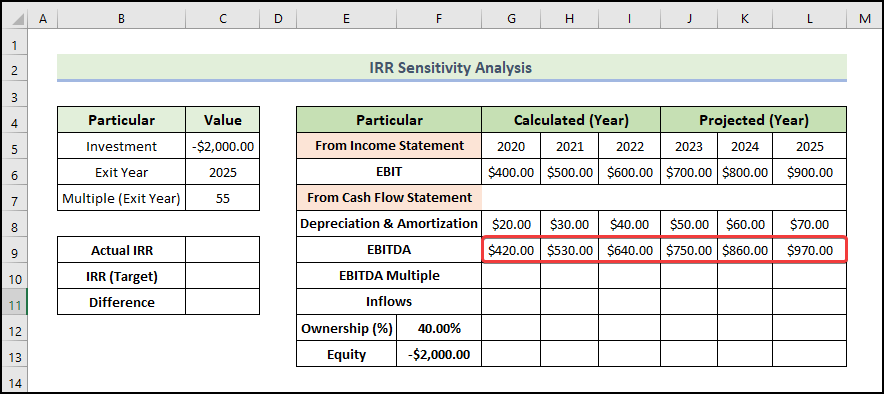
- Ensuite, vous devez saisir le Multiple de l'EBITDA comme indiqué ci-dessous.
- Ensuite, pour calculer le Entrées nous devons taper la formule suivante.
=IF(G5=$C$6,G10*G9,0)
- Ensuite, appuyez sur Entrez .
- Vous obtiendrez donc les flux entrants pour l'année 2020.

- Ensuite, faites glisser le Poignée de remplissage vers la droite pour remplir d'autres cellules avec la formule.
- Par conséquent, vous obtiendrez l'équivalent de l'année précédente. Entrées .
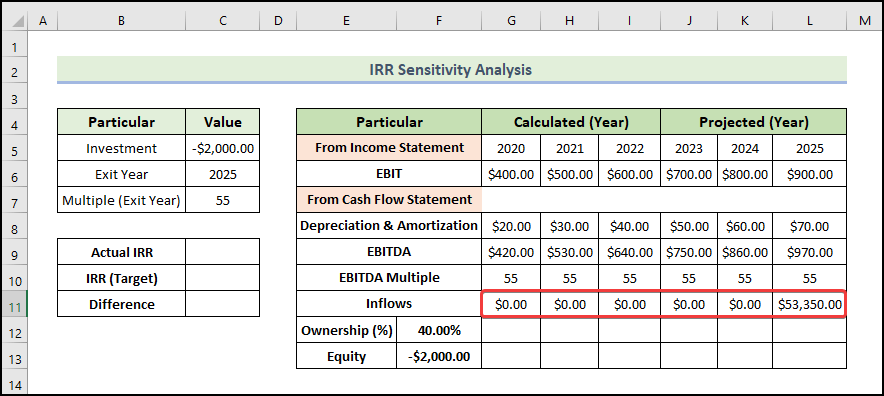
- Ensuite, pour calculer le Propriété nous devons taper la formule suivante.
=G11*$F$12
- Ensuite, appuyez sur Entrez .
- Par conséquent, vous obtiendrez le Propriété pour l'année 2020.

- Ensuite, faites glisser le Poignée de remplissage vers la droite pour remplir d'autres cellules avec la formule.
- Par conséquent, vous obtiendrez l'équivalent de l'année précédente. Propriété .

- Pour connaître la valeur des fonds propres, il faut copier la valeur de la propriété et ensuite la coller.

Étape 3 : Calculer le TRI
Il existe trois fonctions Excel dédiées au calcul direct du TRI. Pour déterminer le TRI d'un flux financier, vous devez déterminer la période et le type de flux financier. Il existe une légère différence dans les résultats renvoyés par chaque fonction. Réfléchissez bien au résultat que vous souhaitez obtenir.
Ici, la fonction que nous allons utiliser est la suivante la fonction IRR Pour une série de flux financiers, cette fonction renvoie le taux de rendement interne. Les montants de ces flux financiers ne doivent pas nécessairement être égaux, mais leurs intervalles doivent l'être. Cette fonction ne tient pas compte des périodes de temps, mais uniquement des flux financiers. Si les paiements sont irréguliers, la fonction ne calculera pas correctement leur valeur temporelle, ce qui entraînera une légère erreur.Malgré cela, le résultat peut être arrondi à une valeur de IRR appropriée sur la base du résultat apparent. Pour les arguments, la fonction prend deux valeurs : la principale est une plage de valeurs et l'optionnelle est appelée l'estimation qui est l'estimation de l'IRR attendu.
- Pour calculer le IRR nous devons taper la formule suivante.
=IRR(F13:L13)
- Ensuite, appuyez sur Entrez .
- Par conséquent, vous obtiendrez le IRR valeur.
- Ici, nous supposons que notre valeur IRR cible est de 45% .

- Pour calculer le Différence nous devons taper la formule suivante.
=C9-C10
- Ensuite, appuyez sur Entrez .
- Par conséquent, vous obtiendrez le 3% différence entre le TRI réel et le TRI cible.

💡 Note :
- Pour calculer la valeur du TRI, on peut aussi utiliser MIRR et XIRR et utilisent également la formule conventionnelle.
- La formule conventionnelle est la suivante NPV Dans cette formule, vous devez trouver la valeur du TRI par essais pour laquelle la somme de toutes les valeurs de flux de trésorerie est la plus proche de zéro (NPV à zéro).
Lire la suite : Analyse de sensibilité pour NPV dans Excel (avec des étapes faciles)
Étape 4 : Créer une table de sensibilité au TRI
Nous allons maintenant créer un tableau de sensibilité au TRI. Pour ce faire, vous devez suivre la procédure suivante.
- Tout d'abord, vous devez copier et coller la valeur réelle du IRR dans la cellule B16 en utilisant la formule suivante.
=$C$9
- Ensuite, appuyez sur Entrez .

- Ensuite, sélectionnez la plage de cellules comme indiqué ci-dessous, et allez dans le menu contextuel. Données onglet.
- Ensuite, sélectionnez Analyse d'hypothèses et sélectionnez le Tableau des données .

- Par conséquent, le Tableau des données apparaît.
- Ensuite, insérez les cellules souhaitées dans le Cellule d'entrée de rangée et le Cellule d'entrée en colonne comme dans l'image ci-dessous et cliquez sur OK .

- Par conséquent, vous obtiendrez le tableau de sensibilité IRR suivant. Si vous modifiez les valeurs d'entrée dans une feuille de calcul, les valeurs calculées par un tableau de données changent également.

💡 Note :
- Vous ne pouvez pas supprimer ou modifier une partie d'un tableau de données. Si vous sélectionnez une cellule dans la plage du tableau de données et que vous la modifiez accidentellement, le fichier Excel affichera un message d'avertissement et vous ne pourrez plus enregistrer, modifier ou même fermer le fichier. La seule façon de le fermer est de terminer la tâche à partir de la gestion des tâches. Cela signifie que votre temps et vos efforts seront perdus si vous n'avez pas enregistré le fichier avant de le faire.cette erreur.
- Le calcul automatique est activé par défaut, et c'est la raison pour laquelle toute modification des entrées peut entraîner le recalcul de toutes les données du tableau de données. Il s'agit d'une fonctionnalité fantastique. Cependant, nous aimerions parfois désactiver cette fonctionnalité, en particulier lorsque les tableaux de données sont volumineux et que le recalcul automatique est extrêmement lent. Dans cette situation, comment désactiver le calcul automatique ? Justecliquez sur le Fichier sur le ruban, choisissez Options puis cliquez sur le bouton Formules Sélectionnez Automatique sauf pour les tableaux de données Maintenant, toutes vos données dans le tableau de données seront recalculées uniquement lorsque vous appuyez sur la touche F9 (recalcul).
Lire la suite : Comment construire un tableau d'analyse de sensibilité dans Excel (avec 2 critères)
💬 Choses à retenir
✎ Aucune autre opération n'est autorisée dans une table de données car sa structure est fixe. L'insertion ou la suppression d'une ligne ou d'une colonne fait apparaître un message d'avertissement.
✎ Le tableau de données et les variables d'entrée de la formule doivent se trouver dans la même feuille de calcul.
✎ Lorsque vous réalisez un tableau de données, ne mélangez pas votre cellule de saisie de ligne et votre cellule de saisie de colonne. Ce genre d'erreur peut entraîner une grosse erreur et des résultats absurdes.
Conclusion
C'est la fin de la session d'aujourd'hui. Je crois fermement qu'à partir de maintenant, vous serez en mesure de faire une analyse de sensibilité du TRI dans Excel. Si vous avez des questions ou des recommandations, veuillez les partager dans la section des commentaires ci-dessous.
N'oubliez pas de consulter notre site web ExcelWIKI.com pour divers problèmes et solutions liés à Excel. Continuez à apprendre de nouvelles méthodes et à progresser !

