Talaan ng nilalaman
Pagsusuri ng sensitivity ay nag-aaral kung paano makakaapekto ang iba't ibang pinagmumulan ng kawalan ng katiyakan sa panghuling output ng isang mathematical model, at ang internal rate of return (IRR) ay isang discount rate na nagiging sanhi ng isang serye ng mga pamumuhunan na magkaroon ng zero netong kasalukuyang halaga. Kung naghahanap ka ng ilang espesyal na trick para malaman kung paano gumawa ng IRR sensitivity analysis sa Excel, napunta ka sa tamang lugar. Mayroong isang paraan upang magsagawa ng pagsusuri sa Excel. Tatalakayin ng artikulong ito ang bawat hakbang ng pamamaraang ito upang gawin ang pagsusuring ito sa Excel. Sundin natin ang kumpletong gabay para matutunan ang lahat ng ito.
I-download ang Practice Workbook
I-download ang practice workbook na ito para mag-ehersisyo habang binabasa mo ang artikulong ito. Naglalaman ito ng lahat ng mga dataset sa iba't ibang mga spreadsheet para sa isang malinaw na pag-unawa. Subukan ito sa iyong sarili habang dumadaan ka sa hakbang-hakbang na proseso.
IRR Sensitivity Analysis.xlsx
Ano ang IRR?
Ang panloob na rate ng pagbabalik ay tinutukoy bilang ang IRR . Isa itong discount rate na nagiging sanhi ng isang serye ng mga pamumuhunan na magkaroon ng zero net present value, o NPV . Bukod pa rito, ang IRR ay maaari ding tingnan bilang tambalang taunang pagbabalik na inaasahang bubuo ng isang proyekto o pamumuhunan. Kaya ang mga kalkulasyon ng IRR ay sumusunod sa parehong formula bilang NPV. Sa katunayan, ito ay ang taunang return rate ng formula na ginagawang katumbas ng zero ang NPV. Ang formula para sa NPV ay ang mga sumusunod.

Sa itoformula:
NPV = Net Present Value,
N = Kabuuang bilang ng mga tuldok
Cn = cash flow
r = Panloob na Rate ng Pagbabalik
Hindi posibleng direktang kalkulahin ang IRR mula sa formula dahil sa kabuuan at katangian ng formula . Kaya kailangan nating lapitan ito mula sa isang trial at error na pananaw habang kinakalkula ang halaga ng IRR nang manu-mano. Sa iba't ibang mga halaga ng r, umuulit ang proseso hanggang sa maabot o zero ang halaga ng NPV ng unang pamumuhunan, depende sa kung paano nilapitan ang problema.
Ano ang Pagsusuri ng Sensitivity?
Ang sensitivity evaluation, sa anumang ibang kaso na tinutukoy bilang isang “what-if” evaluation o isang data table, ay anumang iba pa sa isang pinahabang linya ng epektibong Excel equipment na nagpapahintulot sa isang tao na tingnan kung ano ang pinapaboran ang huling resulta ng modelong pang-ekonomiya ay maaaring nasa ilalim ng mga partikular na pangyayari. Pinag-aaralan ng sensitivity analysis kung paano makakaapekto ang iba't ibang pinagmumulan ng kawalan ng katiyakan sa huling output ng isang mathematical model. Ang pagsusuri sa sensitivity ng Excel ay mahalaga para sa anumang modelo ng negosyo. Ang nais na resulta ng anumang modelo ng pananalapi ay ipinapakita gamit ang tab na What If command. Hindi lamang ito nakakatulong sa paggawa ng mahahalagang desisyon para sa paglago ng negosyo.
Sa pagsusuri ng sensitivity, isang variable ang dapat gamitin kung iisa lang ang kinakailangan, dalawang variable ang dapat gamitin kung mayroong dalawang kinakailangan, at ang paghahanap ng layunin ay maaaring maging matulungin kung may abiglaang pagbabago na kinakailangan ngunit alam na ang nais na resulta.
Hakbang-hakbang na Pamamaraan para Magsagawa ng IRR Sensitivity Analysis sa Excel
Sa susunod na seksyon, gagamit tayo ng isang epektibo at nakakalito paraan upang pag-aralan ang sensitivity ng IRR sa Excel. Upang makagawa ng pagsusuri sa pagiging sensitibo ng IRR, kailangan muna nating magpasok ng mga detalye para sa pagsusuri sa pagiging sensitibo ng IRR sa Excel, at pagkatapos ay susuriin natin ang EBITDA, kalkulahin ang IRR, at sa wakas ay lumikha ng talahanayan ng pagiging sensitibo ng IRR. Ang seksyong ito ay nagbibigay ng malawak na detalye sa paraang ito. Dapat mong matutunan at ilapat ang mga ito upang mapabuti ang iyong kakayahan sa pag-iisip at kaalaman sa Excel. Ginagamit namin ang bersyon ng Microsoft Office 365 dito, ngunit maaari mong gamitin ang anumang iba pang bersyon ayon sa iyong kagustuhan.
Hakbang 1: Mag-input ng Mga Pangunahing Partikular
Dito, ipapakita namin paano gumawa ng IRR sensitivity analysis sa Excel. Ang unang hakbang ay ang pag-input ng mga detalye para sa pagsusuri ng sensitivity ng IRR sa Excel, at pagkatapos ay susuriin namin ang EBITDA, kalkulahin ang IRR, at sa wakas ay gagawa ng talahanayan ng sensitivity ng IRR. Upang lumikha ng isang talahanayan ng pagiging sensitibo ng IRR sa Excel, kailangan nating sundin ang ilang tinukoy na mga panuntunan. Upang gawin ito, kailangan nating sundin ang mga sumusunod na panuntunan.
- Una, isulat ang ' IRR Sensitivity Analysis ' sa ilang pinagsamang mga cell sa mas malaking laki ng font, Iyon ay gagawa ng heading mas kaakit-akit. Pagkatapos, i-type ang iyong mga kinakailangang field ng headline para sa iyong data. Mag-click dito upang makita ang isang screenshot nainilalarawan kung ano ang hitsura ng mga field.
- Ngayon, pagkatapos kumpletuhin ang heading na bahagi, kailangan mong ilagay ang sumusunod na Partikular , Halaga , Kalkulado (Taon) , at Projected (Taon) column.
- Susunod, kailangan mong ilagay ang halaga ng EBIT na makukuha mo mula sa income statement.
- Pagkatapos, i-type ang halaga ng depreciation at amortization.
- Pagkatapos, makukuha mo ang EBITDA sa pamamagitan ng pagdaragdag ng EBIT na may depreciation at amortization.

Hakbang 2: Suriin ang EBITDA at Equity Value
Sa hakbang na ito, kakalkulahin natin ang EBITDA at equity value. Makukuha natin ang EBITDA sa pamamagitan ng pagdaragdag ng EBIT na may depreciation at amortization. Dito, ginagamit namin ang ang IF function upang kalkulahin ang Mga Pag-agos. Para kalkulahin ang EBITDA at equity, kailangan mong sundin ang sumusunod na proseso.
- Una sa lahat, para kalkulahin ang EBITDA , kailangan nating i-type ang sumusunod na formula.
=G6+G8
- Pagkatapos, pindutin ang Enter .
- Samakatuwid, makukuha mo ang EBITDA para sa taong 2020.

- Pagkatapos, i-drag ang icon na Fill Handle sa kanan upang punan ang ibang mga cell ng formula.
- Dahil dito, makukuha mo ang EBITDA sa kabilang taon.
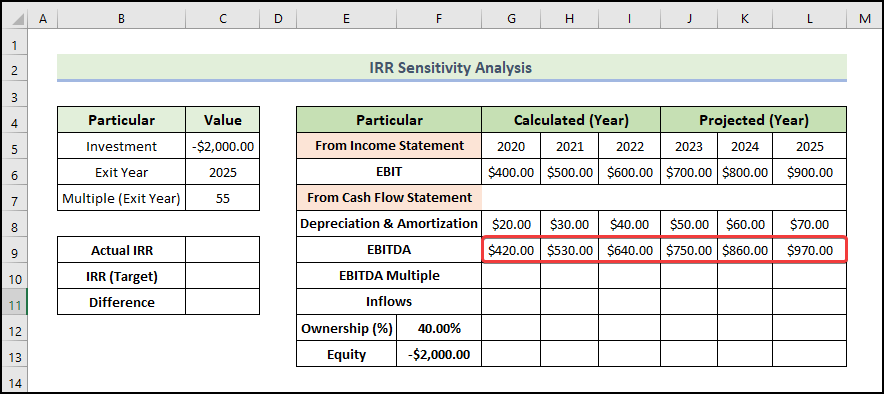
- Pagkatapos, kailangan mong ipasok ang EBITDA Multiple tulad ng ipinapakita sa ibaba.
- Susunod, upang kalkulahin ang Mga Pag-agos , kailangan nating i-type ang sumusunodformula.
=IF(G5=$C$6,G10*G9,0)
- Pagkatapos, pindutin ang Enter .
- Samakatuwid, makukuha mo ang Mga Inflow para sa taong 2020.

- Pagkatapos, i-drag ang icon na Fill Handle sa kanan upang punan ang ibang mga cell ng formula.
- Dahil dito, makukuha mo ang Mga Pag-agos sa kabilang taon.
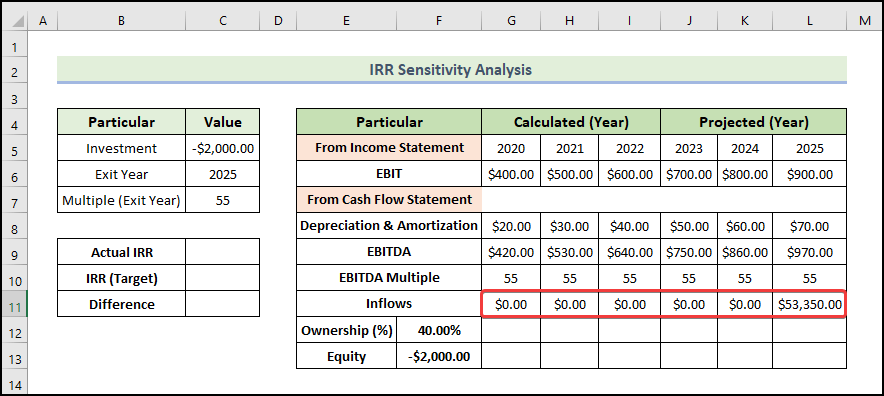
- Pagkatapos, para kalkulahin ang Pagmamay-ari , kailangan nating i-type ang sumusunod na formula.
=G11*$F$12
- Pagkatapos, pindutin ang Enter .
- Samakatuwid, makukuha mo ang Pagmamay-ari para sa taong 2020.

- Pagkatapos, i-drag ang icon na Fill Handle pakanan para punan ang ibang mga cell ng formula.
- Dahil dito, makukuha mo ang Pagmamay-ari ng isang taon .

- Upang malaman ang halaga ng equity, kailangan nating kopyahin ang halaga ng pagmamay-ari at pagkatapos ay i-paste ito.

Hakbang 3: Kalkulahin ang IRR
May tatlong Excel function na nakatuon sa direktang pagkalkula ng IRR. Upang matukoy ang IRR para sa isang cash flow, dapat mong matukoy ang panahon at ang uri ng cash flow. Mayroong kaunting pagkakaiba sa mga resulta na ibinalik ng bawat function. Isaalang-alang nang mabuti ang iyong ninanais na resulta.
Dito, ang function na gagamitin namin ay ang IRR function . Para sa isang serye ng mga cash flow, ibinabalik ng function na ito ang internal rate of return. Ang mga halaga ng mga cash flow na ito ay hindi kailangang pantay. gayunpaman,ang kanilang mga pagitan ay dapat na pantay. Hindi isinasaalang-alang ng function na ito ang mga yugto ng panahon- isinasaalang-alang lamang nito ang mga cash flow. Kung mayroon kang iregularidad sa mga pagbabayad, hindi kakalkulahin ng function ang halaga ng kanilang oras nang tama. Nagreresulta sa isang bahagyang error. Sa kabila nito, maaaring i-round up ang resulta sa isang naaangkop na halaga ng IRR batay sa nakikitang resulta. Para sa mga argumento, ang function ay tumatagal ng dalawang halaga. Ang pangunahin ay isang hanay ng mga halaga at ang opsyonal ay tinatawag na hula na siyang pagtatantya ng inaasahang IRR.
- Upang kalkulahin ang IRR , kailangan nating i-type ang sumusunod formula.
=IRR(F13:L13)
- Pagkatapos, pindutin ang Enter .
- Samakatuwid, makukuha mo ang halaga ng IRR .
- Dito, ipinapalagay namin na ang aming target na halaga ng IRR ay 45% .

- Upang kalkulahin ang Pagkakaiba , kailangan nating i-type ang sumusunod na formula.
=C9-C10
- Pagkatapos, pindutin ang Enter .
- Samakatuwid, makukuha mo ang 3% pagkakaiba sa pagitan ng aktwal at target na IRR.

💡 Tandaan:
- Upang kalkulahin ang halaga ng IRR, maaari naming gumamit din ng MIRR at XIRR function at gamitin din ang conventional formula.
- Ang conventional formula ay ang NPV formula na inilalarawan namin sa simula ng artikulo. Sa formula na ito, kailangan mong hanapin ang halaga ng IRR sa pamamagitan ng mga pagsubok kung saan ang kabuuan ng lahat ng peraang mga halaga ng daloy ay lumalapit sa zero (NPV hanggang zero).
Magbasa Nang Higit Pa: Pagsusuri ng Sensitivity para sa NPV sa Excel (na may Madaling Hakbang)
Hakbang 4: Gumawa ng IRR Sensitivity Table
Ngayon ay gagawa tayo ng IRR sensitivity table. Para magawa ito, kailangan mong sundin ang sumusunod na proseso.
- Una sa lahat, kailangan mong kopyahin at i-paste ang aktwal na halaga ng IRR sa cell B16 gamit ang sumusunod na formula.
=$C$9
- Susunod, pindutin ang Enter .

- Pagkatapos, piliin ang hanay ng mga cell tulad ng ipinapakita sa ibaba, at pumunta sa tab na Data .
- Susunod, piliin ang Ano -If-Analysis at piliin ang Data Table .

- Samakatuwid, ang Data Table lalabas ang window.
- Pagkatapos, ipasok ang mga gustong cell sa Row input cell at ang Column input cell tulad ng nasa ibabang larawan at mag-click sa OK .

- Samakatuwid, makukuha mo ang sumusunod na talahanayan ng sensitivity ng IRR. Kung babaguhin mo ang mga value ng input sa isang worksheet, magbabago rin ang mga value na kinakalkula ng talahanayan ng data.

💡 Tandaan:
- Hindi mo maaaring tanggalin o i-edit ang isang bahagi ng isang talahanayan ng data. Kung pipili ka ng isang cell sa hanay ng talahanayan ng data at i-edit ito nang hindi sinasadya, ang Excel file ay magpo-prompt ng isang mensahe ng babala at hindi mo na mai-save, baguhin, o isara pa ang file. Ang tanging paraan upang maisara mo ito ay sa pamamagitan ng pagtatapos ng gawainmula sa pamamahala ng gawain. Nangangahulugan ito na masasayang ang iyong oras at pagsisikap kung hindi mo nai-save ang file bago gawin ang pagkakamaling iyon.
- Ang awtomatikong pagkalkula ay pinagana bilang default, at iyon ang dahilan kung bakit ang anumang pagbabago sa mga input ay maaaring magdulot ng lahat ng data sa talahanayan ng data na muling kalkulahin. Ito ay isang kamangha-manghang tampok. Gayunpaman, kung minsan ay gusto naming i-disable ang feature na ito, lalo na kapag ang mga talahanayan ng data ay malaki at ang awtomatikong muling pagkalkula ay napakabagal. Sa sitwasyong ito, paano mo madi-disable ang awtomatikong pagkalkula? I-click lang ang tab na File sa ribbon, piliin ang Options , at pagkatapos ay i-click ang tab na Formulas . Piliin ang Awtomatiko Maliban Para sa Mga Talahanayan ng Data . Ngayon, ang lahat ng iyong data sa talahanayan ng data ay kakalkulahin lamang kapag pinindot mo ang F9 (muling pagkalkula) na key.
Magbasa Nang Higit Pa: Paano para Bumuo ng Sensitivity Analysis Table sa Excel (May 2 Criteria)
💬 Mga Dapat Tandaan
✎ Walang karagdagang operasyon ang pinapayagan sa isang talahanayan ng data dahil mayroon itong nakapirming istraktura. Ang pagpasok o pagtanggal ng row o column ay magpapakita ng mensahe ng babala.
✎ Ang talahanayan ng data at ang mga variable ng input para sa formula ay dapat nasa parehong worksheet.
✎ Kapag gumagawa ng talahanayan ng data, huwag paghaluin ang iyong row input cell at column input cell. Ang ganitong uri ng pagkakamali ay maaaring magresulta sa isang malaking error at walang katuturang mga resulta.
Konklusyon
Iyon na ang pagtatapos ng session ngayon. malakas akonaniniwala na mula ngayon ay maaari mong gawin ang IRR sensitivity analysis sa Excel. Kung mayroon kang anumang mga query o rekomendasyon, mangyaring ibahagi ang mga ito sa seksyon ng mga komento sa ibaba.
Huwag kalimutang tingnan ang aming website ExcelWIKI.com para sa iba't ibang mga problema at solusyong nauugnay sa Excel. Patuloy na matuto ng mga bagong pamamaraan at patuloy na lumago!

