Talaan ng nilalaman
Sabihin nating gusto mong random na pumili ng isang customer para sa isang survey, o isang giveaway, o maaari kang random na pumili ng ilang empleyado upang muling italaga ang mga gawain Napakaraming sitwasyon na maaaring kailanganin mong random na pumili ng mga value mula sa isang dataset sa Excel. Sa tutorial na ito, tututukan ko kung paano ka random na makakapili ng mga row sa Excel.
I-download ang Practice Workbook
Maaari mong i-download ang workbook na ginamit sa halimbawang ito kasama ang lahat ng dataset na ginamit para sa demonstration na kasama mula sa ang kahon sa ibaba.
Random na Pumili ng Rows.xlsx
2 Paraan para Random na Pumili ng Rows sa Excel
Mayroong dalawa mga paraan upang random na pumili ng mga hilera sa Excel. Mayroong isa na gumagamit ng built-in na tool sa pag-uuri sa Excel pagkatapos ng kaunting pagbabago sa dataset., Pagkatapos ay may isa pa kung saan maaari kang gumamit ng isang formula na nabuo ng iba't ibang mga function. Ang bawat isa ay may sariling compatibility sa paggamit, kaya gagamit ako ng iba't ibang dataset para sa dalawang pamamaraan.
1. Random na Pumili ng Mga Hilera Gamit ang RAND Function
Una, tututuon tayo sa paraan ng pag-uuri dito. Para sa paraang ito, pinipili ko ang sumusunod na dataset.

Ngayon, sabihin nating gusto nating pumili ng random na apat na row. Sa Excel, mayroong isang tool sa pag-uuri na magagamit namin sa aming kalamangan dito upang random na pumili ng mga hilera. Gagamitin din namin ang ang RAND function para magtalaga ng random na numero sa bawat row bago pag-uri-uriin ang mga ito. Sundin ang mga hakbang na ito para sa isang detalyadonggabay.
Mga Hakbang:
- Una, piliin ang cell F5 at isulat ang sumusunod na formula sa cell.
=RAND()

- Ngayon, pindutin ang Enter sa iyong keyboard. Pipili ito ng random na numero sa pagitan ng 0 at 1.

- Pagkatapos ay piliin muli ang cell F5 at i-click at i-drag ang fill handle icon upang punan ang mga random na numero para sa natitirang bahagi ng talahanayan.

- Kopyahin ang mga halagang ito at i-paste ang mga ito sa parehong column upang ma-overwrite ang lahat ng mga halaga sa ito. Aalisin nito ang function at ang mga value ay hihinto sa pagbabago sa tuwing magsasagawa ka ng anumang mga operasyon.
- Ngayon, piliin ang buong talahanayan, alinman sa pamamagitan ng pagpindot sa Ctrl+A o pag-click at pag-drag nang manu-mano.
- Mula sa laso, pumunta sa tab na Data , at sa ilalim ng pangkat na Pagbukud-bukurin at Filter , piliin ang Pagbukud-bukurin .

- May lalabas na bagong Pagbukud-bukurin kahon. Sa ilalim ng Column , sa Pagbukud-bukurin ayon sa field piliin ang Random Numbers (o anumang pinangalanan mo sa column) at sa ilalim ng Order piliin ang Maliit hanggang Pinakamalaki (o Malaki hanggang Pinakamaliit ).
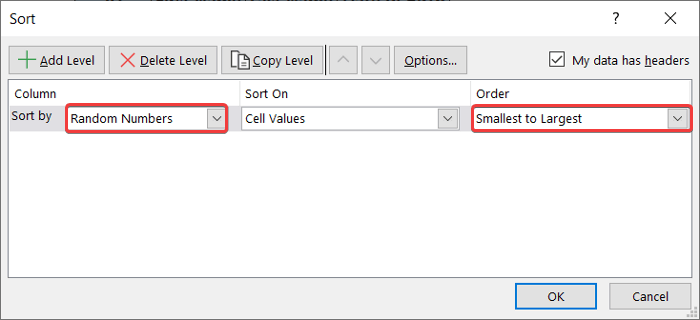
- Pagkatapos nito, mag-click sa OK . Ito ay muling ayusin ang mga hilera ng talahanayan ayon sa mga random na numero na itinalaga dito.

- Ngayon piliin ang unang apat na hanay (o ang bilang ng random row na gusto mo) o ang talahanayan at kopyahin at i-paste ito para makakuha ng ibang datasetmga random na row.

Magbasa Nang Higit Pa: Random na Pagpili Batay sa Pamantayan sa Excel (3 Cases)
Mga Katulad na Pagbasa
- Paano I-freeze ang Random Selection sa Excel
- Excel VBA: Random Selection mula sa Listahan ( 3 Mga Halimbawa)
2. Paglalapat ng Formula sa Pumili ng Mga Hilera nang Random sa Excel
Maaari ka ring gumamit ng formula na may kumbinasyon ng INDEX , RANDBETWEEN , at ROWS function upang pumili ng mga value mula sa isang row. Ang pamamaraang ito ay lalong nakakatulong kapag kailangan mong pumili ng mga row mula sa isang column o kailangan mong pumili ng value mula sa isang array.
Ang INDEX function ay kumukuha ng array at row number bilang pangunahing argumento at kung minsan ay numero ng column bilang pangalawang argumento. Ibinabalik nito ang value ng cell sa intersection ng row number at array.
Ang RANDBETWEEN function ay nagbabalik ng random na value sa loob ng limitasyon at ginagawa ang lower limit at upper limit bilang dalawa mga argumento.
Ang ROWS function ay kumukuha ng array bilang argument upang ibalik ang bilang ng mga row dito.
Ginagamit ko ang sumusunod na dataset para sa halimbawang ito na naglalaman lamang ng isa column.

Sundin ang mga hakbang na ito upang random na pumili ng mga row mula sa mga dataset na tulad nito sa Excel.
Mga Hakbang:
- Una, piliin ang cell na gusto mong piliin ang row, sa kasong ito, ito ay cell D5 .
- Pagkatapos ay isulat ang sumusunodformula.
=INDEX($B$5:$B$19,RANDBETWEEN(1,ROWS($B$5:$B$19)))

- Ngayon pindutin ang Enter sa iyong keyboard. Magkakaroon ka ng random na row na pipiliin mula sa listahan.

🔍 Breakdown ng Formula:
👉 ROWS($B$5:$B$19) ibinabalik ang bilang ng mga row sa hanay B5:B19 na 15.
👉 RANDBETWEEN(1,ROWS($B$5:$B$19)) nagbabalik ng random na numero sa pagitan ng 1 at ng row number, 15.
👉 Sa wakas INDEX($B$5:$ B$19,RANDBETWEEN(1,ROWS($B$5:$B$19)))) ibinabalik ang cell value mula sa range B5:B19 depende sa entry na kinuha mula sa random na numero na nabuo gamit ang mga nakaraang function.
Magbasa Nang Higit Pa: Paano Bumuo ng Random String mula sa isang Listahan sa Excel (5 Angkop na Paraan)
Konklusyon
Ito ang dalawang paraan na magagamit mo upang random na pumili ng mga row sa Excel. Tulad ng nakikita mo mula sa mga halimbawa ang pangalawang pamamaraan ay maaari lamang maging kapaki-pakinabang sa mga listahan na may isang hanay lamang. At habang ginagamit ang unang paraan, tiyaking hindi mo rin kopyahin ang mga random na halaga para sa iyong listahan ng panghuling output.
Sana ay natagpuan mo itong nagbibigay-kaalaman at kapaki-pakinabang. Para sa higit pang mga detalyadong gabay tulad nito bisitahin ang Exceldemy.com .

