Daftar Isi
Katakanlah Anda ingin memilih pelanggan secara acak untuk survei, atau giveaway, atau Anda dapat memilih beberapa karyawan secara acak untuk menugaskan kembali tugas-tugas Ada begitu banyak situasi yang mungkin Anda perlukan untuk memilih nilai secara acak Dalam tutorial ini, saya akan fokus pada bagaimana Anda dapat memilih baris secara acak di Excel.
Unduh Buku Kerja Praktik
Anda dapat mengunduh buku kerja yang digunakan dalam contoh ini dengan semua set data yang digunakan untuk demonstrasi yang disertakan dari kotak di bawah ini.
Pilih Baris Secara Acak.xlsx
2 Cara untuk Memilih Baris secara Acak di Excel
Ada dua cara untuk memilih baris secara acak di Excel. Ada satu yang menggunakan alat penyortiran bawaan di Excel setelah sedikit modifikasi pada dataset., Lalu ada satu lagi di mana Anda dapat menggunakan rumus yang dibentuk oleh berbagai fungsi berbeda. Masing-masing memiliki kompatibilitas penggunaannya sendiri, jadi saya akan menggunakan dataset yang berbeda untuk kedua metode tersebut.
1. Pilih Baris Secara Acak Menggunakan Fungsi RAND
Pertama, kita akan berfokus pada metode penyortiran di sini. Untuk metode ini, saya memilih dataset berikut.

Sekarang, katakanlah kita ingin memilih empat baris secara acak. Di Excel, ada alat penyortiran yang dapat kita gunakan untuk keuntungan kita di sini untuk memilih baris secara acak. Kami juga akan menggunakan fungsi RAND untuk menetapkan nomor acak ke setiap baris sebelum menyortirnya. Ikuti langkah-langkah ini untuk panduan mendetail.
Langkah-langkah:
- Pertama, pilih sel F5 dan tulis rumus berikut dalam sel.
=RAND()

- Sekarang, tekan Masuk pada keyboard Anda. Ini akan memilih angka acak antara 0 dan 1.

- Kemudian pilih sel F5 lagi dan klik dan seret ikon fill handle untuk mengisi angka acak untuk sisa tabel.

- Salin nilai-nilai ini dan tempelkan ke dalam kolom yang sama untuk menimpa semua nilai di dalamnya. Hal ini akan menghapus fungsi dan nilai akan berhenti berubah setiap kali Anda melakukan operasi apa pun.
- Sekarang, pilih seluruh tabel, baik dengan menekan Ctrl + A atau mengklik dan menyeret secara manual.
- Dari pita, masuk ke bagian Data tab, dan di bawah tab Sortir dan Saring kelompok, pilih Sortir .

- Sebuah Sortir akan muncul. Di bawah kotak Kolom , di dalam Urutkan berdasarkan pemilihan bidang Angka Acak (atau apa pun yang Anda beri nama kolom) dan di bawah Pesanan pilih Terkecil ke Terbesar (atau Terbesar ke Terkecil ).
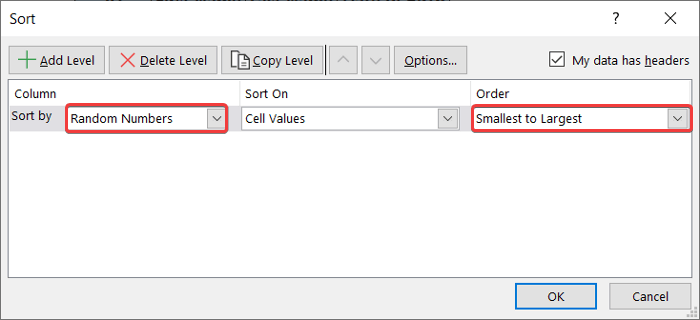
- Setelah itu, klik pada OK Ini akan mengatur ulang baris-baris tabel menurut angka acak yang ditetapkan padanya.

- Sekarang pilih empat baris pertama (atau jumlah baris acak yang Anda inginkan) atau tabel dan salin dan tempelkan untuk mendapatkan dataset yang berbeda dengan baris acak.

Baca selengkapnya: Pemilihan Acak Berdasarkan Kriteria di Excel (3 Kasus)
Bacaan Serupa
- Cara Membekukan Pilihan Acak di Excel
- Excel VBA: Pemilihan Acak dari Daftar (3 Contoh)
2. Menerapkan Rumus untuk Memilih Baris Secara Acak di Excel
Anda juga bisa menggunakan formula dengan kombinasi dari INDEX , RANDBETWEEN dan BARISAN Metode ini sangat membantu ketika Anda harus memilih baris dari satu kolom atau Anda perlu memilih nilai dari array.
The INDEX fungsi mengambil larik dan nomor baris sebagai argumen utama dan terkadang nomor kolom sebagai argumen sekunder. Ini mengembalikan nilai sel di persimpangan nomor baris dan larik.
The RANDBETWEEN mengembalikan nilai acak dalam batas dan mengambil batas bawah dan batas atas sebagai dua argumen.
The BARISAN fungsi mengambil array sebagai argumen untuk mengembalikan jumlah baris di dalamnya.
Saya menggunakan dataset berikut untuk contoh ini yang hanya berisi satu kolom.

Ikuti langkah-langkah ini untuk memilih baris secara acak dari kumpulan data seperti ini di Excel.
Langkah-langkah:
- Pertama, pilih sel yang ingin Anda pilih barisnya, dalam hal ini, itu adalah sel D5 .
- Kemudian tuliskan rumus berikut ini.
=INDEX($B$5:$B$19,RANDBETWEEN(1,ROWS($B$5:$B$19))))

- Sekarang tekan Masuk pada keyboard Anda. Anda akan mendapatkan baris acak yang dipilih dari daftar.

🔍 Perincian Rumus:
👉 BARIS($B$5:$B$19) mengembalikan jumlah baris dalam rentang B5:B19 yaitu 15.
👉 RANDBETWEEN(1,ROWS($B$5:$B$19)) mengembalikan angka acak antara 1 dan nomor baris, 15.
👉 Akhirnya INDEX($B$5:$B$19,RANDBETWEEN(1,ROWS($B$5:$B$19)))) mengembalikan nilai sel dari rentang B5:B19 tergantung pada entri yang diambil dari nomor acak yang dihasilkan dengan menggunakan fungsi sebelumnya.
Baca selengkapnya: Cara Membuat String Acak dari Daftar di Excel (5 Cara yang Cocok)
Kesimpulan
Ini adalah dua metode yang dapat Anda gunakan untuk memilih baris secara acak di Excel. Seperti yang dapat Anda lihat dari contoh, metode kedua hanya dapat berguna dalam daftar dengan hanya satu kolom. Dan saat menggunakan metode pertama, pastikan untuk tidak menyalin nilai acak juga untuk daftar keluaran akhir Anda.
Semoga Anda mendapati ini informatif dan bermanfaat. Untuk panduan yang lebih terperinci seperti ini, kunjungi Exceldemy.com .

