Mục lục
Giả sử bạn muốn chọn ngẫu nhiên một khách hàng để khảo sát hoặc tặng quà hoặc bạn có thể chọn ngẫu nhiên một số nhân viên để phân công lại nhiệm vụ. Có rất nhiều tình huống bạn có thể cần phải chọn ngẫu nhiên các giá trị từ một tập dữ liệu trong Excel. Trong hướng dẫn này, tôi sẽ tập trung vào cách bạn có thể chọn ngẫu nhiên các hàng trong Excel.
Tải xuống Sổ làm việc Thực hành
Bạn có thể tải xuống sổ làm việc được sử dụng trong ví dụ này với tất cả bộ dữ liệu được sử dụng để minh họa được bao gồm từ hộp bên dưới.
Chọn ngẫu nhiên các hàng.xlsx
2 cách để chọn ngẫu nhiên các hàng trong Excel
Có hai cách cách chọn ngẫu nhiên các hàng trong Excel. Có một cái sử dụng công cụ sắp xếp tích hợp trong Excel sau khi sửa đổi một chút đối với tập dữ liệu. Sau đó, có một cái khác mà bạn có thể sử dụng một công thức được tạo bởi nhiều hàm khác nhau. Mỗi phương pháp có khả năng tương thích sử dụng riêng, vì vậy tôi sẽ sử dụng các bộ dữ liệu khác nhau cho hai phương pháp.
1. Chọn ngẫu nhiên các hàng bằng hàm RAND
Đầu tiên, chúng ta sẽ tập trung vào phương pháp sắp xếp nơi đây. Đối với phương pháp này, tôi đang chọn tập dữ liệu sau.

Bây giờ, giả sử chúng ta muốn chọn bốn hàng ngẫu nhiên. Trong Excel, có một công cụ sắp xếp mà chúng ta có thể tận dụng ở đây để chọn ngẫu nhiên các hàng. Chúng tôi cũng sẽ sử dụng hàm RAND để gán một số ngẫu nhiên cho mỗi hàng trước khi sắp xếp chúng. Thực hiện theo các bước sau để biết chi tiếthướng dẫn.
Các bước:
- Đầu tiên, chọn ô F5 và viết công thức sau vào ô.
=RAND()

- Bây giờ, hãy nhấn Enter trên bàn phím của bạn. Nó sẽ chọn một số ngẫu nhiên trong khoảng từ 0 đến 1.

- Sau đó, chọn lại ô F5 rồi nhấp và kéo núm điều khiển điền để điền các số ngẫu nhiên cho phần còn lại của bảng.

- Sao chép các giá trị này và dán chúng vào cùng một cột để ghi đè lên tất cả các giá trị trong nó. Thao tác này sẽ xóa hàm và các giá trị sẽ ngừng thay đổi mỗi khi bạn thực hiện bất kỳ thao tác nào.
- Bây giờ, hãy chọn toàn bộ bảng bằng cách nhấn Ctrl+A hoặc nhấp và kéo theo cách thủ công.
- Từ ruy-băng, chuyển đến tab Dữ liệu và trong nhóm Sắp xếp và lọc , chọn Sắp xếp .

- Một hộp Sắp xếp mới sẽ xuất hiện. Trong Cột , trong trường Sắp xếp theo , hãy chọn Số ngẫu nhiên (hoặc bất kỳ thứ gì bạn đặt tên cho cột) và trong Thứ tự chọn Từ nhỏ nhất đến lớn nhất (hoặc Lớn nhất đến nhỏ nhất ).
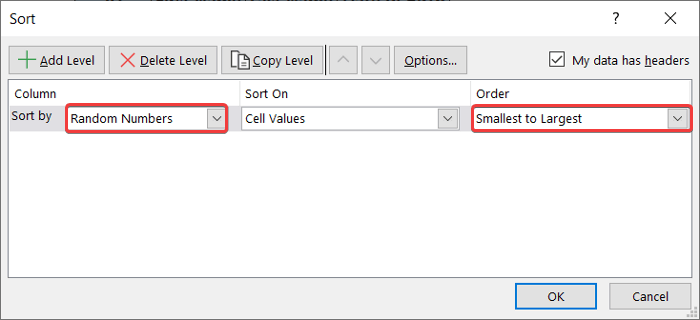
- Sau đó, nhấp vào OK . Thao tác này sẽ sắp xếp lại các hàng của bảng theo các số ngẫu nhiên được gán cho nó.

- Bây giờ hãy chọn bốn hàng đầu tiên (hoặc số ngẫu nhiên hàng bạn muốn) hoặc bảng, sao chép và dán bảng đó để nhận tập dữ liệu khác vớihàng ngẫu nhiên.

Đọc thêm: Lựa chọn ngẫu nhiên dựa trên tiêu chí trong Excel (3 trường hợp)
Bài đọc tương tự
- Cách Đóng băng lựa chọn ngẫu nhiên trong Excel
- VBA Excel: Lựa chọn ngẫu nhiên từ danh sách ( 3 Ví dụ)
2. Áp dụng Công thức để Chọn Hàng Ngẫu nhiên trong Excel
Bạn cũng có thể sử dụng công thức với sự kết hợp của INDEX , Hàm RANDBETWEEN và ROWS để chọn các giá trị từ một hàng. Phương pháp này đặc biệt hữu ích khi bạn phải chọn các hàng từ một cột hoặc bạn cần chọn một giá trị từ một mảng.
Hàm INDEX nhận một mảng và một số hàng làm đối số chính và đôi khi là số cột làm đối số phụ. Hàm này trả về giá trị của ô tại giao điểm của số hàng và mảng.
Hàm RANDBETWEEN trả về một giá trị ngẫu nhiên trong một giới hạn và lấy giới hạn dưới và giới hạn trên làm hai đối số.
Hàm ROWS lấy một mảng làm đối số để trả về số hàng trong đó.
Tôi đang sử dụng tập dữ liệu sau cho ví dụ này chỉ chứa một cột.

Làm theo các bước sau để chọn ngẫu nhiên các hàng từ tập dữ liệu như thế này trong Excel.
Các bước:
- Đầu tiên các bạn chọn ô muốn chọn hàng, trong trường hợp này là ô D5 .
- Sau đó ghi như saucông thức.
=INDEX($B$5:$B$19,RANDBETWEEN(1,ROWS($B$5:$B$19)))

- Bây giờ nhấn Enter trên bàn phím của bạn. Bạn sẽ có một hàng ngẫu nhiên được chọn từ danh sách.

🔍 Phân tích Công thức:
👉 ROWS($B$5:$B$19) trả về số hàng trong phạm vi B5:B19 là 15.
👉 RANDBETWEEN(1,ROWS($B$5:$B$19)) trả về một số ngẫu nhiên trong khoảng từ 1 đến số hàng, 15.
👉 Cuối cùng INDEX($B$5:$ B$19,RANDBETWEEN(1,ROWS($B$5:$B$19))) trả về giá trị ô từ phạm vi B5:B19 tùy thuộc vào mục nhập được lấy từ số ngẫu nhiên được tạo bằng hàm các chức năng trước đó.
Đọc thêm: Cách tạo chuỗi ngẫu nhiên từ danh sách trong Excel (5 cách phù hợp)
Kết luận
Đây là hai phương pháp bạn có thể sử dụng để chọn ngẫu nhiên các hàng trong Excel. Như bạn có thể thấy từ các ví dụ, phương pháp thứ hai chỉ có thể hữu ích trong các danh sách chỉ có một cột. Và trong khi sử dụng phương pháp đầu tiên, hãy đảm bảo không sao chép cả các giá trị ngẫu nhiên cho danh sách đầu ra cuối cùng của bạn.
Hy vọng bạn thấy thông tin này hữu ích và hữu ích. Để biết thêm các hướng dẫn chi tiết như thế này, hãy truy cập Exceldemy.com .

