Table des matières
Supposons que vous souhaitiez sélectionner au hasard un client pour une enquête ou un concours, ou que vous puissiez sélectionner au hasard un employé pour lui réassigner des tâches. sélectionner des valeurs au hasard Dans ce tutoriel, je vais me concentrer sur la façon dont vous pouvez sélectionner des lignes de façon aléatoire dans Excel.
Télécharger le cahier d'exercices
Vous pouvez télécharger le classeur utilisé dans cet exemple avec tous les ensembles de données utilisés pour la démonstration à partir de la boîte ci-dessous.
Sélection aléatoire de lignes.xlsx
2 façons de sélectionner des lignes de façon aléatoire dans Excel
Il existe deux façons de sélectionner des lignes de manière aléatoire dans Excel. La première consiste à utiliser l'outil de tri intégré à Excel après avoir modifié quelque peu le jeu de données. La seconde consiste à utiliser une formule formée de différentes fonctions. Chacune de ces méthodes a sa propre compatibilité d'utilisation, c'est pourquoi je vais utiliser des jeux de données différents pour les deux méthodes.
1. sélectionner aléatoirement des rangées en utilisant la fonction RAND
Tout d'abord, nous allons nous concentrer sur la méthode de tri. Pour cette méthode, je sélectionne l'ensemble de données suivant.

Maintenant, disons que nous voulons sélectionner quatre lignes au hasard. Dans Excel, il y a un outil de tri que nous pouvons utiliser à notre avantage ici pour sélectionner des lignes au hasard. Nous utiliserons également la fonction RAND pour attribuer un numéro aléatoire à chaque ligne avant de les trier. Suivez ces étapes pour obtenir un guide détaillé.
Des pas :
- Tout d'abord, sélectionnez la cellule F5 et écrivez la formule suivante dans la cellule.
=RAND()

- Maintenant, appuyez sur Entrez sur votre clavier. Il sélectionnera un nombre aléatoire entre 0 et 1.

- Sélectionnez ensuite la cellule F5 puis cliquez et faites glisser l'icône de la poignée de remplissage pour remplir des nombres aléatoires pour le reste du tableau.

- Copiez ces valeurs et collez-les dans la même colonne pour écraser toutes les valeurs qu'elle contient. Cela supprimera la fonction et les valeurs cesseront de changer chaque fois que vous effectuerez des opérations.
- Maintenant, sélectionnez l'ensemble du tableau, soit en appuyant sur Ctrl+A ou en cliquant et en faisant glisser manuellement.
- À partir du ruban, allez dans l'onglet Données et sous l'onglet Trier et filtrer groupe, sélectionnez Trier .

- Une nouvelle Trier Sous l'onglet Colonne dans le Trier par sélection de champ Numéros aléatoires (ou quel que soit le nom que vous avez donné à la colonne) et sous Commandez sélectionnez Du plus petit au plus grand (ou Du plus grand au plus petit ).
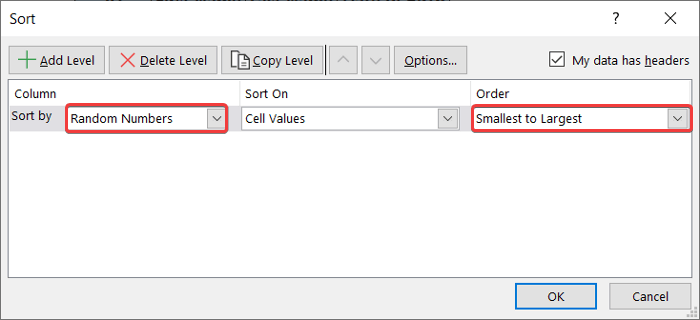
- Après cela, cliquez sur OK Cela réorganisera les lignes du tableau en fonction des nombres aléatoires qui lui ont été attribués.

- Sélectionnez maintenant les quatre premières lignes (ou le nombre de lignes aléatoires que vous souhaitez) du tableau et copiez-collez-les pour obtenir un ensemble de données différent avec des lignes aléatoires.

Lire la suite : Sélection aléatoire basée sur des critères dans Excel (3 cas)
Lectures similaires
- Comment figer une sélection aléatoire dans Excel
- Excel VBA : sélection aléatoire dans une liste (3 exemples)
2. application d'une formule pour sélectionner des lignes de façon aléatoire dans Excel
Vous pouvez également utiliser une formule avec une combinaison des éléments suivants INDEX , RANDBETWEEN et ROWS Cette méthode est particulièrement utile lorsque vous devez sélectionner des lignes à partir d'une colonne ou lorsque vous devez sélectionner une valeur dans un tableau.
Le site INDEX prend un tableau et un numéro de ligne comme arguments primaires et parfois un numéro de colonne comme arguments secondaires. Elle retourne la valeur de la cellule à l'intersection du numéro de ligne et du tableau.
Le site RANDBETWEEN renvoie une valeur aléatoire dans une limite et prend la limite inférieure et la limite supérieure comme deux arguments.
Le site ROWS prend un tableau comme argument pour retourner le nombre de lignes qu'il contient.
Pour cet exemple, j'utilise l'ensemble de données suivant qui ne contient qu'une seule colonne.

Suivez ces étapes pour sélectionner de manière aléatoire des lignes dans des ensembles de données comme ceux-ci dans Excel.
Des pas :
- D'abord, sélectionnez la cellule dans laquelle vous voulez choisir la ligne, dans ce cas, c'est la cellule D5 .
- Puis écrivez la formule suivante.
=INDEX($B$5:$B$19,RANDBETWEEN(1,ROWS($B$5:$B$19))))

- Maintenant, appuyez sur Entrez sur votre clavier. Vous aurez une ligne aléatoire sélectionnée dans la liste.

🔍 Répartition de la formule :
👉 ROWS($B$5:$B$19) renvoie le nombre de lignes dans l'intervalle B5:B19 qui est de 15.
👉 RANDBETWEEN(1,ROWS($B$5:$B$19)) renvoie un nombre aléatoire entre 1 et le numéro de ligne, 15.
👉 Enfin INDEX($B$5:$B$19,RANDBETWEEN(1,ROWS($B$5:$B$19)))) renvoie la valeur de la cellule dans la plage B5:B19 en fonction de l'entrée prise dans le numéro aléatoire généré à l'aide des fonctions précédentes.
Lire la suite : Comment générer une chaîne aléatoire à partir d'une liste dans Excel (5 méthodes adaptées)
Conclusion
Ce sont les deux méthodes que vous pouvez utiliser pour sélectionner des lignes de manière aléatoire dans Excel. Comme vous pouvez le voir dans les exemples, la deuxième méthode ne peut être utile que pour les listes à une seule colonne. Et lorsque vous utilisez la première méthode, assurez-vous de ne pas copier les valeurs aléatoires pour votre liste finale.
Pour des guides plus détaillés comme celui-ci, visitez le site suivant Exceldemy.com .

