ສາລະບານ
ສົມມຸດວ່າເຈົ້າຕ້ອງການທີ່ຈະເລືອກເອົາລູກຄ້າສໍາລັບການສໍາຫຼວດ, ຫຼືການໃຫ້ອະນຸຍາດ, ຫຼືທ່ານສາມາດສຸ່ມເລືອກເອົາພະນັກງານບາງຄົນເພື່ອມອບຫມາຍວຽກງານຄືນໃຫມ່, ມີຫຼາຍສະຖານະການທີ່ທ່ານອາດຈະຈໍາເປັນຕ້ອງ ເລືອກຄ່າໂດຍສຸ່ມ ຈາກ ຊຸດຂໍ້ມູນໃນ Excel. ໃນບົດສອນນີ້, ຂ້າພະເຈົ້າຈະເນັ້ນໃສ່ວິທີທີ່ທ່ານສາມາດສຸ່ມເລືອກແຖວໃນ Excel.
ດາວໂຫລດປື້ມຄູ່ມືການປະຕິບັດ
ທ່ານສາມາດດາວໂຫລດປື້ມຄູ່ມືທີ່ໃຊ້ໃນຕົວຢ່າງນີ້ກັບຊຸດຂໍ້ມູນທັງຫມົດທີ່ໃຊ້ສໍາລັບການສາທິດປະກອບມີຈາກ ປ່ອງທາງລຸ່ມ.
Randomly Select Rows.xlsx
2 ວິທີ Random ເລືອກແຖວໃນ Excel
ມີສອງວິທີ. ວິທີການສຸ່ມເລືອກແຖວໃນ Excel. ມີຫນຶ່ງທີ່ໃຊ້ເຄື່ອງມືຈັດຮຽງໃນ Excel ຫຼັງຈາກການດັດແກ້ເລັກນ້ອຍຂອງຊຸດຂໍ້ມູນ., ຫຼັງຈາກນັ້ນ, ມີອີກອັນຫນຶ່ງທີ່ທ່ານສາມາດນໍາໃຊ້ສູດທີ່ສ້າງຂຶ້ນໂດຍຫນ້າທີ່ແຕກຕ່າງກັນຕ່າງໆ. ແຕ່ລະອັນມີຄວາມເຂົ້າກັນໄດ້ໃນການນໍາໃຊ້ຂອງຕົນເອງ, ດັ່ງນັ້ນຂ້ອຍຈະໃຊ້ຊຸດຂໍ້ມູນທີ່ແຕກຕ່າງກັນສໍາລັບສອງວິທີການ. ທີ່ນີ້. ສໍາລັບວິທີການນີ້, ຂ້ອຍກໍາລັງເລືອກຊຸດຂໍ້ມູນຕໍ່ໄປນີ້.

ຕອນນີ້, ໃຫ້ເວົ້າວ່າພວກເຮົາຕ້ອງການເລືອກສີ່ແຖວແບບສຸ່ມ. ໃນ Excel, ມີເຄື່ອງມືການຈັດຮຽງທີ່ພວກເຮົາສາມາດໃຊ້ເພື່ອປະໂຫຍດຂອງພວກເຮົາທີ່ນີ້ເພື່ອເລືອກແຖວແບບສຸ່ມ. ພວກເຮົາຍັງຈະໄດ້ຮັບການນໍາໃຊ້ ການທໍາງານ RAND ເພື່ອກໍານົດຈໍານວນ Random ໃຫ້ແຕ່ລະແຖວກ່ອນທີ່ຈະຈັດລຽງພວກເຂົາອອກ. ປະຕິບັດຕາມຂັ້ນຕອນເຫຼົ່ານີ້ສໍາລັບລາຍລະອຽດຄຳແນະນຳ.
ຂັ້ນຕອນ:
- ທຳອິດ, ເລືອກຕາລາງ F5 ແລະຂຽນສູດຄຳນວນຕໍ່ໄປນີ້ໃນຕາລາງ. <14
- ດຽວນີ້, ກົດ Enter ເທິງແປ້ນພິມຂອງທ່ານ. ມັນຈະເລືອກຕົວເລກແບບສຸ່ມລະຫວ່າງ 0 ແລະ 1.
- ຈາກນັ້ນເລືອກຕາລາງ F5 ອີກຄັ້ງ ແລະຄລິກແລ້ວລາກຕົວຈັບການຕື່ມຂໍ້ມູນ. ໄອຄອນເພື່ອຕື່ມຕົວເລກແບບສຸ່ມສຳລັບສ່ວນທີ່ເຫຼືອຂອງຕາຕະລາງ.
- ສຳເນົາຄ່າເຫຼົ່ານີ້ ແລະວາງໃສ່ໃນຖັນດຽວກັນເພື່ອຂຽນທັບຄ່າທັງໝົດໃນ ມັນ. ນີ້ຈະເປັນການລຶບຟັງຊັນດັ່ງກ່າວອອກ ແລະຄ່າຕ່າງໆຈະຢຸດການປ່ຽນແປງທຸກຄັ້ງທີ່ທ່ານປະຕິບັດການໃດໆ. 13>
- ຈາກ ribbon, ໄປທີ່ແຖບ ຂໍ້ມູນ , ແລະພາຍໃຕ້ກຸ່ມ Sort and Filter , ເລືອກ Sort .
- ກ່ອງ ຈັດຮຽງ ໃໝ່ຈະປາກົດຂຶ້ນ. ພາຍໃຕ້ ຖັນ , ໃນ ຈັດຮຽງຕາມ ຊ່ອງຂໍ້ມູນ ເລືອກ ຕົວເລກ Random (ຫຼືອັນໃດກໍໄດ້ທີ່ທ່ານຕັ້ງຊື່ຖັນ) ແລະພາຍໃຕ້ ຄໍາສັ່ງ ເລືອກ ນ້ອຍສຸດຫາໃຫຍ່ສຸດ (ຫຼື ໃຫຍ່ສຸດຫານ້ອຍສຸດ ).
- ຫຼັງຈາກນັ້ນ, ໃຫ້ຄລິກໃສ່ ຕົກລົງ . ນີ້ຈະເປັນການຈັດລຽງແຖວຂອງຕາຕາລາງຄືນໃໝ່ຕາມຕົວເລກທີ່ຕັ້ງໃຫ້ມັນ.
- ຕອນນີ້ເລືອກສີ່ແຖວທຳອິດ (ຫຼືຈຳນວນຂອງສຸ່ມ ແຖວທີ່ທ່ານຕ້ອງການ) ຫຼືຕາຕະລາງແລະຄັດລອກແລະວາງມັນເພື່ອເອົາຊຸດຂໍ້ມູນທີ່ແຕກຕ່າງກັນກັບແຖວແບບສຸ່ມ.
- ວິທີການຄ້າງການເລືອກ Random ໃນ Excel
- Excel VBA: ການຄັດເລືອກ Random ຈາກລາຍການ ( 3 ຕົວຢ່າງ)
- ທຳອິດ, ເລືອກຕາລາງທີ່ທ່ານຕ້ອງການເລືອກແຖວ, ໃນກໍລະນີນີ້, ມັນແມ່ນຕາລາງ D5 .
- ຈາກນັ້ນຂຽນຂໍ້ມູນຕໍ່ໄປນີ້.ສູດ.
- ຕອນນີ້ກົດ Enter ໃນແປ້ນພິມຂອງທ່ານ. ເຈົ້າຈະມີແຖວແບບສຸ່ມເລືອກຈາກລາຍຊື່.
=RAND()




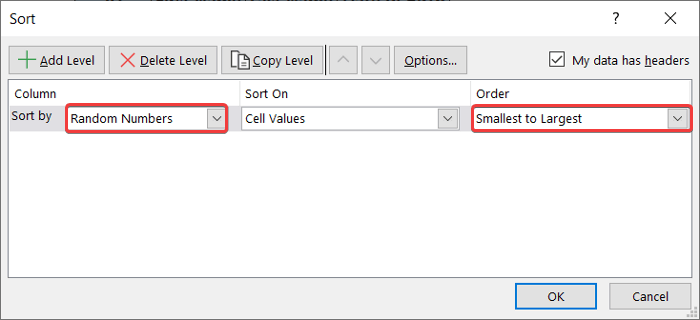


ອ່ານເພີ່ມເຕີມ: ການເລືອກແບບສຸ່ມຕາມເກນໃນ Excel (3 ກໍລະນີ)
ການອ່ານທີ່ຄ້າຍຄືກັນ
2. ການນຳໃຊ້ສູດເພື່ອເລືອກແຖວແບບສຸ່ມໃນ Excel
ນອກຈາກນັ້ນ, ທ່ານຍັງສາມາດໃຊ້ສູດຄຳນວນທີ່ມີການປະສົມປະສານຂອງ INDEX , RANDBETWEEN , ແລະ ROWS ຟັງຊັນເພື່ອເລືອກຄ່າຈາກແຖວ. ວິທີນີ້ມີປະໂຫຍດໂດຍສະເພາະເມື່ອທ່ານຕ້ອງເລືອກແຖວຈາກຖັນໜຶ່ງ ຫຼືທ່ານຕ້ອງການເລືອກຄ່າຈາກອາເຣ.
ຟັງຊັນ INDEX ໃຊ້ອາເຣ ແລະເລກແຖວເປັນອາກິວເມັນຫຼັກ. ແລະບາງຄັ້ງເປັນຕົວເລກຖັນເປັນອາກິວເມັນສຳຮອງ. ມັນສົ່ງຄ່າຂອງເຊລຢູ່ຈຸດຕັດກັນຂອງເລກແຖວ ແລະອາເຣ.
ຟັງຊັນ RANDBETWEEN ສົ່ງຄ່າສຸ່ມພາຍໃນຂອບເຂດຈຳກັດ ແລະເອົາຂີດຈຳກັດລຸ່ມ ແລະຂີດຈຳກັດເທິງເປັນສອງ. arguments.
ຟັງຊັນ ROWS ໃຊ້ array ເປັນ argument ເພື່ອສົ່ງຄືນຈຳນວນແຖວໃນນັ້ນ.
ຂ້ອຍກຳລັງໃຊ້ຊຸດຂໍ້ມູນຕໍ່ໄປນີ້ສຳລັບຕົວຢ່າງນີ້ທີ່ມີອັນດຽວ. ຖັນ.

ເຮັດຕາມຂັ້ນຕອນເຫຼົ່ານີ້ເພື່ອສຸ່ມເລືອກແຖວຈາກຊຸດຂໍ້ມູນເຫຼົ່ານີ້ໃນ Excel.
ຂັ້ນຕອນ:
=INDEX($B$5:$B$19,RANDBETWEEN(1,ROWS($B$5:$B$19)))


🔍 ລາຍລະອຽດຂອງສູດ:
👉 ROWS($B$5:$B$19) ສົ່ງຄືນຈຳນວນແຖວໃນຂອບເຂດ B5:B19 ເຊິ່ງແມ່ນ 15.
👉 RANDBETWEEN(1,ROWS($B$5:$B$19)) ສົ່ງຄືນຕົວເລກສຸ່ມລະຫວ່າງ 1 ຫາເລກແຖວ, 15.
👉 ສຸດທ້າຍ INDEX($B$5:$ B$19,RANDBETWEEN(1,ROWS($B$5:$B$19))) ສົ່ງຄ່າເຊລຈາກໄລຍະ B5:B19 ຂຶ້ນກັບການປ້ອນຂໍ້ມູນຈາກຕົວເລກສຸ່ມທີ່ສ້າງຂຶ້ນໂດຍໃຊ້ ຟັງຊັນທີ່ຜ່ານມາ.
ອ່ານເພີ່ມເຕີມ: ວິທີສ້າງ Random String ຈາກລາຍຊື່ໃນ Excel (5 ວິທີທີ່ເຫມາະສົມ)
ສະຫຼຸບ
ເຫຼົ່ານີ້ແມ່ນສອງວິທີທີ່ທ່ານສາມາດນໍາໃຊ້ເພື່ອສຸ່ມເລືອກແຖວໃນ Excel. ດັ່ງທີ່ເຈົ້າສາມາດເຫັນໄດ້ຈາກຕົວຢ່າງວິທີການທີສອງສາມາດເປັນປະໂຫຍດໃນລາຍການທີ່ມີຖັນດຽວເທົ່ານັ້ນ. ແລະໃນຂະນະທີ່ໃຊ້ວິທີທໍາອິດໃຫ້ແນ່ໃຈວ່າຈະບໍ່ຄັດລອກຄ່າແບບສຸ່ມເກີນໄປສໍາລັບລາຍການຜົນຜະລິດສຸດທ້າຍຂອງທ່ານ.
ຫວັງວ່າເຈົ້າຈະພົບເຫັນຂໍ້ມູນນີ້ແລະເປັນປະໂຫຍດ. ສໍາລັບຄູ່ມືລາຍລະອຽດເພີ່ມເຕີມເຊັ່ນ: ເຂົ້າໄປທີ່ Exceldemy.com .

