ഉള്ളടക്ക പട്ടിക
ഒരു സർവേയ്ക്കോ ഒരു സമ്മാനത്തിനോ വേണ്ടി നിങ്ങൾക്ക് ഒരു ഉപഭോക്താവിനെ ക്രമരഹിതമായി തിരഞ്ഞെടുക്കണമെന്നിരിക്കട്ടെ, അല്ലെങ്കിൽ ടാസ്ക്കുകൾ വീണ്ടും അസൈൻ ചെയ്യാൻ നിങ്ങൾക്ക് ചില ജീവനക്കാരെ ക്രമരഹിതമായി തിരഞ്ഞെടുക്കാം Excel-ൽ ഒരു ഡാറ്റാസെറ്റ്. ഈ ട്യൂട്ടോറിയലിൽ, Excel-ൽ നിങ്ങൾക്ക് എങ്ങനെ വരികൾ ക്രമരഹിതമായി തിരഞ്ഞെടുക്കാം എന്നതിൽ ഞാൻ ശ്രദ്ധ കേന്ദ്രീകരിക്കും.
പ്രാക്ടീസ് വർക്ക്ബുക്ക് ഡൗൺലോഡ് ചെയ്യുക
നിങ്ങൾക്ക് ഈ ഉദാഹരണത്തിൽ ഉപയോഗിച്ചിരിക്കുന്ന വർക്ക്ബുക്ക് ഡൗൺലോഡ് ചെയ്യാം. ചുവടെയുള്ള ബോക്സ്.
ക്രമരഹിതമായി Rows.xlsx തിരഞ്ഞെടുക്കുക
2 Excel-ൽ വരികൾ ക്രമരഹിതമായി തിരഞ്ഞെടുക്കാനുള്ള വഴികൾ
രണ്ട് ഉണ്ട് Excel-ൽ ക്രമരഹിതമായി വരികൾ തിരഞ്ഞെടുക്കാനുള്ള വഴികൾ. ഡാറ്റാസെറ്റിൽ കുറച്ച് പരിഷ്ക്കരിച്ചതിന് ശേഷം Excel-ൽ ബിൽറ്റ്-ഇൻ സോർട്ടിംഗ് ടൂൾ ഉപയോഗിക്കുന്ന ഒന്ന് ഉണ്ട്., പിന്നെ നിങ്ങൾക്ക് വിവിധ ഫംഗ്ഷനുകളാൽ രൂപപ്പെട്ട ഒരു ഫോർമുല ഉപയോഗിക്കാനാകുന്ന മറ്റൊന്നുണ്ട്. ഓരോന്നിനും അതിന്റേതായ ഉപയോഗ അനുയോജ്യതയുണ്ട്, അതിനാൽ രണ്ട് രീതികൾക്കായി ഞാൻ വ്യത്യസ്ത ഡാറ്റാസെറ്റുകൾ ഉപയോഗിക്കും.
1. റാൻഡം ഫംഗ്ഷൻ ഉപയോഗിച്ച് വരികൾ ക്രമരഹിതമായി തിരഞ്ഞെടുക്കുക
ആദ്യം, ഞങ്ങൾ സോർട്ടിംഗ് രീതിയിലാണ് ശ്രദ്ധ കേന്ദ്രീകരിക്കുന്നത് ഇവിടെ. ഈ രീതിക്കായി, ഞാൻ ഇനിപ്പറയുന്ന ഡാറ്റാസെറ്റ് തിരഞ്ഞെടുക്കുന്നു.

ഇനി, നമുക്ക് ക്രമരഹിതമായ നാല് വരികൾ തിരഞ്ഞെടുക്കണമെന്ന് പറയാം. Excel-ൽ, ക്രമരഹിതമായി വരികൾ തിരഞ്ഞെടുക്കുന്നതിന് ഇവിടെ നമുക്ക് പ്രയോജനപ്പെടുത്താൻ കഴിയുന്ന ഒരു സോർട്ടിംഗ് ടൂൾ ഉണ്ട്. ഓരോ വരിയിലും ക്രമപ്പെടുത്തുന്നതിന് മുമ്പ് ഒരു റാൻഡം നമ്പർ നൽകുന്നതിന് ഞങ്ങൾ RAND ഫംഗ്ഷൻ ഉപയോഗിക്കും. വിശദമായി ഈ ഘട്ടങ്ങൾ പാലിക്കുകഗൈഡ്.
ഘട്ടങ്ങൾ:
- ആദ്യം, സെൽ F5 തിരഞ്ഞെടുത്ത് സെല്ലിൽ ഇനിപ്പറയുന്ന ഫോർമുല എഴുതുക. <14
- ഇപ്പോൾ, നിങ്ങളുടെ കീബോർഡിൽ Enter അമർത്തുക. ഇത് 0 നും 1 നും ഇടയിലുള്ള ഒരു ക്രമരഹിത സംഖ്യ തിരഞ്ഞെടുക്കും.
- തുടർന്ന് സെൽ F5 വീണ്ടും തിരഞ്ഞെടുത്ത് ഫിൽ ഹാൻഡിൽ ക്ലിക്ക് ചെയ്ത് ഡ്രാഗ് ചെയ്യുക പട്ടികയുടെ ബാക്കി ഭാഗങ്ങളിൽ ക്രമരഹിത സംഖ്യകൾ പൂരിപ്പിക്കുന്നതിനുള്ള ഐക്കൺ.
- ഈ മൂല്യങ്ങൾ പകർത്തി അതേ കോളത്തിൽ ഒട്ടിച്ച് എല്ലാ മൂല്യങ്ങളും തിരുത്തിയെഴുതുക അത്. ഇത് ഫംഗ്ഷൻ നീക്കം ചെയ്യും, നിങ്ങൾ ഓരോ പ്രവർത്തികൾ ചെയ്യുമ്പോഴും മൂല്യങ്ങൾ മാറുന്നത് നിർത്തും.
- ഇപ്പോൾ, Ctrl+A അമർത്തിയോ സ്വമേധയാ ക്ലിക്കുചെയ്ത് വലിച്ചിടുന്നതിലൂടെയോ മുഴുവൻ പട്ടികയും തിരഞ്ഞെടുക്കുക.
- റിബണിൽ നിന്ന്, ഡാറ്റ ടാബിലേക്ക് പോകുക, സോർട്ട് ആൻഡ് ഫിൽട്ടർ ഗ്രൂപ്പിന് കീഴിൽ, അനുവദിക്കുക തിരഞ്ഞെടുക്കുക.
- ഒരു പുതിയ സോർട്ട് ബോക്സ് ദൃശ്യമാകും. നിര -ന് കീഴിൽ, അനുസരിച്ച് അടുക്കുക എന്ന ഫീൽഡിൽ റാൻഡം നമ്പറുകൾ (അല്ലെങ്കിൽ നിങ്ങൾ കോളത്തിന് എന്ത് പേര് നൽകിയാലും) തിരഞ്ഞെടുക്കുക, ഓർഡറിന് കീഴിൽ <1 തിരഞ്ഞെടുക്കുക>ചെറുത് മുതൽ വലുത് (അല്ലെങ്കിൽ വലുത് മുതൽ ചെറുത് വരെ ).
- അതിനുശേഷം, ശരി ക്ലിക്ക് ചെയ്യുക . ഇത് പട്ടികയുടെ വരികൾ അതിന് നൽകിയിരിക്കുന്ന ക്രമരഹിത സംഖ്യകൾക്കനുസരിച്ച് പുനഃക്രമീകരിക്കും.
- ഇപ്പോൾ ആദ്യത്തെ നാല് വരികൾ തിരഞ്ഞെടുക്കുക (അല്ലെങ്കിൽ ക്രമരഹിതമായ എണ്ണം നിങ്ങൾക്ക് ആവശ്യമുള്ള വരികൾ) അല്ലെങ്കിൽ പട്ടിക ഉപയോഗിച്ച് മറ്റൊരു ഡാറ്റാസെറ്റ് ലഭിക്കുന്നതിന് അത് പകർത്തി ഒട്ടിക്കുകക്രമരഹിതമായ വരികൾ.
- എക്സെലിൽ ക്രമരഹിതമായ തിരഞ്ഞെടുപ്പ് എങ്ങനെ ഫ്രീസ് ചെയ്യാം
- എക്സൽ വിബിഎ: ലിസ്റ്റിൽ നിന്ന് ക്രമരഹിതമായ തിരഞ്ഞെടുപ്പ് ( 3 ഉദാഹരണങ്ങൾ)
- ആദ്യം, നിങ്ങൾ വരി തിരഞ്ഞെടുക്കാൻ ആഗ്രഹിക്കുന്ന സെൽ തിരഞ്ഞെടുക്കുക, ഈ സാഹചര്യത്തിൽ, അത് സെൽ D5 ആണ്.
- തുടർന്ന് ഇനിപ്പറയുന്നവ എഴുതുകഫോർമുല.
=RAND()




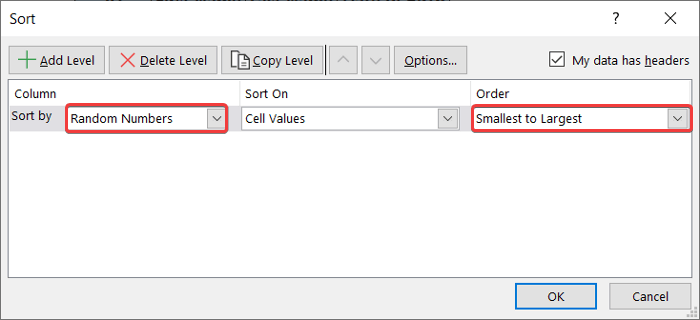


കൂടുതൽ വായിക്കുക: എക്സെലിലെ മാനദണ്ഡങ്ങൾ അടിസ്ഥാനമാക്കി ക്രമരഹിതമായ തിരഞ്ഞെടുപ്പ് (3 കേസുകൾ)
സമാനമായ വായനകൾ
2. Excel-ൽ ക്രമരഹിതമായി വരികൾ തിരഞ്ഞെടുക്കുന്നതിന് ഫോർമുല പ്രയോഗിക്കുന്നു
നിങ്ങൾക്ക് INDEX -ന്റെ സംയോജനമുള്ള ഒരു ഫോർമുലയും ഉപയോഗിക്കാം, ഒരു വരിയിൽ നിന്ന് മൂല്യങ്ങൾ തിരഞ്ഞെടുക്കുന്നതിന് RANDBETWEEN , കൂടാതെ ROWS ഫംഗ്ഷൻ. നിങ്ങൾ ഒരു നിരയിൽ നിന്ന് വരികൾ തിരഞ്ഞെടുക്കേണ്ടിവരുമ്പോൾ അല്ലെങ്കിൽ ഒരു അറേയിൽ നിന്ന് ഒരു മൂല്യം തിരഞ്ഞെടുക്കേണ്ടിവരുമ്പോൾ ഈ രീതി പ്രത്യേകിച്ചും സഹായകരമാണ്.
INDEX ഫംഗ്ഷൻ ഒരു അറേയും ഒരു വരി നമ്പറും പ്രാഥമിക ആർഗ്യുമെന്റുകളായി എടുക്കുന്നു. ദ്വിതീയ ആർഗ്യുമെന്റുകളായി ചിലപ്പോൾ ഒരു കോളം നമ്പറും. ഇത് വരി നമ്പറിന്റെയും അറേയുടെയും കവലയിൽ സെല്ലിന്റെ മൂല്യം നൽകുന്നു.
RANDBETWEEN ഫംഗ്ഷൻ ഒരു പരിധിക്കുള്ളിൽ ഒരു ക്രമരഹിതമായ മൂല്യം നൽകുകയും താഴത്തെ പരിധിയും ഉയർന്ന പരിധിയും രണ്ടായി എടുക്കുകയും ചെയ്യുന്നു. ആർഗ്യുമെന്റുകൾ.
ROWS ഫംഗ്ഷൻ അതിലെ വരികളുടെ എണ്ണം തിരികെ നൽകുന്നതിന് ഒരു അറേയെ ഒരു ആർഗ്യുമെന്റായി എടുക്കുന്നു.
ഒരെണ്ണം മാത്രമുള്ള ഈ ഉദാഹരണത്തിനായി ഞാൻ ഇനിപ്പറയുന്ന ഡാറ്റാസെറ്റ് ഉപയോഗിക്കുന്നു കോളം.

Excel-ലെ ഇതുപോലുള്ള ഡാറ്റാസെറ്റുകളിൽ നിന്ന് ക്രമരഹിതമായി വരികൾ തിരഞ്ഞെടുക്കാൻ ഈ ഘട്ടങ്ങൾ പാലിക്കുക.
ഘട്ടങ്ങൾ:
<11 =INDEX($B$5:$B$19,RANDBETWEEN(1,ROWS($B$5:$B$19)))

- ഇപ്പോൾ Enter<2 അമർത്തുക> നിങ്ങളുടെ കീബോർഡിൽ. നിങ്ങൾക്ക് ലിസ്റ്റിൽ നിന്ന് ക്രമരഹിതമായ ഒരു വരി തിരഞ്ഞെടുക്കപ്പെടും.

🔍 ഫോർമുലയുടെ ബ്രേക്ക്ഡൗൺ:
👉 ROWS($B$5:$B$19) നിരകളുടെ എണ്ണം B5:B19 അതായത് 15 ആണ്.
👉 RANDBETWEEN(1,ROWS($B$5:$B$19)) 1-നും വരി നമ്പറിനും ഇടയിലുള്ള ഒരു ക്രമരഹിത സംഖ്യ നൽകുന്നു, 15.
👉 ഒടുവിൽ INDEX($B$5:$ B$19,RANDBETWEEN(1,ROWS($B$5:$B$19))) ഉപയോഗിക്കുന്ന റാൻഡം നമ്പറിൽ നിന്ന് എടുത്ത എൻട്രിയെ ആശ്രയിച്ച് B5:B19 ശ്രേണിയിൽ നിന്ന് സെൽ മൂല്യം നൽകുന്നു മുൻ ഫംഗ്ഷനുകൾ.
കൂടുതൽ വായിക്കുക: എക്സലിലെ ഒരു ലിസ്റ്റിൽ നിന്ന് ക്രമരഹിതമായ സ്ട്രിംഗ് എങ്ങനെ സൃഷ്ടിക്കാം (അനുയോജ്യമായ 5 വഴികൾ)
4> ഉപസംഹാരംExcel-ൽ ക്രമരഹിതമായി വരികൾ തിരഞ്ഞെടുക്കാൻ നിങ്ങൾക്ക് ഉപയോഗിക്കാവുന്ന രണ്ട് രീതികൾ ഇവയാണ്. ഉദാഹരണങ്ങളിൽ നിന്ന് നിങ്ങൾക്ക് കാണാനാകുന്നതുപോലെ, രണ്ടാമത്തെ രീതി ഒരു കോളം മാത്രമുള്ള ലിസ്റ്റുകളിൽ മാത്രമേ ഉപയോഗപ്രദമാകൂ. ആദ്യ രീതി ഉപയോഗിക്കുമ്പോൾ, നിങ്ങളുടെ അന്തിമ ഔട്ട്പുട്ട് ലിസ്റ്റിനായി ക്രമരഹിതമായ മൂല്യങ്ങൾ പകർത്തുന്നില്ലെന്ന് ഉറപ്പാക്കുക.
ഇത് വിജ്ഞാനപ്രദവും സഹായകരവുമായി നിങ്ങൾ കണ്ടെത്തിയെന്ന് കരുതുന്നു. ഇതുപോലുള്ള കൂടുതൽ വിശദമായ ഗൈഡുകൾക്ക് Exceldemy.com .
സന്ദർശിക്കുക
