สารบัญ
สมมติว่าคุณต้องการสุ่มเลือกลูกค้าสำหรับแบบสำรวจหรือแจกของรางวัล หรือคุณสามารถสุ่มเลือกพนักงานบางคนเพื่อมอบหมายงานใหม่ มีหลายสถานการณ์ที่คุณอาจต้อง สุ่มเลือกค่า จาก ชุดข้อมูลใน Excel ในบทช่วยสอนนี้ ฉันจะเน้นไปที่วิธีการสุ่มเลือกแถวใน Excel
ดาวน์โหลดสมุดงานแบบฝึกหัด
คุณสามารถดาวน์โหลดสมุดงานที่ใช้ในตัวอย่างนี้พร้อมชุดข้อมูลทั้งหมดที่ใช้สำหรับการสาธิตซึ่งรวมอยู่ใน ช่องด้านล่าง
Randomly Select Rows.xlsx
2 วิธีสุ่มเลือกแถวใน Excel
มีสองวิธี วิธีการสุ่มเลือกแถวใน Excel มีแบบที่ใช้เครื่องมือจัดเรียงในตัวใน Excel หลังจากแก้ไขชุดข้อมูลเล็กน้อย จากนั้นมีอีกอันหนึ่งที่คุณสามารถใช้สูตรที่เกิดจากฟังก์ชันต่างๆ ได้ แต่ละวิธีมีความเข้ากันได้ในการใช้งานของตัวเอง ดังนั้นฉันจะใช้ชุดข้อมูลที่แตกต่างกันสำหรับสองวิธี
1. สุ่มเลือกแถวโดยใช้ฟังก์ชัน RAND
ก่อนอื่น เราจะมุ่งเน้นไปที่วิธีการเรียงลำดับ ที่นี่. สำหรับวิธีนี้ ฉันกำลังเลือกชุดข้อมูลต่อไปนี้

ตอนนี้ สมมติว่าเราต้องการเลือกสี่แถวแบบสุ่ม ใน Excel มีเครื่องมือจัดเรียงที่เราสามารถใช้เพื่อประโยชน์ของเราที่นี่เพื่อสุ่มเลือกแถว เราจะใช้ ฟังก์ชัน RAND เพื่อกำหนดหมายเลขสุ่มให้กับแต่ละแถวก่อนที่จะแยกประเภทออก ทำตามขั้นตอนเหล่านี้เพื่อดูรายละเอียดคู่มือ
ขั้นตอน:
- ขั้นแรก เลือกเซลล์ F5 และเขียนสูตรต่อไปนี้ในเซลล์ <14
- ตอนนี้ กด Enter บนแป้นพิมพ์ของคุณ มันจะเลือกตัวเลขสุ่มระหว่าง 0 ถึง 1
- จากนั้นเลือกเซลล์ F5 อีกครั้ง แล้วคลิกและลากจุดจับเติม ไอคอนเพื่อกรอกตัวเลขสุ่มสำหรับส่วนที่เหลือของตาราง
- คัดลอกค่าเหล่านี้และวางลงในคอลัมน์เดียวกันเพื่อเขียนทับค่าทั้งหมดใน มัน. การดำเนินการนี้จะลบฟังก์ชันและค่าจะหยุดเปลี่ยนแปลงทุกครั้งที่คุณดำเนินการใดๆ
- ตอนนี้ เลือกตารางทั้งหมด โดยกด Ctrl+A หรือคลิกและลากด้วยตนเอง
- จาก Ribbon ไปที่แท็บ ข้อมูล และภายใต้กลุ่ม เรียงลำดับและกรอง เลือก จัดเรียง
- ช่อง จัดเรียง ใหม่จะปรากฏขึ้น ภายใต้ คอลัมน์ ในฟิลด์ จัดเรียงตาม เลือก ตัวเลขสุ่ม (หรืออะไรก็ตามที่คุณตั้งชื่อคอลัมน์) และภายใต้ ลำดับ เลือก เล็กไปหาใหญ่ที่สุด (หรือ ใหญ่ไปหาเล็กที่สุด )
- หลังจากนั้น คลิกที่ ตกลง . วิธีนี้จะจัดเรียงแถวของตารางใหม่ตามหมายเลขสุ่มที่กำหนด
- ตอนนี้เลือกสี่แถวแรก (หรือจำนวนของการสุ่ม แถวที่คุณต้องการ) หรือตาราง แล้วคัดลอกและวางเพื่อรับชุดข้อมูลอื่นด้วยแถวสุ่ม
- วิธีตรึงการเลือกแบบสุ่มใน Excel
- Excel VBA: การเลือกแบบสุ่มจากรายการ ( 3 ตัวอย่าง)
- ขั้นแรก เลือกเซลล์ที่คุณต้องการเลือกแถว ในกรณีนี้คือเซลล์ D5 .
- จากนั้นเขียนข้อมูลต่อไปนี้สูตร
- ตอนนี้กด Enter บนแป้นพิมพ์ของคุณ คุณจะมีแถวสุ่มเลือกจากรายการ
=RAND()




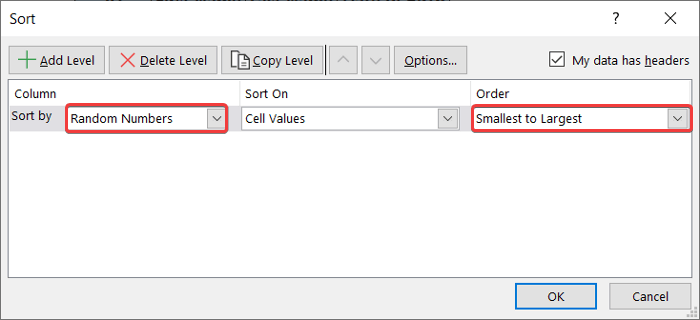


อ่านเพิ่มเติม: สุ่มเลือกตามเกณฑ์ใน Excel (3 กรณี)
การอ่านที่คล้ายกัน
2. การใช้สูตรเพื่อเลือกแถวแบบสุ่มใน Excel
คุณยังสามารถใช้สูตรที่มีการรวมกันของ INDEX , ฟังก์ชัน RANDBETWEEN และ ROWS เพื่อเลือกค่าจากแถว วิธีนี้มีประโยชน์อย่างยิ่งเมื่อคุณต้องเลือกแถวจากคอลัมน์หนึ่งหรือคุณต้องเลือกค่าจากอาร์เรย์
ฟังก์ชัน INDEX รับอาร์เรย์และหมายเลขแถวเป็นอาร์กิวเมนต์หลัก และบางครั้งหมายเลขคอลัมน์เป็นอาร์กิวเมนต์รอง จะส่งกลับค่าของเซลล์ที่จุดตัดของหมายเลขแถวและอาร์เรย์
ฟังก์ชัน RANDBETWEEN ส่งกลับค่าสุ่มภายในขีดจำกัดและรับขีดจำกัดล่างและขีดจำกัดบนเป็นสอง อาร์กิวเมนต์
ฟังก์ชัน ROWS รับอาร์เรย์เป็นอาร์กิวเมนต์เพื่อส่งกลับจำนวนแถวในนั้น
ฉันใช้ชุดข้อมูลต่อไปนี้สำหรับตัวอย่างนี้ซึ่งมีชุดข้อมูลเพียงชุดเดียว คอลัมน์

ทำตามขั้นตอนเหล่านี้เพื่อสุ่มเลือกแถวจากชุดข้อมูลเช่นนี้ใน Excel
ขั้นตอน:
=INDEX($B$5:$B$19,RANDBETWEEN(1,ROWS($B$5:$B$19)))


🔍 รายละเอียดของสูตร:
👉 ROWS($B$5:$B$19) ส่งกลับจำนวนแถวในช่วง B5:B19 ซึ่งเท่ากับ 15
👉 RANDBETWEEN(1,ROWS($B$5:$B$19)) ส่งกลับตัวเลขสุ่มระหว่าง 1 ถึงหมายเลขแถว 15
👉 สุดท้าย INDEX($B$5:$ B$19,RANDBETWEEN(1,ROWS($B$5:$B$19))) ส่งกลับค่าเซลล์จากช่วง B5:B19 ขึ้นอยู่กับรายการที่นำมาจากตัวเลขสุ่มที่สร้างขึ้นโดยใช้ ฟังก์ชันก่อนหน้า
อ่านเพิ่มเติม: วิธีสร้างสตริงสุ่มจากรายการใน Excel (5 วิธีที่เหมาะสม)
สรุป
นี่คือสองวิธีที่คุณสามารถใช้เพื่อสุ่มเลือกแถวใน Excel ดังที่คุณเห็นจากตัวอย่าง วิธีที่สองจะมีประโยชน์ในรายการที่มีเพียงหนึ่งคอลัมน์เท่านั้น และในขณะที่ใช้วิธีแรก อย่าลืมคัดลอกค่าสุ่มสำหรับรายการผลลัพธ์สุดท้ายของคุณมากเกินไป
หวังว่าคุณจะพบว่าข้อมูลนี้เป็นประโยชน์ สำหรับคำแนะนำโดยละเอียดเพิ่มเติมเช่นนี้ โปรดไปที่ Exceldemy.com .

