Isi kandungan
Katakan anda ingin memilih pelanggan secara rawak untuk tinjauan, atau pemberian, atau anda boleh memilih beberapa pekerja secara rawak untuk menetapkan semula tugasan Terdapat begitu banyak situasi yang anda mungkin perlu memilih nilai secara rawak daripada set data dalam Excel. Dalam tutorial ini, saya akan menumpukan pada cara anda boleh memilih baris secara rawak dalam Excel.
Muat Turun Buku Kerja Amalan
Anda boleh memuat turun buku kerja yang digunakan dalam contoh ini dengan semua set data yang digunakan untuk demonstrasi disertakan daripada kotak di bawah.
Pilih Baris Secara Rawak.xlsx
2 Cara Memilih Baris Secara Rawak dalam Excel
Terdapat dua cara untuk memilih baris secara rawak dalam Excel. Terdapat satu yang menggunakan alat pengisihan terbina dalam dalam Excel selepas sedikit pengubahsuaian pada dataset., Kemudian terdapat satu lagi di mana anda boleh menggunakan formula yang dibentuk oleh pelbagai fungsi yang berbeza. Setiap satu mempunyai keserasian penggunaan sendiri, jadi saya akan menggunakan set data yang berbeza untuk kedua-dua kaedah.
1. Pilih Baris Secara Rawak Menggunakan Fungsi RAND
Pertama, kita akan memfokuskan pada kaedah pengisihan di sini. Untuk kaedah ini, saya memilih set data berikut.

Sekarang, katakan kita mahu memilih empat baris rawak. Dalam Excel, terdapat alat pengisihan yang boleh kami gunakan untuk kelebihan kami di sini untuk memilih baris secara rawak. Kami juga akan menggunakan fungsi RAND untuk menetapkan nombor rawak pada setiap baris sebelum menyusunnya. Ikuti langkah ini untuk mendapatkan butiranpanduan.
Langkah:
- Pertama, pilih sel F5 dan tulis formula berikut dalam sel.
=RAND()

- Sekarang, tekan Enter pada papan kekunci anda. Ia akan memilih nombor rawak antara 0 dan 1.

- Kemudian pilih sel F5 sekali lagi dan klik dan seret pemegang isian ikon untuk mengisi nombor rawak untuk seluruh jadual.

- Salin nilai ini dan tampalkannya ke dalam lajur yang sama untuk menulis ganti semua nilai dalam ia. Ini akan mengalih keluar fungsi dan nilai akan berhenti berubah setiap kali anda melakukan sebarang operasi.
- Sekarang, pilih keseluruhan jadual, sama ada dengan menekan Ctrl+A atau mengklik dan menyeret secara manual.
- Daripada reben, pergi ke tab Data dan di bawah kumpulan Isih dan Tapis , pilih Isih .

- Kotak Isih baharu akan muncul. Di bawah Lajur , dalam medan Isih mengikut pilih Nombor Rawak (atau apa sahaja yang anda namakan lajur) dan di bawah Pesanan pilih Terkecil kepada Terbesar (atau Terbesar kepada Terkecil ).
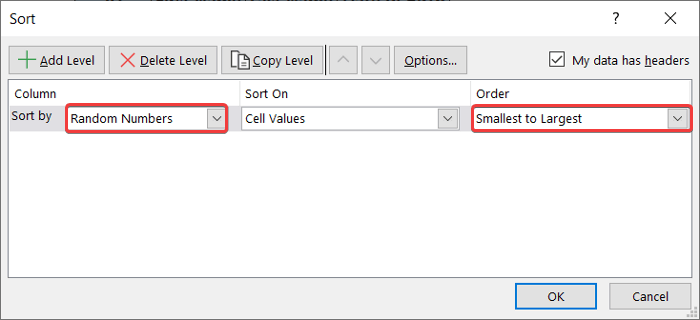
- Selepas itu, klik pada OK . Ini akan menyusun semula baris jadual mengikut nombor rawak yang diberikan kepadanya.

- Sekarang pilih empat baris pertama (atau bilangan rawak baris yang anda mahu) atau jadual dan salin dan tampalkannya untuk mendapatkan set data yang berbeza dengannyabaris rawak.

Baca Lagi: Pemilihan Rawak Berdasarkan Kriteria dalam Excel (3 Kes)
Bacaan Serupa
- Cara Membekukan Pemilihan Rawak dalam Excel
- Excel VBA: Pemilihan Rawak daripada Senarai ( 3 Contoh)
2. Menggunakan Formula untuk Memilih Baris Secara Rawak dalam Excel
Anda juga boleh menggunakan formula dengan gabungan INDEX , RANDBETWEEN dan ROWS berfungsi untuk memilih nilai daripada baris. Kaedah ini amat membantu apabila anda perlu memilih baris daripada satu lajur atau anda perlu memilih nilai daripada tatasusunan.
Fungsi INDEX mengambil tatasusunan dan nombor baris sebagai argumen utama dan kadangkala nombor lajur sebagai hujah kedua. Ia mengembalikan nilai sel pada persilangan nombor baris dan tatasusunan.
Fungsi RANDBETWEEN mengembalikan nilai rawak dalam had dan mengambil had bawah dan had atas sebagai dua argumen.
Fungsi ROWS mengambil tatasusunan sebagai argumen untuk mengembalikan bilangan baris di dalamnya.
Saya menggunakan set data berikut untuk contoh ini yang mengandungi hanya satu lajur.

Ikuti langkah ini untuk memilih baris secara rawak daripada set data seperti ini dalam Excel.
Langkah:
- Mula-mula, pilih sel yang anda mahu pilih baris, dalam kes ini, ia adalah sel D5 .
- Kemudian tulis yang berikutformula.
=INDEX($B$5:$B$19,RANDBETWEEN(1,ROWS($B$5:$B$19)))

- Sekarang tekan Enter pada papan kekunci anda. Anda akan memilih baris rawak daripada senarai.

🔍 Pecahan Formula:
👉 ROWS($B$5:$B$19) mengembalikan bilangan baris dalam julat B5:B19 iaitu 15.
👉 RANDBETWEEN(1,ROWS($B$5:$B$19)) mengembalikan nombor rawak antara 1 dan nombor baris, 15.
👉 Akhirnya INDEX($B$5:$ B$19,RANDBETWEEN(1,ROWS($B$5:$B$19))) mengembalikan nilai sel daripada julat B5:B19 bergantung pada entri yang diambil daripada nombor rawak yang dijana menggunakan fungsi sebelumnya.
Baca Lagi: Cara Menjana Rentetan Rawak daripada Senarai dalam Excel (5 Cara Yang Sesuai)
Kesimpulan
Ini ialah dua kaedah yang boleh anda gunakan untuk memilih baris secara rawak dalam Excel. Seperti yang anda lihat daripada contoh kaedah kedua hanya boleh berguna dalam senarai dengan hanya satu lajur. Dan semasa menggunakan kaedah pertama pastikan anda tidak menyalin nilai rawak juga untuk senarai keluaran akhir anda.
Semoga anda mendapati ini bermaklumat dan membantu. Untuk panduan yang lebih terperinci seperti ini lawati Exceldemy.com .

