අන්තර්ගත වගුව
ඔබට සමීක්ෂණයක් සඳහා හෝ දීමනාවක් සඳහා අහඹු ලෙස පාරිභෝගිකයෙකු තෝරා ගැනීමට අවශ්ය යැයි සිතමු, නැතහොත් ඔබට කාර්යයන් නැවත පැවරීම සඳහා අහඹු ලෙස යම් සේවකයෙකු තෝරා ගත හැකිය, ඔබට අහඹු ලෙස අගයන් තේරීමට අවශ්ය විය හැකි බොහෝ අවස්ථා තිබේ. එක්සෙල් හි දත්ත කට්ටලයක්. මෙම නිබන්ධනයේදී, මම ඔබට එක්සෙල් හි අහඹු ලෙස පේළි තෝරා ගන්නේ කෙසේද යන්න පිළිබඳව අවධානය යොමු කරමි.
පුහුණු වැඩපොත බාගන්න
ඔබට මෙම උදාහරණයේ භාවිතා කර ඇති වැඩපොත ඩවුන්ලෝඩ් කරගත හැක. පහත කොටුව.
අහඹු ලෙස Rows තෝරන්න එක්සෙල් හි අහඹු ලෙස පේළි තෝරා ගැනීමට ක්රම. Dataset එක ටිකක් වෙනස් කරලා Excel වල build-in sorting tool එක පාවිච්චි කරන එකක් තියෙනවා., ඊට පස්සේ විවිධ Function වලින් හදපු formula එකක් පාවිච්චි කරන්න පුළුවන් තව එකක් තියෙනවා. සෑම එකකටම තමන්ගේම භාවිත අනුකූලතාවයක් ඇත, එබැවින් මම ක්රම දෙක සඳහා විවිධ දත්ත කට්ටල භාවිතා කරමි.
1. RAND ශ්රිතය භාවිතයෙන් අහඹු ලෙස පේළි තෝරන්න
පළමුව, අපි වර්ග කිරීමේ ක්රමය කෙරෙහි අවධානය යොමු කරමු. මෙහි. මෙම ක්රමය සඳහා, මම පහත දත්ත කට්ටලය තෝරමි.

දැන්, අපට අහඹු පේළි හතරක් තෝරා ගැනීමට අවශ්ය යැයි සිතමු. එක්සෙල් හි, අහඹු ලෙස පේළි තෝරා ගැනීමට අපට මෙහි වාසිය සඳහා භාවිතා කළ හැකි වර්ග කිරීමේ මෙවලමක් තිබේ. අපි ඒවා වර්ග කිරීමට පෙර සෑම පේළියකටම අහඹු අංකයක් පැවරීමට RAND ශ්රිතය භාවිතා කරන්නෙමු. විස්තර සඳහා මෙම පියවර අනුගමනය කරන්නමාර්ගෝපදේශය.
පියවර:
- පළමුව, කොටුව F5 තෝරා පහත සූත්රය කොටුවේ ලියන්න. <14
- දැන්, ඔබේ යතුරුපුවරුවේ Enter ඔබන්න. එය 0 සහ 1 අතර අහඹු අංකයක් තෝරනු ඇත.
- ඉන්පසු F5 නැවතත් කොටුව තෝරා පුරවන හසුරුව ක්ලික් කර අදින්න. වගුවේ ඉතිරි කොටස සඳහා අහඹු සංඛ්යා පිරවීමට අයිකනය එය. මෙය ශ්රිතය ඉවත් කරන අතර ඔබ කිසියම් ක්රියාවක් කරන සෑම අවස්ථාවකම අගයන් වෙනස් වීම නවත්වනු ඇත.
- දැන්, Ctrl+A එබීමෙන් හෝ අතින් ඇදගෙන යාමෙන් සම්පූර්ණ වගුව තෝරන්න.
- පටිත්තෙන්, දත්ත ටැබය වෙත ගොස්, වර්ග කර පෙරහන් කණ්ඩායම යටතේ, අනුපිළිවෙල තෝරන්න.
- නව අනුපිළිවෙල කොටුවක් දිස්වනු ඇත. තීරුව යටතේ, අනුව වර්ග කරන්න ක්ෂේත්රය තුළ සසම්භාවී අංක (හෝ ඔබ තීරුව නම් කළ ඕනෑම දෙයක්) තෝරන්න සහ ඇණවුම යටතේ <1 තෝරන්න>පොඩිම සිට ලොකුම (හෝ විශාලතම සිට කුඩාම දක්වා ).
- ඊට පස්සේ හරි ක්ලික් කරන්න . මෙය මේසයේ පේළි එයට පවරා ඇති අහඹු සංඛ්යා අනුව නැවත සකස් කරනු ඇත.
- දැන් පළමු පේළි හතර (හෝ අහඹු ගණන තෝරන්න. ඔබට අවශ්ය පේළි) හෝ වගුව සහ වෙනත් දත්ත කට්ටලයක් ලබා ගැනීමට එය පිටපත් කර අලවන්නඅහඹු පේළි.
- Excel හි අහඹු තේරීම කැටි කරන්නේ කෙසේද
- Excel VBA: ලැයිස්තුවෙන් අහඹු තේරීම ( 3 උදාහරණ)
- පළමුව, ඔබට පේළිය තෝරා ගැනීමට අවශ්ය කොටුව තෝරන්න, මෙම අවස්ථාවේදී, එය සෛලය D5 වේ.
- ඉන්පසු පහත සඳහන් දේ ලියන්න.සූත්රය.
=RAND()



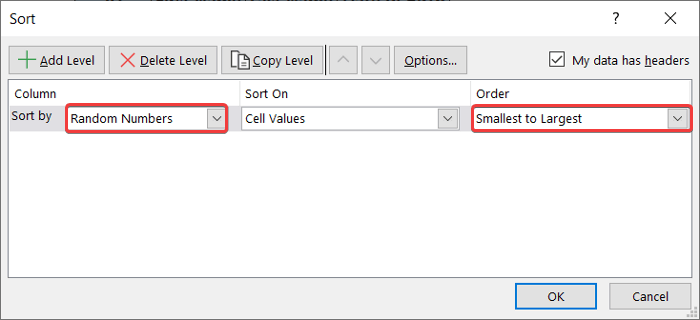


වැඩිදුර කියවන්න: Excel හි නිර්ණායක මත පදනම්ව අහඹු තේරීම (අවස්ථා 3)
සමාන කියවීම්
2. Excel හි අහඹු ලෙස පේළි තේරීමට සූත්රය යෙදීම
ඔබට INDEX සංකලනයක් සහිත සූත්රයක් ද භාවිතා කළ හැක. පේළියකින් අගයන් තේරීමට RANDBETWEEN , සහ ROWS ශ්රිතය. ඔබට එක් තීරුවකින් පේළි තේරීමට හෝ ඔබට අරාවකින් අගයක් තෝරා ගැනීමට අවශ්ය වූ විට මෙම ක්රමය විශේෂයෙන් උපකාරී වේ.
INDEX ශ්රිතය අරාවක් සහ පේළි අංකයක් ප්රාථමික තර්ක ලෙස ගනී. සහ සමහර විට ද්විතීයික තර්ක ලෙස තීරු අංකයක්. එය පේළි අංකයේ සහ අරාවේ ඡේදනය වන කොටුවේ අගය ලබා දෙයි.
RANDBETWEEN ශ්රිතය සීමාවක් තුළ අහඹු අගයක් ලබා දෙන අතර පහළ සීමාව සහ ඉහළ සීමාව දෙකක් ලෙස ගනී. තර්ක.
ROWS ශ්රිතය එහි ඇති පේළි ගණන ආපසු ලබා දීම සඳහා අරාවක් තර්කයක් ලෙස ගනී.
මම මෙම උදාහරණය සඳහා එකක් පමණක් අඩංගු පහත දත්ත කට්ටලය භාවිතා කරමි. තීරුව.

Excel හි මෙවැනි දත්ත කට්ටලවලින් අහඹු ලෙස පේළි තේරීමට මෙම පියවර අනුගමනය කරන්න.
පියවර:
<11 =INDEX($B$5:$B$19,RANDBETWEEN(1,ROWS($B$5:$B$19)))

- දැන් Enter<2 ඔබන්න> ඔබේ යතුරුපුවරුවේ. ඔබට ලැයිස්තුවෙන් අහඹු පේළියක් තෝරා ගනු ඇත.

🔍 සූත්රයේ බිඳවැටීම:
👉 ROWS($B$5:$B$19) B5:B19 එනම් 15 පරාසයේ ඇති පේළි ගණන ලබා දෙයි.
👉 RANDBETWEEN(1,ROWS($B$5:$B$19)) 1 සහ පේළි අංකය, 15 අතර අහඹු අංකයක් ලබා දෙයි.
👉 අවසානයේ INDEX($B$5:$ B$19,RANDBETWEEN(1,ROWS($B$5:$B$19))) මෙය භාවිතයෙන් ජනනය කරන ලද අහඹු අංකයෙන් ලබාගත් ප්රවේශය මත පදනම්ව B5:B19 පරාසයේ සිට සෛල අගය ලබා දෙයි පෙර කාර්යයන්.
වැඩිදුර කියවන්න: Excel හි ලැයිස්තුවකින් අහඹු තන්තුවක් උත්පාදනය කරන්නේ කෙසේද (සුදුසු ක්රම 5ක්)
4> නිගමනයඔබට Excel හි අහඹු ලෙස පේළි තේරීමට භාවිතා කළ හැකි ක්රම දෙක මෙයයි. උදාහරණ වලින් ඔබට පෙනෙන පරිදි දෙවන ක්රමය ප්රයෝජනවත් විය හැක්කේ එක් තීරුවක් පමණක් ඇති ලැයිස්තු වල පමණි. තවද පළමු ක්රමය භාවිතා කරන අතරතුර ඔබගේ අවසාන ප්රතිදාන ලැයිස්තුව සඳහා අහඹු අගයන් පිටපත් නොකිරීමට වග බලා ගන්න.
ඔබට මෙය තොරතුරු සහ ප්රයෝජනවත් බව සොයා ගැනීමට බලාපොරොත්තු වේ. මෙවැනි සවිස්තරාත්මක මාර්ගෝපදේශ සඳහා Exceldemy.com .
වෙත පිවිසෙන්න
