Innehållsförteckning
Låt oss säga att du vill slumpmässigt välja ut en kund för en undersökning eller en giveaway, eller du kan slumpmässigt välja ut en anställd för att omfördela uppgifter Det finns så många situationer som du kan behöva slumpmässigt välja värden från ett dataset i Excel. I den här handledningen kommer jag att fokusera på hur du kan välja rader slumpmässigt i Excel.
Ladda ner övningsboken
Du kan ladda ner arbetsboken som används i det här exemplet med alla dataset som används för demonstrationen i rutan nedan.
Välj slumpmässigt rader.xlsx
2 sätt att slumpmässigt välja rader i Excel
Det finns två sätt att slumpmässigt välja rader i Excel. Det finns ett sätt som använder det inbyggda sorteringsverktyget i Excel efter att ha modifierat datasetet lite, och ett annat sätt där du kan använda en formel som består av olika funktioner. Var och en av dem har sin egen användningskompatibilitet, så jag kommer att använda olika dataset för de två metoderna.
1. Välj slumpmässigt rader med hjälp av RAND-funktionen
Först kommer vi att fokusera på sorteringsmetoden här. För denna metod väljer jag följande dataset.

Låt oss säga att vi vill välja fyra slumpmässiga rader. I Excel finns det ett sorteringsverktyg som vi kan använda till vår fördel här för att slumpmässigt välja rader. Vi kommer också att använda funktionen RAND för att tilldela varje rad ett slumpmässigt nummer innan du sorterar dem. Följ de här stegen för en detaljerad guide.
Steg:
- Välj först cell F5 och skriv följande formel i cellen.
=RAND()

- Tryck nu på Gå in på på ditt tangentbord för att välja ett slumpmässigt tal mellan 0 och 1.

- Välj sedan cell F5 igen och klicka och dra ikonen för fyllningshandtaget för att fylla ut slumpmässiga nummer för resten av tabellen.

- Kopiera dessa värden och klistra in dem i samma kolumn för att skriva över alla värden i kolumnen. På så sätt tas funktionen bort och värdena slutar att ändras varje gång du utför några operationer.
- Välj nu hela tabellen, antingen genom att trycka på Ctrl+A eller genom att klicka och dra manuellt.
- Från bandet går du till Uppgifter och under fliken Sortera och filtrera grupp, välj Sortera .

- En ny Sortera kommer att visas. Under Kolumn , i den Sortera efter Välj fält. Slumpmässiga nummer (eller vad du nu har kallat kolumnen) och under Beställ Välj Från minsta till största (eller Störst till minsta ).
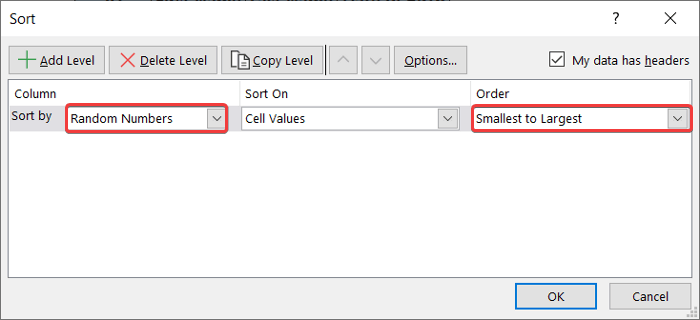
- Klicka sedan på OK Detta kommer att ordna om raderna i tabellen enligt de slumpmässiga nummer som tilldelats dem.

- Välj nu de fyra första raderna (eller det antal slumpmässiga rader du vill ha) i tabellen och kopiera och klistra in dem för att få ett annat dataset med slumpmässiga rader.

Läs mer: Slumpmässigt urval baserat på kriterier i Excel (3 fall)
Liknande läsningar
- Hur man fryser slumpmässigt urval i Excel
- Excel VBA: Slumpmässigt urval från en lista (3 exempel)
2. Tillämpa formel för att välja rader slumpmässigt i Excel
Du kan också använda en formel med en kombination av INDEX , RANDBETWEEN , och RÄDER Den här metoden är särskilt användbar när du måste välja rader från en kolumn eller när du måste välja ett värde från en matris.
INDEX Funktionen tar en matris och ett radnummer som primära argument och ibland ett kolumnnummer som sekundära argument. Den returnerar värdet på cellen i skärningspunkten mellan radnumret och matrisen.
RANDBETWEEN Funktionen returnerar ett slumpmässigt värde inom en gräns och tar den nedre gränsen och den övre gränsen som två argument.
RÄDER Funktionen tar en matris som argument för att återge antalet rader i matrisen.
Jag använder följande dataset för det här exemplet som bara innehåller en kolumn.

Följ de här stegen för att slumpmässigt välja rader från sådana datamängder i Excel.
Steg:
- Välj först den cell som du vill plocka ut raden, i det här fallet är det cell D5 .
- Skriv sedan ned följande formel.
=INDEX($B$5:$B$19,RANDBETWEEN(1,ROWS($B$5:$B$19)))

- Tryck nu på Gå in på på tangentbordet. En slumpmässig rad väljs ut från listan.

🔍 Uppdelning av formeln:
👉 RADER($B$5:$B$19) returnerar antalet rader i intervallet B5:B19 som är 15.
👉 RANDBETWEEN(1,ROWS($B$5:$B$19)) returnerar ett slumpmässigt tal mellan 1 och radnumret 15.
👉 Äntligen INDEX($B$5:$B$19,RANDBETWEEN(1,ROWS($B$5:$B$19))) returnerar cellvärdet från intervallet B5:B19 beroende på den post som tas från det slumpmässiga tal som genererats med hjälp av de föregående funktionerna.
Läs mer: Hur man genererar en slumpmässig sträng från en lista i Excel (5 lämpliga sätt)
Slutsats
Detta var de två metoder du kan använda för att slumpmässigt välja rader i Excel. Som du kan se i exemplen kan den andra metoden endast vara användbar i listor med endast en kolumn. När du använder den första metoden ska du se till att inte kopiera de slumpmässiga värdena till din slutliga utdatalista.
Hoppas att du har funnit detta informativt och användbart. För mer detaljerade guider som denna, gå till Exceldemy.com .

