विषयसूची
मान लें कि आप किसी सर्वेक्षण, या उपहार के लिए यादृच्छिक रूप से एक ग्राहक चुनना चाहते हैं, या आप कार्यों को फिर से सौंपने के लिए यादृच्छिक रूप से किसी कर्मचारी का चयन कर सकते हैं। एक्सेल में एक डेटासेट। इस ट्यूटोरियल में, मैं इस बात पर ध्यान केंद्रित करूँगा कि कैसे आप एक्सेल में बेतरतीब ढंग से पंक्तियों का चयन कर सकते हैं। नीचे दिया गया बॉक्स।
रैंडमली सिलेक्ट रो. एक्सेल में बेतरतीब ढंग से पंक्तियों का चयन करने के तरीके। एक है जो डेटासेट में कुछ संशोधन के बाद एक्सेल में अंतर्निहित सॉर्टिंग टूल का उपयोग करता है। फिर एक और है जहां आप विभिन्न विभिन्न कार्यों द्वारा गठित सूत्र का उपयोग कर सकते हैं। प्रत्येक की अपनी उपयोग अनुकूलता होती है, इसलिए मैं दो विधियों के लिए अलग-अलग डेटासेट का उपयोग करूंगा। यहां। इस विधि के लिए, मैं निम्नलिखित डेटासेट का चयन कर रहा हूं।

अब, मान लें कि हम यादृच्छिक चार पंक्तियों का चयन करना चाहते हैं। एक्सेल में, एक सॉर्टिंग टूल है जिसका उपयोग हम अपने लाभ के लिए बेतरतीब ढंग से पंक्तियों का चयन करने के लिए कर सकते हैं। हम प्रत्येक पंक्ति को क्रमबद्ध करने से पहले एक यादृच्छिक संख्या निर्दिष्ट करने के लिए रैंड फ़ंक्शन का भी उपयोग करेंगे। विस्तृत जानकारी के लिए इन चरणों का पालन करेंगाइड।
स्टेप्स:
- सबसे पहले, सेल F5 सेलेक्ट करें और सेल में निम्न सूत्र लिखें। <14
- अब, अपने कीबोर्ड पर Enter दबाएं। यह 0 और 1 के बीच एक यादृच्छिक संख्या का चयन करेगा। तालिका के बाकी हिस्सों के लिए यादृच्छिक संख्या भरने के लिए आइकन। यह। यह फ़ंक्शन को हटा देगा और हर बार जब आप कोई ऑपरेशन करते हैं तो मान बदलना बंद हो जाएगा।
- अब, या तो Ctrl+A दबाकर या मैन्युअल रूप से क्लिक करके और खींचकर, संपूर्ण तालिका का चयन करें।
- रिबन से, डेटा टैब पर जाएं, और सॉर्ट और फ़िल्टर समूह के अंतर्गत, सॉर्ट करें चुनें।
- एक नया सॉर्ट बॉक्स दिखाई देगा। कॉलम के अंतर्गत, सॉर्ट बाय फ़ील्ड में रैंडम नंबर (या आपने कॉलम को जो भी नाम दिया हो) चुनें और ऑर्डर के तहत <1 चुनें>सबसे छोटे से सबसे बड़े (या सबसे बड़े से सबसे छोटे )।
- उसके बाद, ठीक पर क्लिक करें । यह तालिका की पंक्तियों को यादृच्छिक संख्याओं के अनुसार पुनर्व्यवस्थित करेगा।
- अब पहली चार पंक्तियों का चयन करें (या यादृच्छिक संख्या पंक्तियाँ जो आप चाहते हैं) या तालिका और एक अलग डेटासेट प्राप्त करने के लिए इसे कॉपी और पेस्ट करेंयादृच्छिक पंक्तियाँ।
- एक्सेल में रैंडम सेलेक्शन को फ्रीज कैसे करें
- एक्सेल वीबीए: लिस्ट से रैंडम सिलेक्शन ( 3 उदाहरण)
- सबसे पहले, उस सेल का चयन करें जिसे आप पंक्ति चुनना चाहते हैं, इस मामले में, यह सेल D5 है।
- फिर निम्नलिखित को लिखेंसूत्र।
=RAND()


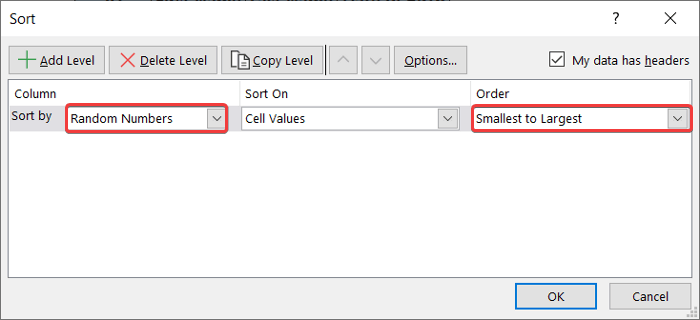


और पढ़ें: एक्सेल में मानदंड के आधार पर यादृच्छिक चयन (3 मामले)
इसी तरह की रीडिंग्स
2. एक्सेल में पंक्तियों को यादृच्छिक रूप से चुनने के लिए फॉर्मूला लागू करना
आप INDEX के संयोजन के साथ एक सूत्र का उपयोग भी कर सकते हैं, RANDBETWEEN , और ROWS एक पंक्ति से मानों का चयन करने के लिए कार्य करते हैं। यह विधि विशेष रूप से सहायक होती है जब आपको एक कॉलम से पंक्तियों का चयन करना होता है या आपको किसी सरणी से मान का चयन करने की आवश्यकता होती है।
INDEX फ़ंक्शन प्राथमिक तर्कों के रूप में एक सरणी और एक पंक्ति संख्या लेता है और कभी-कभी द्वितीयक तर्कों के रूप में एक स्तंभ संख्या। यह पंक्ति संख्या और सरणी के चौराहे पर सेल का मान लौटाता है।
RANDBETWEEN फ़ंक्शन एक सीमा के भीतर एक यादृच्छिक मान लौटाता है और निचली सीमा और ऊपरी सीमा को दो के रूप में लेता है तर्क।
ROWS फ़ंक्शन में पंक्तियों की संख्या वापस करने के लिए तर्क के रूप में एक सरणी लेता है।
मैं इस उदाहरण के लिए केवल एक डेटासेट का उपयोग कर रहा हूं जिसमें केवल एक है कॉलम।

एक्सेल में इस तरह के डेटासेट से बेतरतीब ढंग से पंक्तियों का चयन करने के लिए इन चरणों का पालन करें।
कदम:
<11 =INDEX($B$5:$B$19,RANDBETWEEN(1,ROWS($B$5:$B$19)))

- अब दर्ज करें<2 दबाएं> अपने कीबोर्ड पर। आपके पास सूची से चयनित एक यादृच्छिक पंक्ति होगी।

🔍 सूत्र का टूटना:
👉 ROWS($B$5:$B$19) B5:B19 श्रेणी में पंक्तियों की संख्या लौटाता है जो 15 है।
👉 RANDBETWEEN(1,ROWS($B$5:$B$19)) 1 और पंक्ति संख्या, 15 के बीच एक यादृच्छिक संख्या देता है।
👉 अंत में INDEX($B$5:$) B$19,RANDBETWEEN(1,ROWS($B$5:$B$19))) श्रेणी B5:B19 से सेल मान लौटाता है, जो कि उपयोग करके उत्पन्न यादृच्छिक संख्या से ली गई प्रविष्टि पर निर्भर करता है। पिछले कार्य।
और पढ़ें: एक्सेल में सूची से यादृच्छिक स्ट्रिंग कैसे उत्पन्न करें (5 उपयुक्त तरीके)
निष्कर्ष
ये दो तरीके थे जिनका उपयोग आप एक्सेल में बेतरतीब ढंग से पंक्तियों का चयन करने के लिए कर सकते हैं। जैसा कि आप उदाहरणों से देख सकते हैं कि दूसरी विधि केवल एक कॉलम वाली सूचियों में उपयोगी हो सकती है। और पहली विधि का उपयोग करते समय सुनिश्चित करें कि आपकी अंतिम आउटपुट सूची के लिए यादृच्छिक मान भी कॉपी न करें।
आशा है कि आपको यह जानकारीपूर्ण और उपयोगी लगी होगी। इस तरह की अधिक विस्तृत गाइड के लिए Exceldemy.com .
पर जाएं
