តារាងមាតិកា
ឧបមាថាអ្នកចង់ជ្រើសរើសអតិថិជនដោយចៃដន្យសម្រាប់ការស្ទង់មតិ ឬការផ្តល់រង្វាន់ ឬអ្នកអាចជ្រើសរើសបុគ្គលិកមួយចំនួនដោយចៃដន្យដើម្បីប្រគល់ភារកិច្ចឡើងវិញ។ មានស្ថានភាពជាច្រើនដែលអ្នកប្រហែលជាត្រូវ ជ្រើសរើសតម្លៃដោយចៃដន្យ ពី សំណុំទិន្នន័យក្នុង Excel ។ នៅក្នុងមេរៀននេះ ខ្ញុំនឹងផ្តោតលើរបៀបដែលអ្នកអាចជ្រើសរើសជួរដេកដោយចៃដន្យនៅក្នុង Excel។
ទាញយកសៀវភៅការងារអនុវត្ត
អ្នកអាចទាញយកសៀវភៅការងារដែលបានប្រើក្នុងឧទាហរណ៍នេះជាមួយនឹងសំណុំទិន្នន័យទាំងអស់ដែលបានប្រើសម្រាប់ការធ្វើបាតុកម្មរួមបញ្ចូលពី ប្រអប់ខាងក្រោម។
ជ្រើសរើសដោយចៃដន្យ Rows.xlsx
2 វិធីដើម្បីជ្រើសរើសជួរដេកដោយចៃដន្យនៅក្នុង Excel
មានពីរ វិធីជ្រើសរើសជួរដោយចៃដន្យក្នុង Excel ។ មានមួយដែលប្រើឧបករណ៍តម្រៀបដែលភ្ជាប់មកជាមួយនៅក្នុង Excel បន្ទាប់ពីការកែប្រែបន្តិចនៃសំណុំទិន្នន័យ។ បន្ទាប់មកមានមួយទៀតដែលអ្នកអាចប្រើរូបមន្តដែលបង្កើតឡើងដោយមុខងារផ្សេងៗគ្នា។ នីមួយៗមានភាពឆបគ្នាក្នុងការប្រើប្រាស់របស់វា ដូច្នេះខ្ញុំនឹងប្រើសំណុំទិន្នន័យផ្សេងគ្នាសម្រាប់វិធីសាស្រ្តទាំងពីរ។
1. ជ្រើសរើសជួរដេកដោយចៃដន្យដោយប្រើអនុគមន៍ RAND
ដំបូង យើងនឹងផ្តោតលើវិធីសាស្ត្រតម្រៀប នៅទីនេះ សម្រាប់វិធីសាស្រ្តនេះ ខ្ញុំកំពុងជ្រើសរើសសំណុំទិន្នន័យខាងក្រោម។

ឥឡូវនេះ ឧបមាថាយើងចង់ជ្រើសរើសជួរបួនដោយចៃដន្យ។ នៅក្នុង Excel មានឧបករណ៍តម្រៀបដែលយើងអាចប្រើដើម្បីប្រយោជន៍របស់យើងនៅទីនេះដើម្បីជ្រើសរើសជួរដេកដោយចៃដន្យ។ យើងក៏នឹងកំពុងប្រើ អនុគមន៍ RAND ដើម្បីផ្តល់លេខចៃដន្យទៅជួរនីមួយៗ មុនពេលតម្រៀបពួកវាចេញ។ អនុវត្តតាមជំហានទាំងនេះសម្រាប់ព័ត៌មានលម្អិតការណែនាំ។
ជំហាន៖
- ដំបូង ជ្រើសរើសក្រឡា F5 ហើយសរសេររូបមន្តខាងក្រោមក្នុងក្រឡា។ <14
- ឥឡូវនេះ ចុច Enter នៅលើក្តារចុចរបស់អ្នក។ វានឹងជ្រើសរើសលេខចៃដន្យរវាង 0 និង 1។
- បន្ទាប់មកជ្រើសរើសក្រឡា F5 ម្តងទៀត ហើយចុចហើយអូសចំណុចទាញបំពេញ រូបតំណាងដើម្បីបំពេញលេខចៃដន្យសម្រាប់តារាងដែលនៅសល់។
- ចម្លងតម្លៃទាំងនេះ ហើយបិទភ្ជាប់ពួកវាទៅក្នុងជួរឈរដូចគ្នាដើម្បីសរសេរជាន់លើតម្លៃទាំងអស់នៅក្នុង វា។ វានឹងលុបមុខងារចេញ ហើយតម្លៃនឹងឈប់ផ្លាស់ប្តូររាល់ពេលដែលអ្នកធ្វើប្រតិបត្តិការណាមួយ។
- ឥឡូវនេះ សូមជ្រើសរើសតារាងទាំងមូល ដោយចុច Ctrl+A ឬចុចហើយអូសដោយដៃ។
- ពីខ្សែបូ សូមចូលទៅកាន់ផ្ទាំង ទិន្នន័យ ហើយនៅក្រោមក្រុម តម្រៀប និងតម្រង សូមជ្រើសរើស តម្រៀប ។
- ប្រអប់ តម្រៀប ថ្មីនឹងបង្ហាញឡើង។ នៅក្រោម ជួរឈរ ក្នុង តម្រៀបតាមវាល ជ្រើសរើស លេខចៃដន្យ (ឬអ្វីក៏ដោយដែលអ្នកដាក់ឈ្មោះជួរឈរ) ហើយនៅក្រោម លំដាប់ ជ្រើសរើស តូចបំផុតទៅធំជាងគេ (ឬ ធំទៅតូចបំផុត )។
- បន្ទាប់ពីនោះ ចុចលើ យល់ព្រម ។ វានឹងរៀបចំជួរដេករបស់តារាងឡើងវិញដោយយោងតាមលេខចៃដន្យដែលបានផ្ដល់ឱ្យវា។
- ឥឡូវនេះជ្រើសរើសជួរទាំងបួនដំបូង (ឬចំនួនចៃដន្យ ជួរដេកដែលអ្នកចង់បាន) ឬតារាងហើយចម្លងនិងបិទភ្ជាប់វាដើម្បីទទួលបានសំណុំទិន្នន័យផ្សេងគ្នាជាមួយជួរដេកចៃដន្យ។
- របៀប បង្កកការជ្រើសរើសចៃដន្យក្នុង Excel
- Excel VBA៖ ការជ្រើសរើសចៃដន្យពីបញ្ជី ( 3 ឧទាហរណ៍)
- ដំបូង ជ្រើសរើសក្រឡាដែលអ្នកចង់ជ្រើសរើសជួរដេក ក្នុងករណីនេះវាជាក្រឡា D5 ។
- បន្ទាប់មកសរសេរខាងក្រោមរូបមន្ត។
- ឥឡូវនេះចុច Enter នៅលើក្តារចុចរបស់អ្នក។ អ្នកនឹងមានជួរចៃដន្យដែលបានជ្រើសរើសពីបញ្ជី។
=RAND()




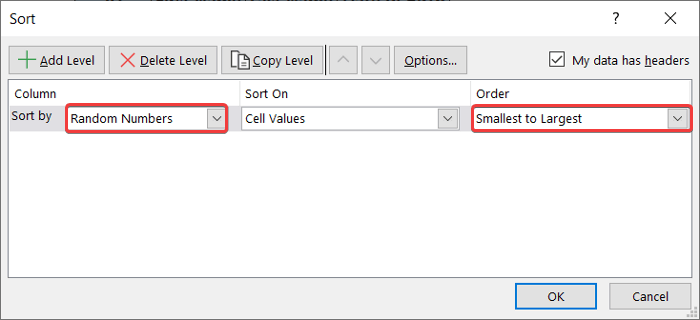


អានបន្ថែម៖ ការជ្រើសរើសដោយចៃដន្យដោយផ្អែកលើលក្ខណៈវិនិច្ឆ័យក្នុង Excel (3 ករណី)
ការអានស្រដៀងគ្នា
2. ការអនុវត្តរូបមន្តដើម្បីជ្រើសរើសជួរដោយចៃដន្យក្នុង Excel
អ្នកក៏អាចប្រើរូបមន្តដែលមានបន្សំនៃ INDEX ផងដែរ។ RANDBETWEEN និង ROWS មុខងារដើម្បីជ្រើសរើសតម្លៃពីជួរមួយ។ វិធីសាស្ត្រនេះមានប្រយោជន៍ជាពិសេសនៅពេលដែលអ្នកត្រូវជ្រើសរើសជួរដេកពីជួរឈរមួយ ឬអ្នកត្រូវជ្រើសរើសតម្លៃពីអារេមួយ។
មុខងារ INDEX យកអារេ និងលេខជួរដេកជាអាគុយម៉ង់ចម្បង ហើយជួនកាលលេខជួរឈរជាអាគុយម៉ង់បន្ទាប់បន្សំ។ វាត្រឡប់តម្លៃក្រឡានៅចំនុចប្រសព្វនៃលេខជួរដេក និងអារេ។
មុខងារ RANDBETWEEN ត្រឡប់តម្លៃចៃដន្យក្នុងដែនកំណត់មួយ ហើយយកដែនកំណត់ទាប និងដែនកំណត់ខាងលើជាពីរ។ អាគុយម៉ង់។
អនុគមន៍ ROWS យកអារេជាអាគុយម៉ង់ដើម្បីត្រឡប់ចំនួនជួរដេកនៅក្នុងវា។
ខ្ញុំកំពុងប្រើសំណុំទិន្នន័យខាងក្រោមសម្រាប់ឧទាហរណ៍នេះដែលមានតែមួយ ជួរឈរ។

អនុវត្តតាមជំហានទាំងនេះ ដើម្បីជ្រើសរើសជួរដេកដោយចៃដន្យពីសំណុំទិន្នន័យដូចទាំងនេះនៅក្នុង Excel។
ជំហាន៖
=INDEX($B$5:$B$19,RANDBETWEEN(1,ROWS($B$5:$B$19)))


🔍 ការបែងចែករូបមន្ត៖
👉 ROWS($B$5:$B$19) ត្រឡប់ចំនួនជួរដេកក្នុងជួរ B5:B19 ដែលជា 15។
👉 RANDBETWEEN(1,ROWS($B$5:$B$19)) ត្រឡប់លេខចៃដន្យរវាងលេខ 1 និងលេខជួរដេក 15។
👉 ចុងក្រោយ INDEX($B$5:$ B$19,RANDBETWEEN(1,ROWS($B$5:$B$19))) ត្រឡប់តម្លៃក្រឡាពីជួរ B5:B19 អាស្រ័យលើធាតុដែលបានយកចេញពីលេខចៃដន្យដែលបានបង្កើតដោយប្រើ មុខងារពីមុន។
អានបន្ថែម៖ របៀបបង្កើត Random String ពីបញ្ជីក្នុង Excel (5 វិធីសមស្រប)
សេចក្តីសន្និដ្ឋាន
ទាំងនេះគឺជាវិធីសាស្រ្តពីរដែលអ្នកអាចប្រើដើម្បីជ្រើសរើសជួរដោយចៃដន្យនៅក្នុង Excel ។ ដូចដែលអ្នកអាចឃើញពីឧទាហរណ៍វិធីសាស្ត្រទីពីរអាចមានប្រយោជន៍ក្នុងបញ្ជីដែលមានតែជួរឈរមួយប៉ុណ្ណោះ។ ហើយខណៈពេលដែលកំពុងប្រើវិធីសាស្ត្រទីមួយ សូមប្រាកដថាកុំចម្លងតម្លៃចៃដន្យផងដែរសម្រាប់បញ្ជីលទ្ធផលចុងក្រោយរបស់អ្នក។
សង្ឃឹមថាអ្នកបានរកឃើញព័ត៌មាននេះ និងមានប្រយោជន៍។ សម្រាប់មគ្គុទ្ទេសក៍លម្អិតបន្ថែមទៀតដូចជាចូលទៅកាន់ Exceldemy.com ។

