မာတိကာ
စစ်တမ်းတစ်ခုအတွက် ဖောက်သည်တစ်ဦးကို ကျပန်းရွေးချယ်လိုသည်ဆိုပါစို့ သို့မဟုတ် လက်ဆောင်တစ်ခုအတွက် သို့မဟုတ် အလုပ်များကို ပြန်လည်တာဝန်ပေးရန်အတွက် ဝန်ထမ်းအချို့ကို ကျပန်းရွေးချယ်နိုင်သည်ဆိုပါစို့။ သင်သည် တန်ဖိုးများကို ကျပန်းရွေးချယ်ရန် လိုအပ်နိုင်သည့် အခြေအနေများစွာရှိပါသည်။ Excel တွင် dataset တစ်ခု။ ဤသင်ခန်းစာတွင်၊ Excel တွင် အတန်းများကို ကျပန်းရွေးချယ်နိုင်ပုံကို အာရုံစိုက်ပါမည်။
လေ့ကျင့်ရေးစာအုပ်ကို ဒေါင်းလုဒ်လုပ်ပါ
သရုပ်ပြရန်အတွက် အသုံးပြုသည့် ဒေတာအစုံအလင်ဖြင့် ဤဥပမာတွင် အသုံးပြုထားသော အလုပ်စာအုပ်ကို သင်ဒေါင်းလုဒ်လုပ်နိုင်ပါသည်။ အောက်ပါအကွက်။
ကျပန်းရွေးချယ်ရန် Rows.xlsx
Excel တွင် အတန်းများကို ကျပန်းရွေးချယ်ရန် နည်းလမ်း 2 ခု
နှစ်ခုရှိသည်။ Excel တွင် အတန်းများကို ကျပန်းရွေးချယ်နည်းများ။ ဒေတာအစုံကို အနည်းငယ်ပြုပြင်ပြီးနောက် Excel တွင် built-in စီခြင်းတူးလ်ကို အသုံးပြုသည့်တစ်ခုရှိသည်။ ထို့နောက်တွင် မတူညီသောလုပ်ဆောင်ချက်များဖြင့် ဖွဲ့စည်းထားသော ဖော်မြူလာကို သင်အသုံးပြုနိုင်သည့် နောက်တစ်ခုရှိသေးသည်။ တစ်ခုစီတွင် ၎င်း၏ကိုယ်ပိုင်အသုံးပြုမှုနှင့် လိုက်ဖက်ညီမှုရှိသည်၊ ထို့ကြောင့် နည်းလမ်းနှစ်ခုအတွက် မတူညီသောဒေတာအစုံများကို ကျွန်ုပ်အသုံးပြုပါမည်။
1. RAND Function ကိုအသုံးပြု၍ အတန်းများကို ကျပန်းရွေးချယ်ပါ
ပထမ၊ ကျွန်ုပ်တို့သည် စီရန်နည်းလမ်းကို အာရုံစိုက်ပါမည်။ ဒီမှာ။ ဤနည်းလမ်းအတွက်၊ ကျွန်ုပ်သည် အောက်ပါဒေတာအတွဲကို ရွေးနေပါသည်။

ယခု ကျွန်ုပ်တို့သည် ကျပန်းလေးတန်းကို ရွေးလိုသည်ဆိုပါစို့။ Excel တွင်၊ အတန်းများကို ကျပန်းရွေးချယ်ရန် ဤနေရာတွင် ကျွန်ုပ်တို့၏အားသာချက်အတွက် အသုံးပြုနိုင်သည့် စီခြင်းကိရိယာတစ်ခုရှိသည်။ ၎င်းတို့ကို မခွဲထုတ်မီ အတန်းတစ်ခုစီသို့ ကျပန်းနံပါတ်တစ်ခု သတ်မှတ်ရန် RAND လုပ်ဆောင်ချက် ကို အသုံးပြုပါမည်။ အသေးစိတ်အတွက် ဤအဆင့်များကို လိုက်နာပါ။လမ်းညွှန်။
အဆင့်များ-
- ပထမဦးစွာ၊ ဆဲလ် F5 ကိုရွေးချယ်ပြီး ဆဲလ်အတွင်း အောက်ပါဖော်မြူလာကို ရေးပါ။
=RAND()

- ယခု၊ Enter သင့်ကီးဘုတ်ပေါ်တွင် နှိပ်ပါ။ ၎င်းသည် 0 နှင့် 1 အကြား ကျပန်းနံပါတ်တစ်ခုကို ရွေးချယ်မည်ဖြစ်သည်။

- ထို့နောက် ဆဲလ် F5 ကို ထပ်မံရွေးချယ်ပြီး ဖြည့်စွက်လက်ကိုင်ကို နှိပ်ပြီး ဆွဲယူပါ။ ကျန်ဇယားများအတွက် ကျပန်းနံပါတ်များကို ဖြည့်ရန် အိုင်ကွန်။

- ဤတန်ဖိုးများကို ကော်ပီကူးပြီး အတွင်းရှိ တန်ဖိုးအားလုံးကို ထပ်ရေးရန် ၎င်းတို့ကို တူညီသောကော်လံတွင် ကူးထည့်ပါ။ အဲဒါ။ ၎င်းသည် လုပ်ဆောင်ချက်ကို ဖယ်ရှားမည်ဖြစ်ပြီး သင်လုပ်ဆောင်မှုတိုင်းကို လုပ်ဆောင်သည့်အခါတိုင်း တန်ဖိုးများ ပြောင်းလဲသွားမည်ဖြစ်သည်။
- ယခု Ctrl+A ကိုနှိပ်ခြင်းဖြင့် သို့မဟုတ် ကိုယ်တိုင်နှိပ်၍ ဆွဲယူခြင်းဖြင့် ဇယားတစ်ခုလုံးကို ရွေးချယ်ပါ။
- ဖဲကြိုးမှ ဒေတာ တက်ဘ်သို့ သွားကာ စီရန်နှင့် စစ်ထုတ်ခြင်း အုပ်စု အောက်တွင် စီရန် ကို ရွေးပါ။

- စီရန် အကွက်အသစ်တစ်ခု ပေါ်လာပါမည်။ ကော်လံ အောက်တွင်၊ စီရန် အကွက်တွင် ကျပန်းနံပါတ်များ ကို ရွေးပါ (သို့မဟုတ် သင်ကော်လံအမည်ပေးသမျှ) နှင့် အမှာစာ အောက်ရှိ <1 ကိုရွေးချယ်ပါ>အသေးဆုံးမှ အကြီးဆုံး (သို့မဟုတ် အကြီးဆုံးမှ အငယ်ဆုံး )။
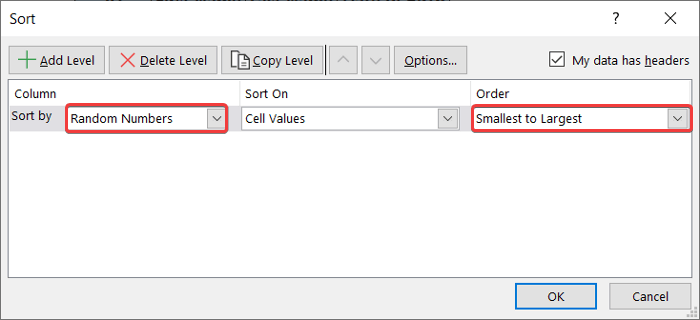
- ထို့နောက် OK ကိုနှိပ်ပါ။ ။ ၎င်းသည် ၎င်းအား သတ်မှတ်ထားသော ကျပန်းနံပါတ်များအလိုက် ဇယား၏အတန်းများကို ပြန်လည်စီစဉ်ပေးမည်ဖြစ်သည်။

- ယခုပထမတန်းလေးခုကို ရွေးပါ (သို့မဟုတ် ကျပန်းအရေအတွက်ကို ရွေးချယ်ပါ။ သင်လိုချင်သောအတန်းများ) သို့မဟုတ် မတူညီသောဒေတာအစုံရရှိရန် ဇယားကိုကူးယူပြီး ကူးထည့်ပါ။ကျပန်းအတန်းများ။

ပိုမိုဖတ်ရန်- Excel တွင် စံသတ်မှတ်ချက်များအပေါ် အခြေခံ၍ ကျပန်းရွေးချယ်မှု (3 ဖြစ်ရပ်များ)
အလားတူစာဖတ်ခြင်း
- Excel တွင် ကျပန်းရွေးချယ်မှုကို ရပ်တန့်နည်း
- Excel VBA- စာရင်းမှ ကျပန်းရွေးချယ်မှု ( 3 ဥပမာများ)
2. Excel တွင် အတန်းများကို ကျပန်းရွေးချယ်ရန် ဖော်မြူလာကိုအသုံးပြုခြင်း
သင်သည် INDEX ၏ပေါင်းစပ်မှုနှင့်အတူ ဖော်မြူလာတစ်ခုကိုလည်း အသုံးပြုနိုင်သည်။ အတန်းတစ်ခုမှတန်ဖိုးများကိုရွေးချယ်ရန် RANDBETWEEN နှင့် ROWS လုပ်ဆောင်ချက်။ ကော်လံတစ်ခုမှ အတန်းများကို ရွေးရန် သို့မဟုတ် သင် array တစ်ခုမှ တန်ဖိုးတစ်ခုကို ရွေးချယ်ရန် လိုအပ်သောအခါတွင် ဤနည်းလမ်းသည် အထူးသဖြင့် အသုံးဝင်ပါသည်။
INDEX လုပ်ဆောင်ချက်သည် array တစ်ခုနှင့် အတန်းနံပါတ်တစ်ခုကို အဓိက အကြောင်းပြချက်များအဖြစ် ယူပါသည်။ နှင့် တခါတရံတွင် ကော်လံနံပါတ်တစ်ခုသည် ဒုတိယအငြင်းအခုံများအဖြစ်။ အတန်းနံပါတ်နှင့် array ၏လမ်းဆုံတွင် ဆဲလ်တန်ဖိုးကို ပြန်ပေးသည်။
RANDBETWEEN လုပ်ဆောင်ချက်သည် ကန့်သတ်ချက်တစ်ခုအတွင်း ကျပန်းတန်ဖိုးကို ပြန်ပေးကာ အောက်ကန့်သတ်ချက်နှင့် အထက်ကန့်သတ်ချက်ကို နှစ်ခုအဖြစ် ယူသည်။ အကြောင်းပြချက်များ။
ROWS function သည် array တွင် အတန်းအရေအတွက်ကို ပြန်ပေးရန်အတွက် array တစ်ခုအဖြစ် ယူပါသည်။
တစ်ခုသာပါရှိသော ဤဥပမာအတွက် အောက်ပါဒေတာအတွဲကို ကျွန်ုပ်အသုံးပြုနေပါသည်။ ကော်လံ။

Excel ကဲ့သို့သော ဒေတာအတွဲများမှ အတန်းများကို ကျပန်းရွေးချယ်ရန် ဤအဆင့်များကို လိုက်နာပါ။
အဆင့်များ-
- ပထမဦးစွာ၊ သင်ရွေးချယ်လိုသော အတန်းကို ရွေးပါ၊ ဤကိစ္စတွင်၊ ၎င်းသည် ဆဲလ် D5 ဖြစ်သည်။
- ထို့နောက် အောက်ပါတို့ကို ချရေးပါ။ဖော်မြူလာ။
=INDEX($B$5:$B$19,RANDBETWEEN(1,ROWS($B$5:$B$19)))

- ယခု Enter<2 ကိုနှိပ်ပါ> သင့်ကီးဘုတ်ပေါ်တွင်။ သင့်တွင် ရွေးချယ်ထားသော စာရင်းမှ ကျပန်းအတန်းတစ်ခု ရှိပါမည်။

🔍 ဖော်မြူလာ၏ခွဲခြမ်းစိတ်ဖြာခြင်း-
👉 ROWS($B$5:$B$19) အပိုင်းအခြားရှိ အတန်းအရေအတွက် B5:B19 15 ဖြစ်သည်။
👉 RANDBETWEEN(1,ROWS($B$5:$B$19)) 1 နှင့် အတန်းနံပါတ်ကြားရှိ ကျပန်းနံပါတ်ကို ပြန်ပေးသည်။ 15.
👉 နောက်ဆုံးတွင် INDEX($B$5:$ B$19၊RANDBETWEEN(1,ROWS($B$5:$B$19))) အကွာအဝေး B5:B19 မှ ဆဲလ်တန်ဖိုးကို ပြန်ပေးသည် ယခင်လုပ်ဆောင်ချက်များ။
နောက်ထပ်ဖတ်ရန်- Excel တွင် စာရင်းတစ်ခုမှ ကျပန်းစာတန်းတစ်ခုကို ဖန်တီးနည်း (သင့်လျော်သောနည်းလမ်း ၅ ခု)
နိဂုံးချုပ်
ဤအရာများသည် Excel တွင် အတန်းများကို ကျပန်းရွေးချယ်ရန် သင်သုံးနိုင်သည့် နည်းလမ်းနှစ်ခုဖြစ်သည်။ ဥပမာများမှ သင်တွေ့မြင်ရသည့်အတိုင်း ဒုတိယနည်းလမ်းသည် ကော်လံတစ်ခုသာရှိသော စာရင်းများတွင်သာ အသုံးဝင်နိုင်သည်။ ပထမနည်းလမ်းကိုအသုံးပြုနေစဉ်တွင် သင်၏နောက်ဆုံးထွက်ရှိစာရင်းအတွက် ကျပန်းတန်ဖိုးများကို ကော်ပီမကူးရန် သေချာပါစေ။
ဤအချက်အလက်နှင့် အထောက်အကူဖြစ်မည်ဟု မျှော်လင့်ပါသည်။ ဤကဲ့သို့သော အသေးစိတ်လမ်းညွှန်များအတွက် Exceldemy.com .
သို့ ဝင်ရောက်ကြည့်ရှုပါ။
