सामग्री सारणी
तुम्हाला यादृच्छिकपणे एखाद्या सर्वेक्षणासाठी, किंवा सवलतीसाठी ग्राहक निवडायचा आहे असे समजा किंवा तुम्ही यादृच्छिकपणे काही कर्मचार्यांना कार्ये पुन्हा नियुक्त करण्यासाठी निवडू शकता अशा अनेक परिस्थितींमध्ये तुम्हाला यादृच्छिकपणे मूल्ये निवडण्याची आवश्यकता असू शकते. Excel मध्ये डेटासेट. या ट्युटोरियलमध्ये, मी एक्सेलमध्ये तुम्ही यादृच्छिकपणे पंक्ती कशा निवडू शकता यावर लक्ष केंद्रित करेन.
सराव वर्कबुक डाउनलोड करा
तुम्ही या उदाहरणात वापरलेली कार्यपुस्तिका डाउनलोड करू शकता ज्यामध्ये प्रात्यक्षिकासाठी वापरल्या गेलेल्या डेटासेटचा समावेश आहे. खालील बॉक्स.
यादृच्छिकपणे Rows.xlsx निवडा
एक्सेलमध्ये यादृच्छिकपणे पंक्ती निवडण्याचे २ मार्ग
दोन आहेत Excel मध्ये यादृच्छिकपणे पंक्ती निवडण्याचे मार्ग. डेटासेटमध्ये थोडासा बदल केल्यानंतर एक्सेलमध्ये अंगभूत सॉर्टिंग टूल वापरणारे एक आहे., त्यानंतर आणखी एक आहे जिथे तुम्ही विविध फंक्शन्सद्वारे तयार केलेले सूत्र वापरू शकता. प्रत्येकाची स्वतःची वापर अनुकूलता आहे, म्हणून मी दोन पद्धतींसाठी भिन्न डेटासेट वापरणार आहे.
1. रँड फंक्शन वापरून यादृच्छिकपणे पंक्ती निवडा
प्रथम, आम्ही क्रमवारी पद्धतीवर लक्ष केंद्रित करणार आहोत. येथे या पद्धतीसाठी, मी खालील डेटासेट निवडत आहे.

आता, आपण यादृच्छिक चार पंक्ती निवडू इच्छितो असे समजू. एक्सेलमध्ये, एक क्रमवारी साधन आहे ज्याचा वापर आपण आपल्या फायद्यासाठी येथे यादृच्छिकपणे पंक्ती निवडण्यासाठी करू शकतो. प्रत्येक पंक्तीची क्रमवारी लावण्यापूर्वी त्यांना एक यादृच्छिक क्रमांक नियुक्त करण्यासाठी आम्ही RAND फंक्शन देखील वापरणार आहोत. तपशीलवार माहितीसाठी या चरणांचे अनुसरण करामार्गदर्शक.
चरण:
- प्रथम, सेल F5 निवडा आणि सेलमध्ये खालील सूत्र लिहा. <14
- आता, तुमच्या कीबोर्डवर एंटर दाबा. ते 0 आणि 1 मधील यादृच्छिक संख्या निवडेल.
- नंतर सेल F5 पुन्हा निवडा आणि फिल हँडलवर क्लिक करा आणि ड्रॅग करा उर्वरित सारणीसाठी यादृच्छिक संख्या भरण्यासाठी चिन्ह.
- ही मूल्ये कॉपी करा आणि मधील सर्व मूल्ये अधिलिखित करण्यासाठी त्यांना त्याच स्तंभात पेस्ट करा. ते हे फंक्शन काढून टाकेल आणि प्रत्येक वेळी तुम्ही कोणतेही ऑपरेशन कराल तेव्हा मूल्ये बदलणे थांबेल.
- आता, एकतर Ctrl+A दाबून किंवा मॅन्युअली क्लिक करून आणि ड्रॅग करून संपूर्ण टेबल निवडा.
- रिबनवरून, डेटा टॅबवर जा आणि क्रमवारी लावा आणि फिल्टर करा गटाखाली, क्रमवारी करा निवडा.
- नवीन क्रमवारी बॉक्स दिसेल. स्तंभ अंतर्गत, क्रमवारीनुसार फील्डमध्ये यादृच्छिक क्रमांक (किंवा तुम्ही कॉलमचे नाव दिलेले काहीही) निवडा आणि ऑर्डर खाली <1 निवडा>सर्वात लहान ते सर्वात मोठे (किंवा सर्वात मोठे ते सर्वात लहान ).
- त्यानंतर, ओके वर क्लिक करा. . हे त्याला नियुक्त केलेल्या यादृच्छिक संख्येनुसार सारणीच्या पंक्तींची पुनर्रचना करेल.
- आता पहिल्या चार ओळी निवडा (किंवा यादृच्छिक संख्या तुम्हाला हव्या असलेल्या पंक्ती) किंवा टेबल करा आणि एक वेगळा डेटासेट मिळवण्यासाठी ते कॉपी आणि पेस्ट करायादृच्छिक पंक्ती.
- Excel मध्ये यादृच्छिक निवड कसे गोठवायचे
- Excel VBA: सूचीमधून यादृच्छिक निवड ( 3 उदाहरणे)
- प्रथम, तुम्हाला पंक्ती निवडायची आहे तो सेल निवडा, या प्रकरणात, तो सेल आहे D5 .
- नंतर खालील लिहासूत्र.
=RAND()




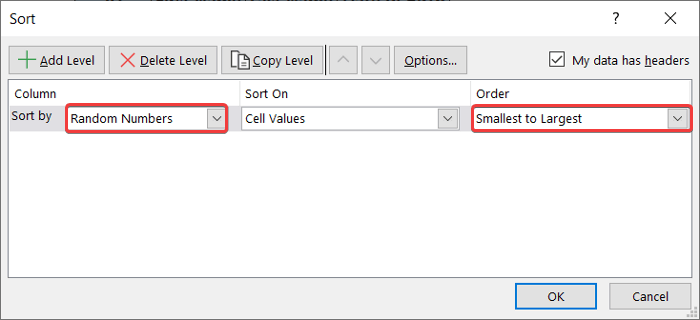


अधिक वाचा: एक्सेलमधील निकषांवर आधारित यादृच्छिक निवड (3 प्रकरणे)
समान वाचन
2. एक्सेलमध्ये यादृच्छिकपणे पंक्ती निवडण्यासाठी फॉर्म्युला लागू करणे
तुम्ही INDEX च्या संयोजनासह एक सूत्र देखील वापरू शकता, एका ओळीतून मूल्ये निवडण्यासाठी RANDBETWEEN , आणि ROWS फंक्शन. ही पद्धत विशेषतः उपयोगी असते जेव्हा तुम्हाला एका स्तंभातून पंक्ती निवडायची असते किंवा तुम्हाला अॅरेमधून मूल्य निवडायचे असते.
INDEX फंक्शन प्राथमिक आर्ग्युमेंट म्हणून अॅरे आणि पंक्ती क्रमांक घेते आणि कधीकधी दुय्यम वितर्क म्हणून स्तंभ क्रमांक. हे पंक्ती क्रमांक आणि अॅरेच्या छेदनबिंदूवर सेलचे मूल्य परत करते.
RANDBETWEEN फंक्शन एका मर्यादेत एक यादृच्छिक मूल्य देते आणि कमी मर्यादा आणि वरची मर्यादा दोन म्हणून घेते. आर्ग्युमेंट्स.
ROWS फंक्शन मधील पंक्तींची संख्या परत करण्यासाठी वितर्क म्हणून अॅरे घेते.
मी फक्त एक असलेल्या या उदाहरणासाठी खालील डेटासेट वापरत आहे स्तंभ.

एक्सेलमध्ये यासारख्या डेटासेटमधून यादृच्छिकपणे पंक्ती निवडण्यासाठी या चरणांचे अनुसरण करा.
चरण:
<11 =INDEX($B$5:$B$19,RANDBETWEEN(1,ROWS($B$5:$B$19)))

- आता एंटर<2 दाबा> तुमच्या कीबोर्डवर. तुमच्याकडे सूचीमधून एक यादृच्छिक पंक्ती निवडली जाईल.

🔍 फॉर्म्युलाचे ब्रेकडाउन:
👉 ROWS($B$5:$B$19) श्रेणीतील पंक्तींची संख्या मिळवते B5:B19 जी 15 आहे.
👉 RANDBETWEEN(1,ROWS($B$5:$B$19)) 1 आणि पंक्ती क्रमांक, 15 मधील यादृच्छिक संख्या मिळवते.
👉 शेवटी INDEX($B$5:$ B$19,RANDBETWEEN(1,ROWS($B$5:$B$19))) श्रेणीमधून सेल मूल्य परत करते B5:B19 वापरून व्युत्पन्न केलेल्या यादृच्छिक संख्येवरून घेतलेल्या एंट्रीवर अवलंबून मागील कार्ये.
अधिक वाचा: एक्सेलमधील सूचीमधून रँडम स्ट्रिंग कशी तयार करावी (5 योग्य मार्ग)
निष्कर्ष
या दोन पद्धती होत्या ज्या तुम्ही Excel मध्ये यादृच्छिकपणे पंक्ती निवडण्यासाठी वापरू शकता. तुम्ही उदाहरणांवरून पाहू शकता की, दुसरी पद्धत केवळ एका स्तंभाच्या सूचीमध्येच उपयुक्त ठरू शकते. आणि पहिली पद्धत वापरताना तुमच्या अंतिम आउटपुट सूचीसाठी यादृच्छिक मूल्ये कॉपी करू नका याची खात्री करा.
आशा आहे की तुम्हाला ही माहितीपूर्ण आणि उपयुक्त वाटली असेल. यासारख्या अधिक तपशीलवार मार्गदर्शकांसाठी Exceldemy.com .
ला भेट द्या
