Cuprins
Să spunem că doriți să alegeți aleatoriu un client pentru un sondaj sau un cadou, sau puteți selecta aleatoriu un angajat pentru a realoca sarcini Există atât de multe situații în care este posibil să aveți nevoie să selectează aleatoriu valorile dintr-un set de date în Excel. În acest tutorial, mă voi concentra pe modul în care puteți selecta aleatoriu rânduri în Excel.
Descărcați caietul de practică
Puteți descărca din caseta de mai jos registrul de lucru utilizat în acest exemplu, cu toate seturile de date utilizate pentru demonstrație.
Selectarea aleatorie a rândurilor.xlsx
2 moduri de a selecta aleatoriu rânduri în Excel
Există două modalități de a selecta aleatoriu rândurile în Excel. Există una care utilizează instrumentul de sortare încorporat în Excel după o mică modificare a setului de date,, Apoi, există o alta în care puteți utiliza o formulă formată din diferite funcții diferite. Fiecare dintre ele are propria compatibilitate de utilizare, așa că voi utiliza seturi de date diferite pentru cele două metode.
1. Selectarea aleatorie a rândurilor cu ajutorul funcției RAND
În primul rând, ne vom concentra asupra metodei de sortare. Pentru această metodă, am selectat următorul set de date.

Acum, să presupunem că dorim să selectăm aleatoriu patru rânduri. În Excel, există un instrument de sortare pe care îl putem folosi în avantajul nostru aici pentru a selecta aleatoriu rândurile. Vom folosi, de asemenea, instrumentul funcția RAND pentru a atribui un număr aleatoriu fiecărui rând înainte de a le sorta. Urmați acești pași pentru un ghid detaliat.
Pași:
- Mai întâi, selectați celula F5 și scrieți următoarea formulă în celulă.
=RAND()

- Acum, apăsați Introduceți de pe tastatură. Se va selecta un număr aleatoriu între 0 și 1.

- Apoi selectați celula F5 din nou și faceți clic și trageți pictograma mâner de umplere pentru a completa numere aleatorii pentru restul tabelului.

- Copiați aceste valori și lipiți-le în aceeași coloană pentru a suprascrie toate valorile din ea. Acest lucru va elimina funcția, iar valorile nu se vor mai schimba de fiecare dată când efectuați orice operațiune.
- Acum, selectați întregul tabel, fie prin apăsarea tastei Ctrl+A sau făcând clic și trăgând manual.
- Din panglică, accesați butonul Date și sub fila Sortare și filtrare grup, selectați Sortare .

- Un nou Sortare Sub caseta Coloana , în Sortează după selectare câmp Numere aleatorii (sau cum ați numit coloana) și sub Comandă selectați De la cel mai mic la cel mai mare (sau De la cel mai mare la cel mai mic ).
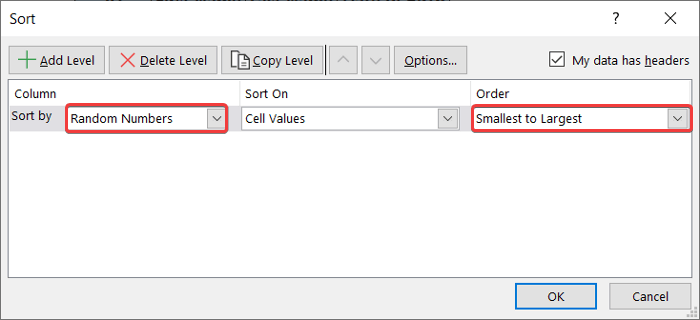
- După aceea, faceți clic pe OK Acest lucru va rearanja rândurile tabelului în funcție de numerele aleatorii care i-au fost atribuite.

- Acum selectați primele patru rânduri (sau numărul de rânduri aleatorii pe care îl doriți) sau tabelul și copiați și lipiți-le pentru a obține un set de date diferit cu rânduri aleatorii.

Citește mai mult: Selecție aleatorie bazată pe criterii în Excel (3 cazuri)
Lecturi similare
- Cum să înghețați selecția aleatorie în Excel
- Excel VBA: Selecție aleatorie din listă (3 exemple)
2. Aplicarea formulei pentru selectarea aleatorie a rândurilor în Excel
De asemenea, puteți utiliza o formulă cu o combinație de INDEX , RANDBETWEEN , și RÂNDURI pentru a selecta valori dintr-un rând. Această metodă este utilă în special atunci când trebuie să selectați rânduri dintr-o coloană sau când trebuie să selectați o valoare dintr-un tablou.
The INDEX primește ca argumente primare un tablou și un număr de rând și, uneori, un număr de coloană ca argumente secundare. Aceasta returnează valoarea celulei de la intersecția dintre numărul de rând și tablou.
The RANDBETWEEN returnează o valoare aleatorie în limitele unei limite și primește ca două argumente limita inferioară și limita superioară.
The RÂNDURI primește ca argument o matrice pentru a returna numărul de rânduri din aceasta.
Folosesc următorul set de date pentru acest exemplu, care conține o singură coloană.

Urmați acești pași pentru a selecta aleatoriu rânduri din seturi de date ca acestea în Excel.
Pași:
- În primul rând, selectați celula în care doriți să alegeți rândul, în acest caz, este celula D5 .
- Apoi scrieți următoarea formulă.
=INDEX($B$5:$B$19,RANDBETWEEN(1,ROWS($B$5:$B$19))))

- Acum apăsați Introduceți de pe tastatură. Veți avea un rând selectat aleatoriu din listă.

🔍 Descompunerea formulei:
👉 RÂNDURI($B$5:$B$19) returnează numărul de rânduri din intervalul B5:B19 care este de 15.
👉 RANDBETWEEN(1,ROWS($B$5:$B$19)) returnează un număr aleatoriu între 1 și numărul rândului, 15.
👉 În sfârșit INDEX($B$5:$B$19,RANDBETWEEN(1,ROWS($B$5:$B$19)))) returnează valoarea celulei din intervalul B5:B19 în funcție de intrarea luată din numărul aleatoriu generat cu ajutorul funcțiilor anterioare.
Citește mai mult: Cum să generați un șir aleatoriu dintr-o listă în Excel (5 moduri adecvate)
Concluzie
Acestea au fost cele două metode pe care le puteți utiliza pentru a selecta aleatoriu rânduri în Excel. După cum puteți vedea din exemple, cea de-a doua metodă poate fi utilă numai în listele cu o singură coloană. Și în timp ce utilizați prima metodă, asigurați-vă că nu copiați și valorile aleatorii pentru lista finală de ieșire.
Sper că ați găsit acest ghid informativ și util. Pentru mai multe ghiduri detaliate ca acesta, vizitați Exceldemy.com .

