สารบัญ
บาร์โค้ด เป็นวิธีที่ชาญฉลาดในการติดตามสินค้าคงคลังของคุณ หมายถึงหมายเลขบาร์โค้ดเดียวสำหรับผลิตภัณฑ์เดียว ดังนั้นการจัดการสินค้าคงคลังจึงมีประสิทธิภาพมากขึ้นและมีเอกลักษณ์เฉพาะตัว ในบทความนี้ ผมจะกล่าวถึง วิธีใช้เครื่องสแกนบาร์โค้ดสำหรับสินค้าคงคลังใน Excel
ดาวน์โหลดคู่มือการปฏิบัติงาน
เครื่องสแกนบาร์โค้ดสำหรับ Inventory.xlsx
บาร์โค้ดคืออะไร?
บาร์โค้ด คือรหัสที่เครื่องอ่านได้ซึ่งประกอบด้วยช่องว่างและความกว้างต่างๆ ของเส้นคู่ขนานแทน ตัวเลข และ อักขระ สามารถเข้ารหัส ข้อมูลผลิตภัณฑ์ บาร์โค้ด นำ ความแม่นยำ , ความสะดวก , ความเร็ว และ การควบคุมสินค้าคงคลัง มาสู่ธุรกิจ บริษัทต่างๆ ใช้ บาร์โค้ด เพื่อรวบรวมข้อมูลในขณะเดินทาง มีกลไกที่แตกต่างกันในการสร้าง บาร์โค้ด คุณจะดีใจที่รู้ว่าคุณสามารถสร้างและพิมพ์บาร์โค้ดโดยใช้ Excel ได้
เครื่องสแกนบาร์โค้ดคืออะไร?
A เครื่องสแกนบาร์โค้ด เป็นอุปกรณ์ป้อนข้อมูลแบบพกพาหรือแบบอยู่กับที่ ใช้สำหรับจับและอ่านข้อมูลที่อยู่ในบาร์โค้ด เครื่องสแกนบาร์โค้ด ประกอบด้วยเลนส์ แหล่งกำเนิดแสง และเซ็นเซอร์วัดแสงสำหรับแปลแรงกระตุ้นทางแสงเป็นสัญญาณไฟฟ้า
ขั้นตอนทีละขั้นตอนในการใช้เครื่องสแกนบาร์โค้ดสำหรับสินค้าคงคลังใน Excel
เครื่องสแกนบาร์โค้ด สามารถอ่านบาร์โค้ดที่พิมพ์ออกมา รวมทั้งถอดรหัสข้อมูลที่อยู่ภายในบาร์โค้ดและส่งข้อมูลที่อ่านไปยังอุปกรณ์คอมพิวเตอร์ ฉันจะอธิบายขั้นตอนทั้งหมด การใช้เครื่องสแกนบาร์โค้ดสำหรับสินค้าคงคลัง ในส่วนด้านล่าง
ขั้นตอน :
- ก่อนอื่น ให้เคอร์เซอร์ของคุณอยู่ในเซลล์ที่คุณต้องการให้มีบาร์โค้ด ฉันเก็บของฉันไว้ในเซลล์ C5 .

- ตอนนี้ สแกนบาร์โค้ดที่พิมพ์อยู่ในบรรจุภัณฑ์หรือกล่องของผลิตภัณฑ์ที่มีบาร์โค้ด เครื่องสแกน. จะสร้างหมายเลขบาร์โค้ดโดยอัตโนมัติในเซลล์ที่เลือกตลอดจนข้อมูลที่เกี่ยวข้องเกี่ยวกับสินค้าคงคลัง ในกรณีของฉัน ฉันได้จัดเรียงข้อมูลสแกนที่เกี่ยวข้องกับสินค้าคงคลังเป็น SL , วันที่ , สินค้า , เวลาที่จัดเก็บ และ บาร์โค้ด คอลัมน์

- จากนั้น สแกนบาร์โค้ดของผลิตภัณฑ์ทั้งหมดเพื่อให้ข้อมูลสินค้าคงคลังที่เกี่ยวข้องตามลำดับ

- ตามลำดับ เลือกบาร์โค้ดทั้งหมดรวมถึงป้ายกำกับ (เช่น C4:C16 )
- จากนั้นไปที่ แท็บข้อมูล
- ถัดไป คลิกที่ โครงร่าง
- หลังจากนั้น เลือก ผลรวมย่อย

ตัวช่วยสร้าง ผลรวมย่อย จะปรากฏขึ้นที่ด้านหน้าของหน้าจอ
- เลือก นับ จาก ใช้ฟังก์ชัน กล่อง
- ทำเครื่องหมายที่ตัวเลือก แทนที่ผลรวมย่อยปัจจุบัน และ สรุปด้านล่างข้อมูล ตัวเลือก
- สุดท้าย กด ตกลง เพื่อสิ้นสุดขั้นตอน

ตอนนี้เรามีการตรวจนับสินค้าคงคลังจริงโดยใช้เครื่องสแกนบาร์โค้ด เรามีจำนวนสินค้ารวมทั้งจำนวนสินค้าแต่ละรายการ
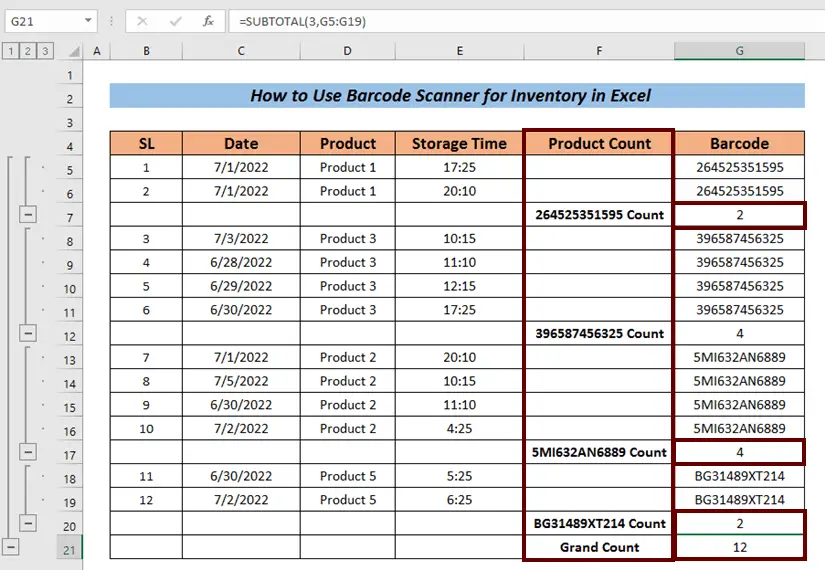
- คลิกที่ปุ่มหมายเลข 1 เพื่อให้มีเพียง Grand Count .

- คุณสามารถคลิกที่ปุ่มหมายเลข 2 เพื่อรับผลรวม นับ ของแต่ละผลิตภัณฑ์ เช่นเดียวกับ จำนวนทั้งหมด .

- อีกทางหนึ่ง คุณสามารถคลิกที่ 3 ปุ่มเพื่อดูรายละเอียดสินค้าคงคลัง
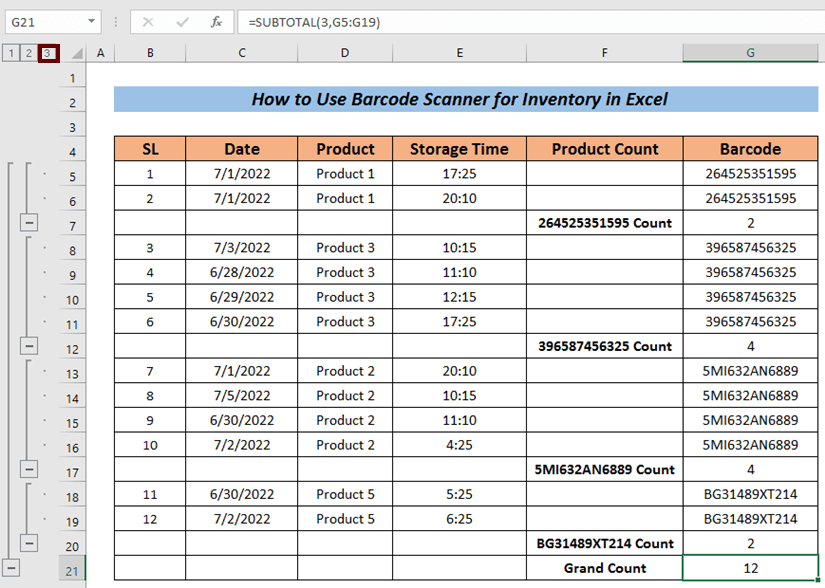
อ่านเพิ่มเติม: เครื่องสแกนบาร์โค้ดเข้าสู่ฐานข้อมูล Excel ด้วย การประทับเวลา (3 กรณีพื้นฐาน)
การแจ้งเตือนเครื่องสแกนบาร์โค้ดสินค้าคงคลัง
ในบทความนี้ ฉันได้แสดงให้เห็นว่าฉันมีข้อมูลสินค้าคงคลัง เช่น หมายเลขประจำเครื่อง , วันที่ , ชื่อผลิตภัณฑ์ , เวลาจัดเก็บ ฯลฯ หลังจากการสแกน ไม่จำเป็นว่าคุณจะต้องได้รับค่าเหล่านี้ตลอดเวลาหลังจากการสแกน
เครื่องสแกนบางเครื่องจะส่งกลับบาร์โค้ด และผู้ผลิตบางรายอาจ สร้างบาร์โค้ด โดยจำกัดข้อมูลที่อาจทำให้ได้รับข้อมูลน้อยลง เราไม่สามารถมีชื่อผลิตภัณฑ์ได้ ในกรณีนั้น เราจำเป็นต้องระบุผลิตภัณฑ์ที่คล้ายกันโดยการตรวจสอบบาร์โค้ด โดยไม่คำนึงถึงค่าที่คุณทำได้จากเครื่องสแกนบาร์โค้ด ขั้นตอนการจัดการจะเหมือนกันมากหรือน้อย (ขึ้นอยู่กับรูปแบบการจัดเก็บของคุณ)
สรุป
สำหรับบทความนี้ ฉันได้พยายามอธิบายขั้นตอนเกี่ยวกับ วิธีใช้เครื่องสแกนบาร์โค้ดสำหรับสินค้าคงคลังใน Excel มันจะเป็นเรื่องน่ายินดีอย่างยิ่งสำหรับฉันหากบทความนี้สามารถช่วยผู้ใช้ Excel ได้แม้แต่น้อย สำหรับคำถามเพิ่มเติมใด ๆ แสดงความคิดเห็นด้านล่าง คุณสามารถเยี่ยมชม ไซต์ Exceldemy เพื่อดูข้อมูลเพิ่มเติมเกี่ยวกับ Excel

