目次
バーコード は、在庫を管理するためのスマートな方法です。 これは、1つの商品に対して1つのバーコード番号を意味します。 そのため、在庫管理はより効率的かつユニークになります。 この記事では、以下のことについて説明します。 Excelでインベントリのためにバーコードスキャナを使用する方法 .
練習用ワークブックをダウンロードする
インベントリ用バーコードスキャナー.xlsxバーコードとは?
バーコード は、スペースと幅の異なる平行線からなる機械読み取り可能なコードであり、以下を表す。 すうじ と 文字 を符号化することができます。 製品情報 . バーコード もたらす 精度 , 安気 , スピード そして 在庫管理 をビジネスにする。 企業が利用する バーコード を一気に収集するための仕組みがあります。 バーコード Excelでバーコードを作成し、印刷することができます。
バーコードスキャナとは?
A バーコードスキャナ は、携帯型または据置型の入力装置で、バーコードに含まれる情報を取り込み、読み取るために使用されます。 A. バーコードスキャナ は、レンズ、光源、光センサーからなり、光パルスを電気信号に変換する。
Excelで在庫管理用バーコードスキャナを使用する手順
バーコードスキャナ このたびは、この "MicroBank "を使って、バーコードの読み取りとデコードを行い、そのデータをコンピューティングデバイスに送ることができるようになりました。 その手順についてご説明します。 インベントリ用バーコードスキャナを使用する をご覧ください。
ステップス :
- まず、バーコードを表示させたいセルにカーソルを合わせます。 私は、セル C5 .

- 次に、商品パッケージや箱に印刷されているバーコードをバーコードスキャナーで読み取ると、選択したセルにバーコード番号と在庫に関する情報が自動的に生成されます。 私の場合、スキャンした在庫に関するデータを次のように分類しています。 エスエル , 日付 , 製品 , 保存期間 そして バーコード の欄があります。

- 同時に、すべての製品のバーコードをスキャンして、関連する在庫情報を順次入手します。

- 順次、ラベルを含むすべてのバーコードを選択する(すなわち C4:C16 ).
- 次に データ タブで表示します。
- 次に、「」をクリックします。 概要 .
- その後、ピック 小計 .

A 小計 ウィザードが表示されます。
- 選ぶ カウント から 使用機能 ボックスを使用します。
- を確認します。 現在の小計を置き換える と データ概要 のオプションがあります。
- 最後に よっしゃー をクリックすると、手順が終了します。

さて、実際にバーコードスキャナで在庫を数えてみると、商品の総量と、各商品の総数がわかります。
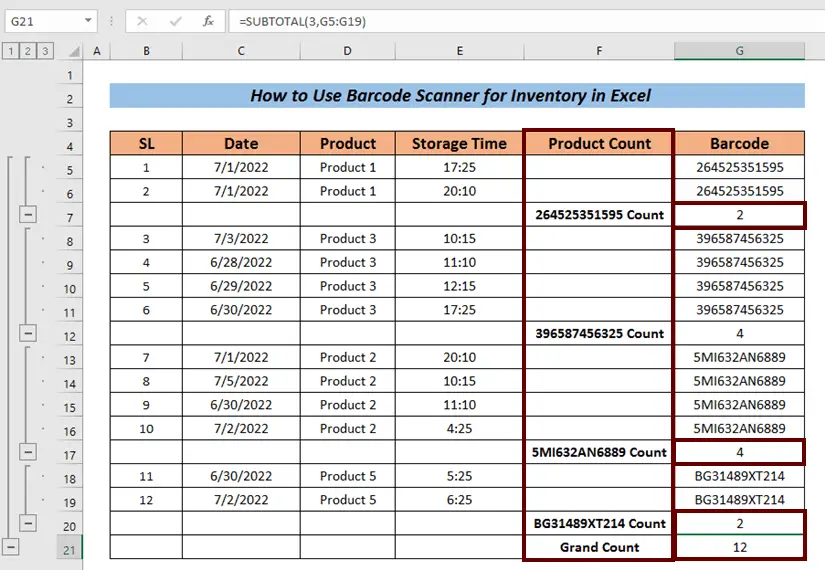
- ボタンの番号付けをクリック 1 を持つに足る グランドカウント .

- ボタンのナンバリングをクリックすると 2 を合計で持つようにする。 カウント 各製品と同様に グランドカウント .

- または 3 ボタンをクリックすると、インベントリーの詳細が表示されます。
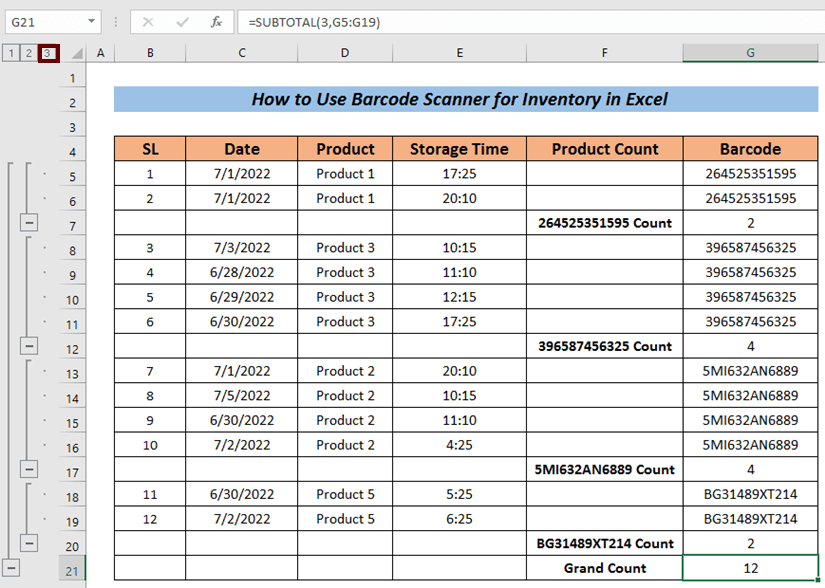
続きを読む バーコードスキャナからExcelデータベースへのタイムスタンプ付き入力(基本3ケース)
インベントリーバーコードスキャナーリマインダー
今回は、以下のようなインベントリデータを取得したことを示しました。 シリアルナンバー , 日付 , 製品名 , 保存期間 スキャン後、これらの値を常に取得することは必須ではありません。
スキャナによっては、バーコードだけを返すものもあります。 また、メーカーによっては バーコードの作成 商品名すらわからない場合、バーコードから類似商品を特定する必要があります。 バーコードスキャナから得られる値にかかわらず、管理方法はほぼ同じです(お使いのストレージの形式に依存します)。
結論
以上、本記事では、その手順について説明しました。 Excelでインベントリのためにバーコードスキャナを使用する方法 この記事が少しでもExcelユーザーの皆様のお役に立てれば幸いです。 その他、ご質問等ございましたら、下記までご連絡ください。 また、私どものホームページもご覧ください。 エクセレントサイト をクリックすると、Excelの詳細が表示されます。

