Daftar Isi
Kode batang Ini menandakan nomor barcode tunggal untuk satu produk. Jadi, mengelola inventaris menjadi jauh lebih efisien dan unik di alam. Dalam artikel ini, saya akan membahas tentang cara menggunakan pemindai kode batang untuk inventaris di Excel .
Unduh Buku Kerja Praktik
Pemindai Kode Batang untuk Inventaris.xlsxApa itu Barcode?
Kode batang adalah kode yang dapat dibaca mesin yang terdiri dari spasi dan berbagai lebar garis paralel yang mewakili angka dan karakter Ini bisa menyandikan informasi produk . Kode batang membawa akurasi , mudah , kecepatan dan kontrol inventaris untuk Bisnis. Perusahaan menggunakan Kode batang untuk mengumpulkan info sekaligus. Ada beberapa mekanisme berbeda untuk membuat Kode batang , Anda akan senang mengetahui bahwa Anda dapat membuat dan mencetak barcode menggunakan Excel.
Apa itu Pemindai Kode Batang?
A Pemindai Kode Batang adalah perangkat input genggam atau stasioner. Ini digunakan untuk menangkap dan membaca informasi yang terkandung dalam barcode. Pemindai Kode Batang terdiri atas lensa, sumber cahaya, dan sensor cahaya untuk menerjemahkan impuls optik ke dalam sinyal listrik.
Prosedur Langkah demi Langkah untuk Menggunakan Pemindai Kode Batang untuk Inventaris di Excel
Pemindai Kode Batang dapat membaca barcode yang dicetak serta memecahkan kode data yang terkandung dalam barcode dan mengirimkan data yang dibaca ke perangkat komputasi. untuk menggunakan pemindai barcode untuk inventaris pada bagian di bawah ini.
Langkah-langkah :
- Pertama-tama, simpan kursor Anda di sel tempat Anda ingin memiliki barcode. Saya menyimpan milik saya di sel C5 .

- Sekarang, pindai barcode yang tercetak dalam paket atau kotak produk dengan pemindai barcode. Ini akan secara otomatis menghasilkan nomor barcode di sel yang dipilih serta informasi terkait terkait inventaris. Dalam kasus saya, saya telah mengurutkan data yang dipindai terkait inventaris menjadi SL , Tanggal , Produk , Waktu Penyimpanan dan Kode batang kolom.

- Bersamaan dengan itu, pindai semua barcode produk untuk mendapatkan informasi inventaris terkait secara berurutan.

- Secara berurutan, pilih semua barcode termasuk label (mis. C4:C16 ).
- Kemudian, pergi ke Data tab.
- Berikutnya, klik pada Garis besar .
- Setelah itu, pilih Subtotal .

A Subtotal wizard akan muncul di depan layar.
- Pilih Hitung dari Gunakan fungsi kotak.
- Periksa Ganti subtotal saat ini dan Ringkasan data di bawah ini pilihan.
- Terakhir, tekan OK untuk menyelesaikan prosedur.

Sekarang, kami memiliki jumlah persediaan aktual menggunakan pemindai barcode. Kami memiliki jumlah total produk serta jumlah total setiap produk.
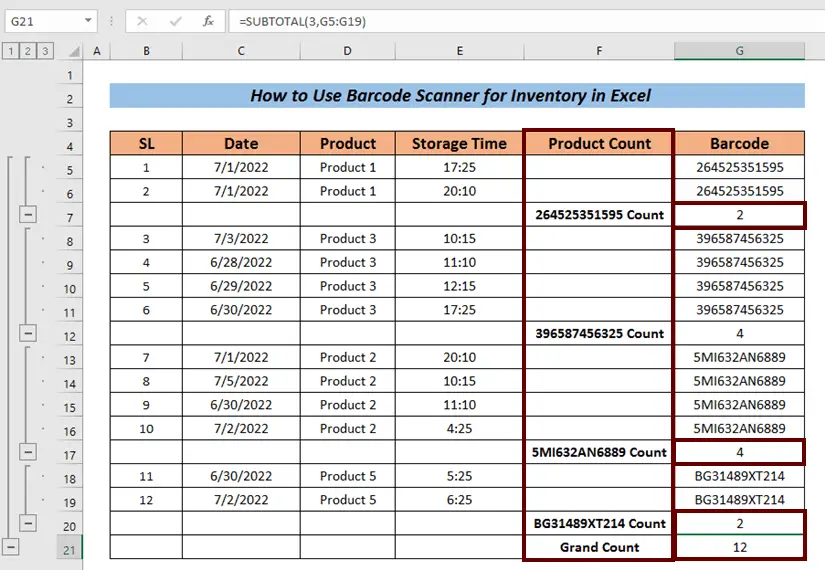
- Klik pada penomoran tombol 1 hanya memiliki Hitungan Besar .

- Anda bisa mengklik penomoran tombol 2 untuk memiliki total Hitung dari setiap produk serta Hitungan Besar .

- Atau, Anda bisa mengklik 3 untuk memiliki inventaris secara detail.
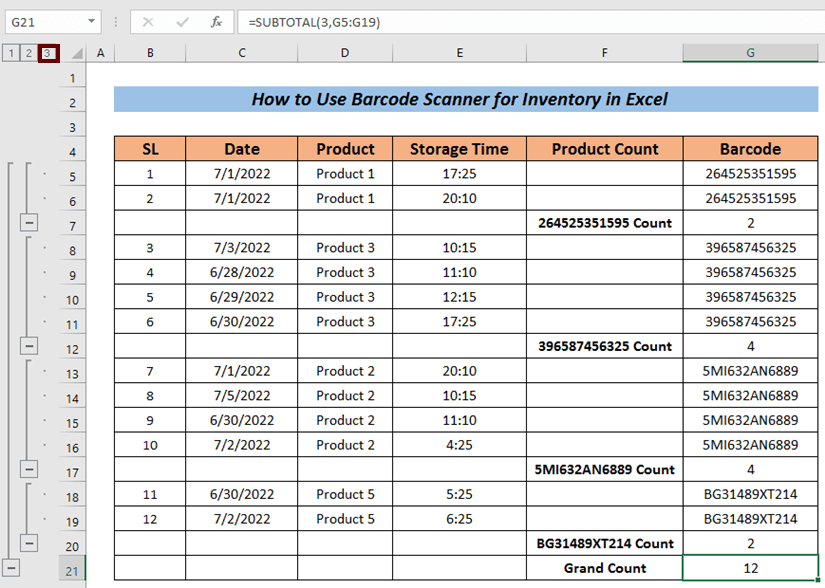
Baca selengkapnya: Entri Pemindai Kode Batang ke Basis Data Excel dengan Cap Waktu (3 Kasus Dasar)
Pengingat Pemindai Barcode Inventaris
Dalam artikel ini, saya telah menunjukkan bahwa saya telah mendapatkan data inventaris seperti Nomor Seri , Tanggal , Nama Produk , Waktu Penyimpanan Tidak wajib bahwa Anda akan mendapatkan nilai-nilai ini sepanjang waktu setelah pemindaian.
Beberapa pemindai hanya mengembalikan barcode. Dan beberapa produsen mungkin membuat barcode Kita bahkan tidak dapat memiliki nama produk. Dalam hal ini, kita perlu mengidentifikasi produk serupa dengan memeriksa barcode. Terlepas dari nilai yang Anda dapatkan dari pemindai barcode, prosedur pengelolaannya kurang lebih akan sama (tergantung pada format penyimpanan Anda)
Kesimpulan
Itu saja untuk artikelnya. Saya telah mencoba menjelaskan prosedurnya pada cara menggunakan pemindai kode batang untuk inventaris di Excel Saya akan sangat senang jika artikel ini dapat membantu pengguna Excel sedikit saja. Untuk pertanyaan lebih lanjut, komentar di bawah ini. Anda dapat mengunjungi Situs Exceldemy untuk informasi lebih lanjut mengenai Excel.

