INHOUDSOPGAWE
Strepiekode is 'n slim manier om tred te hou met jou voorraad. Dit dui op 'n enkele strepieskodenommer vir 'n enkele produk. Dus, die bestuur van voorraad word baie meer doeltreffend en uniek van aard. In hierdie artikel gaan ek bespreek hoe om strepieskodeskandeerder vir voorraad in Excel te gebruik .
Laai Praktykwerkboek af
Strepiekodeskandeerder vir Inventaris.xlsx
Wat is strepieskode?
Barcode is 'n masjienleesbare kode wat bestaan uit spasie en wisselende breedtes van parallelle lyne wat syfers en karakters verteenwoordig. Dit kan produkinligting enkodeer. Strepiekode bring akkuraatheid , gemak , spoed en voorraadbeheer na Besigheid. Maatskappye gebruik strepieskode om die inligting op 'n slag in te samel. Daar is verskillende meganismes om strepieskode te skep, jy sal bly wees om te weet dat jy strepieskodes kan skep en druk met behulp van Excel.
Wat is strepieskodeskandeerder?
'n Strepiekodeskandeerder is 'n draagbare of stilstaande invoertoestel. Dit word gebruik om die inligting in strepieskodes vas te lê en te lees. 'n Strepiekodeskandeerder bestaan uit 'n lens, 'n ligbron en 'n ligsensor vir die vertaling van optiese impulse in elektriese seine.
Stap-vir-stap-prosedure om strepieskodeskandeerder vir voorraad in Excel te gebruik
Strepiekodeskandeerder kan enige gedrukte strepieskodes lees, asook die data wat in die strepieskode vervat is, dekodeer endie leesdata na 'n rekenaartoestel oordra. Ek gaan die hele prosedure om strepieskodeskandeerder vir voorraad te gebruik in die onderstaande afdeling verduidelik.
Stappe :
- Houd eerstens jou wyser in 'n sel waar jy die strepieskode wil hê. Ek het myne in sel C5 gehou.

- Skandeer nou die strepieskode wat in die produkpakkie of boks gedruk is met die strepieskode skandeerder. Dit sal outomaties die strepieskodenommer in die geselekteerde sel genereer sowel as die verwante inligting rakende voorraad. In my geval het ek die geskandeerde data wat met voorraad verband hou, gesorteer in SL , Datum , Produk , Bergingstyd en Strepiekode kolomme.

- Daarmee saam, skandeer al die produkte se strepieskodes om die verwante voorraadinligting opeenvolgend te hê.

- Kies opeenvolgend al die strepieskodes insluitend die etiket (d.w.s. C4:C16 ).
- Gaan dan na die Data oortjie.
- Klik dan op Outlyn .
- Kies daarna Subtotaal .

'n Subtotaal -towenaar sal voor die skerm verskyn.
- Kies Tel uit die Gebruik funksie -blokkie.
- Kyk die Vervang huidige subtotale en Opsomming onder data -opsies.
- Ter slotte, druk OK om die prosedure te voltooi.

Nou het ons die werklike telling van voorraad wat 'n strepieskodeskandeerder gebruik. Onshet die totale hoeveelheid produkte sowel as die totale aantal van elke produk.
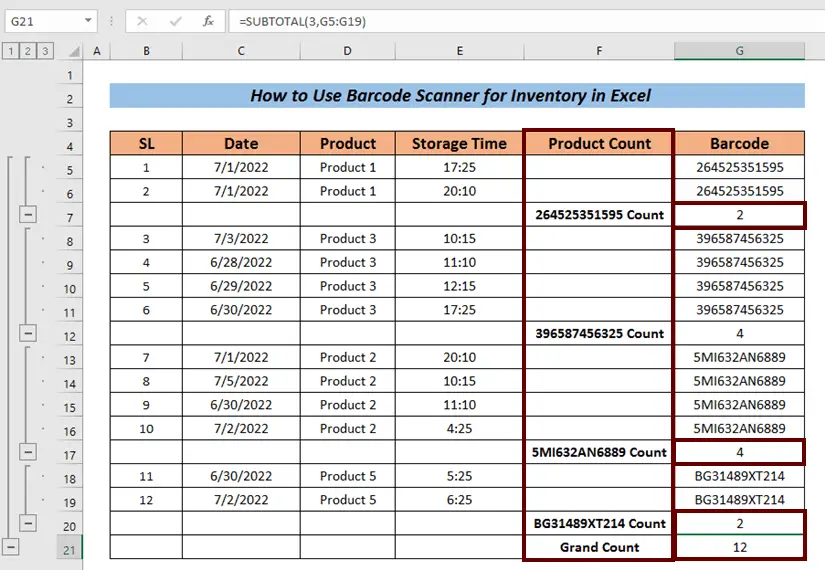
- Klik op die knoppie nommering 1 om net die Groottelling .

- Jy kan op die knoppie nommer 2 klik om die totaal <1 te kry>Tel van elke produk sowel as die Groottelling .

- Alternatiewelik kan jy op <1 klik>3 -knoppie om die voorraad in detail te hê.
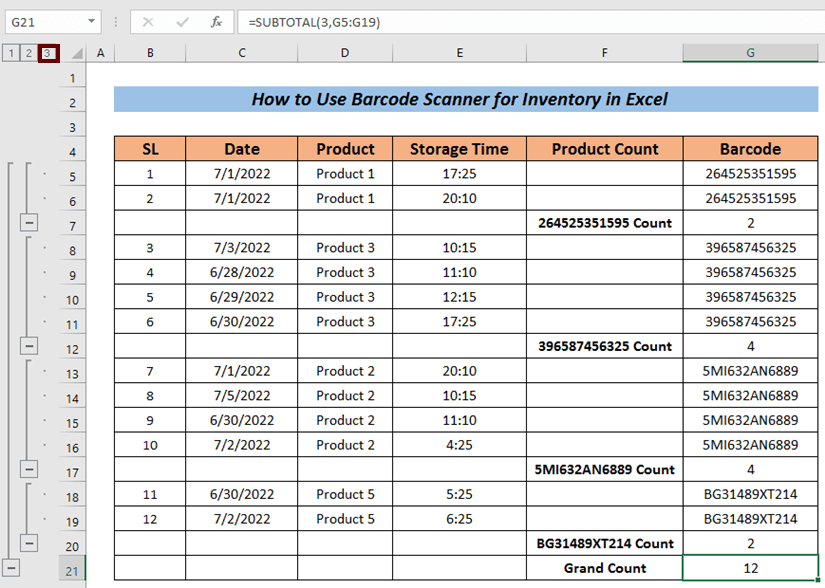
Lees meer: Strepiekodeskandeerderinvoer na Excel-databasis met Tydstempel (3 basiese gevalle)
Voorraadstrepieskodeskandeerderherinnering
In hierdie artikel het ek gewys dat ek voorraaddata soos Reeksnommer ,<1 het> Datum , Produknaam , Bergingstyd , ens na skandering. Dit is nie verpligtend dat jy hierdie waardes heeltyd sal kry ná skandering nie.
Die een of ander skandeerder gee net die strepieskode terug. En sommige vervaardigers kan strepieskodes skep met beperkte inligting wat kan lei tot minder inligting. Ons kan nie eers die produknaam hê nie. In daardie geval moet ons soortgelyke produkte identifiseer deur die strepieskode na te gaan. Ongeag die waardes, bereik jy vanaf die strepieskodeskandeerder die bestuursprosedure sal min of meer dieselfde wees (hang af van jou stoorformaat)
Gevolgtrekking
Dit is dit vir die artikel. Ek het probeer om die prosedure te verduidelik oor hoe om strepieskodeskandeerder vir voorraad in Excel te gebruik . Dit salwees vir my 'n groot plesier as hierdie artikel enige Excel-gebruiker selfs 'n bietjie kan help. Vir enige verdere navrae, lewer kommentaar hieronder. Jy kan ons Exceldemy-werf besoek vir verdere inligting oor Excel.

