Table des matières
Code-barres est une manière intelligente de suivre votre inventaire. Il signifie un seul numéro de code-barres pour un seul produit. Ainsi, la gestion de l'inventaire devient beaucoup plus efficace et unique en nature. Dans cet article, je vais discuter sur comment utiliser un scanner de codes à barres pour l'inventaire dans Excel .
Télécharger le cahier d'exercices
Scanner de codes-barres pour l'inventaire.xlsxQu'est-ce qu'un code-barres ?
Code-barres est un code lisible par machine constitué d'un espace et de lignes parallèles de largeurs variables représentant chiffres et caractères Il peut coder informations sur le produit . Code-barres apporte précision , facilité , vitesse et contrôle de l'inventaire aux entreprises. Les entreprises utilisent Code-barres Il existe différents mécanismes permettant de créer une Code-barres vous serez heureux d'apprendre que vous pouvez créer et imprimer des codes-barres à l'aide d'Excel.
Qu'est-ce qu'un lecteur de codes-barres ?
A Scanner de code-barres est un dispositif d'entrée portable ou fixe, utilisé pour capturer et lire les informations contenues dans les codes-barres. A Scanner de code-barres se compose d'une lentille, d'une source de lumière et d'un capteur de lumière pour traduire les impulsions optiques en signaux électriques.
Procédure pas à pas pour utiliser le lecteur de codes-barres pour l'inventaire dans Excel
Scanner de code-barres peut lire n'importe quel code à barres imprimé, décoder les données contenues dans le code à barres et transmettre les données lues à un dispositif informatique. Je vais vous expliquer toute la procédure. pour utiliser le scanner de codes-barres pour l'inventaire dans la section ci-dessous.
Étapes :
- Tout d'abord, gardez votre curseur dans une cellule où vous voulez avoir le code barre. J'ai gardé le mien dans la cellule C5 .

- Maintenant, scannez le code-barres imprimé sur le paquet ou la boîte du produit avec le scanner de codes-barres. Il générera automatiquement le numéro du code-barres dans la cellule sélectionnée ainsi que les informations relatives à l'inventaire. Dans mon cas, j'ai trié les données scannées relatives à l'inventaire dans les sections suivantes SL , Date , Produit , Temps de stockage et Code-barres colonnes.

- En outre, scannez les codes-barres de tous les produits pour obtenir les informations d'inventaire correspondantes de manière séquentielle.

- Séquentiellement, sélectionner tous les codes à barres incluant l'étiquette (c'est-à-dire C4:C16 ).
- Ensuite, allez dans le Données onglet.
- Ensuite, cliquez sur Grandes lignes .
- Ensuite, choisissez Sous-total .

A Sous-total apparaît devant l'écran.
- Choisissez Comte de la Fonction d'utilisation boîte.
- Vérifiez le Remplacer les sous-totaux actuels et Résumé des données ci-dessous options.
- Enfin, appuyez sur OK pour terminer la procédure.

Maintenant, nous avons le comptage réel des stocks à l'aide d'un scanner de codes-barres. Nous avons la quantité totale de produits ainsi que le nombre total de chaque produit.
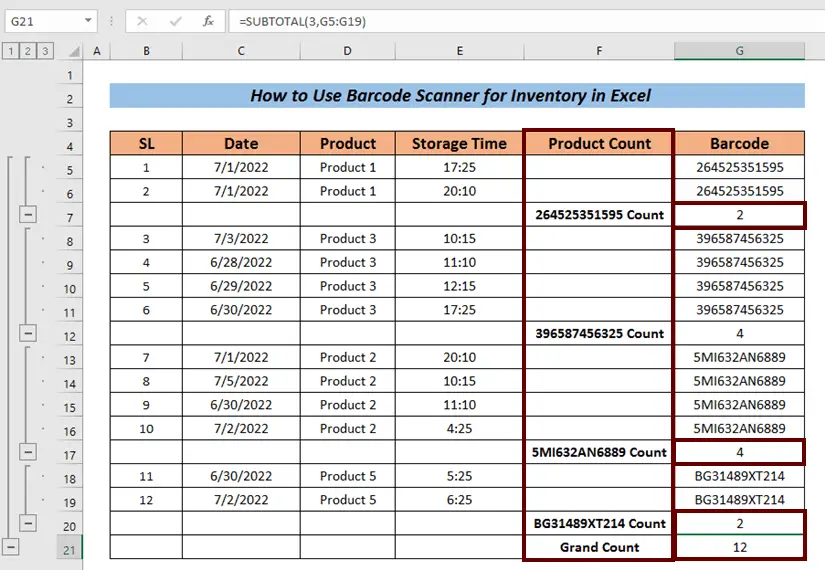
- Cliquez sur la numérotation des boutons 1 pour avoir juste le Grand Compte .

- Vous pouvez cliquer sur la numérotation des boutons 2 pour avoir le total Comte de chaque produit ainsi que la Grand Compte .

- Vous pouvez également cliquer sur 3 pour avoir l'inventaire en détail.
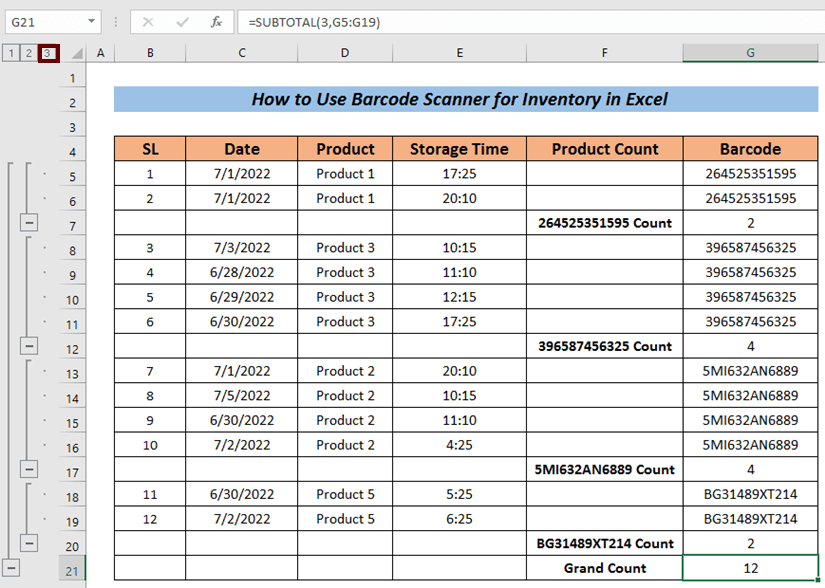
Lire la suite : Entrée du scanner de codes-barres dans la base de données Excel avec horodatage (3 cas de base)
Rappel du scanner de codes-barres pour l'inventaire
Dans cet article, j'ai montré que j'ai obtenu des données d'inventaire telles que Numéro de série , Date , Nom du produit , Temps de stockage Il n'est pas obligatoire que vous obteniez ces valeurs tout le temps après la numérisation.
Certains scanners ne renvoient que le code-barres. Et certains fabricants peuvent créer des codes-barres avec des informations limitées qui peuvent conduire à obtenir moins d'informations. Nous ne pouvons même pas avoir le nom du produit. Dans ce cas, nous devons identifier les produits similaires en vérifiant le code-barres. Indépendamment des valeurs que vous obtenez du scanner de codes-barres, la procédure de gestion sera plus ou moins la même (dépend de votre format de stockage)
Conclusion
C'est tout pour l'article. J'ai essayé d'expliquer la procédure sur le site Web de la Commission européenne. comment utiliser un scanner de codes à barres pour l'inventaire dans Excel Ce sera un grand plaisir pour moi si cet article peut aider, ne serait-ce qu'un peu, un utilisateur d'Excel. Pour toute autre question, commentez ci-dessous. Vous pouvez visiter notre site web. Exceldemy site pour plus d'informations sur Excel.

