Talaan ng nilalaman
Barcode ay isang matalinong paraan upang masubaybayan ang iyong imbentaryo. Ito ay nagpapahiwatig ng isang solong numero ng barcode para sa isang produkto. Kaya, ang pamamahala ng imbentaryo ay nagiging mas mahusay at kakaiba sa kalikasan. Sa artikulong ito, tatalakayin ko ang paano gumamit ng barcode scanner para sa imbentaryo sa Excel .
I-download ang Practice Workbook
Barcode Scanner para sa Inventory.xlsx
Ano Ang Barcode? Ang
Barcode ay isang code na nababasa ng machine na binubuo ng espasyo at iba't ibang lapad ng mga parallel na linya na kumakatawan sa mga numero at mga character . Maaari itong mag-encode ng impormasyon ng produkto . Dinadala ng Barcode ang katumpakan , kadalian , bilis , at kontrol ng imbentaryo sa Negosyo. Ginagamit ng mga kumpanya ang Barcode upang kolektahin ang impormasyon nang sabay-sabay. Mayroong iba't ibang mga mekanismo upang lumikha ng Barcode , ikalulugod mong malaman na maaari kang lumikha at mag-print ng mga barcode gamit ang Excel.
Ano ang Barcode Scanner?
Ang Barcode Scanner ay isang handheld o nakatigil na input device. Ito ay ginagamit upang makuha at basahin ang impormasyong nakapaloob sa mga barcode. Ang isang Barcode Scanner ay binubuo ng isang lens, isang light source, at isang light sensor para sa pagsasalin ng mga optical impulses sa mga electrical signal.
Hakbang-hakbang na Pamamaraan sa Paggamit ng Barcode Scanner para sa Imbentaryo sa Excel
Barcode Scanner maaaring magbasa ng anumang naka-print na barcode pati na rin mag-decode ng data na nilalaman sa loob ng barcode atipadala ang nabasang data sa isang computing device. Ipapaliwanag ko ang buong pamamaraan upang gumamit ng barcode scanner para sa imbentaryo sa ibabang seksyon.
Mga Hakbang :
- Una sa lahat, itago ang iyong cursor sa isang cell kung saan mo gustong magkaroon ng barcode. Itinago ko ang akin sa cell C5 .

- Ngayon, i-scan ang barcode na naka-print sa packet o kahon ng produkto na may barcode scanner. Awtomatiko itong bubuo ng numero ng barcode sa napiling cell pati na rin ang kaugnay na impormasyon tungkol sa imbentaryo. Sa aking kaso, inayos ko ang na-scan na data na nauugnay sa imbentaryo sa SL , Petsa , Produkto , Oras ng Storage , at Barcode mga column.

- Kasabay nito, i-scan ang lahat ng barcode ng mga produkto upang magkaroon ng magkakaugnay na impormasyon ng imbentaryo nang sunud-sunod.

- Pagkasunod-sunod, piliin ang lahat ng barcode kasama ang label (ibig sabihin, C4:C16 ).
- Pagkatapos, pumunta sa Data tab.
- Susunod, mag-click sa Balangkas .
- Pagkatapos, piliin ang Subtotal .

Isang Subtotal wizard ang lalabas sa harap ng screen.
- Piliin ang Bilang mula sa Gamitin ang function kahon.
- Lagyan ng check ang Palitan ang kasalukuyang mga subtotal at Buod sa ibaba ng data mga opsyon.
- Sa wakas, pindutin ang OK upang tapusin ang pamamaraan.

Ngayon, mayroon na tayong aktwal na bilang ng imbentaryo gamit ang barcode scanner. Kamimay kabuuang halaga ng mga produkto pati na rin ang kabuuang bilang ng bawat produkto.
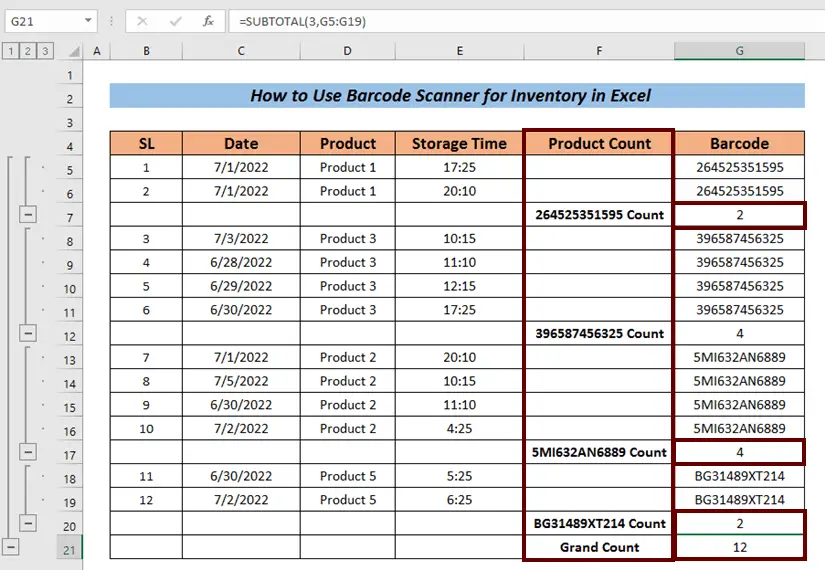
- Mag-click sa button na nagnunumero 1 upang magkaroon lamang ng Grand Count .

- Maaari kang mag-click sa button numbering 2 upang magkaroon ng kabuuang Bilang ng bawat produkto pati na rin ang Grand Count .

- Maaari kang mag-click sa 3 na button para magkaroon ng detalye ang imbentaryo.
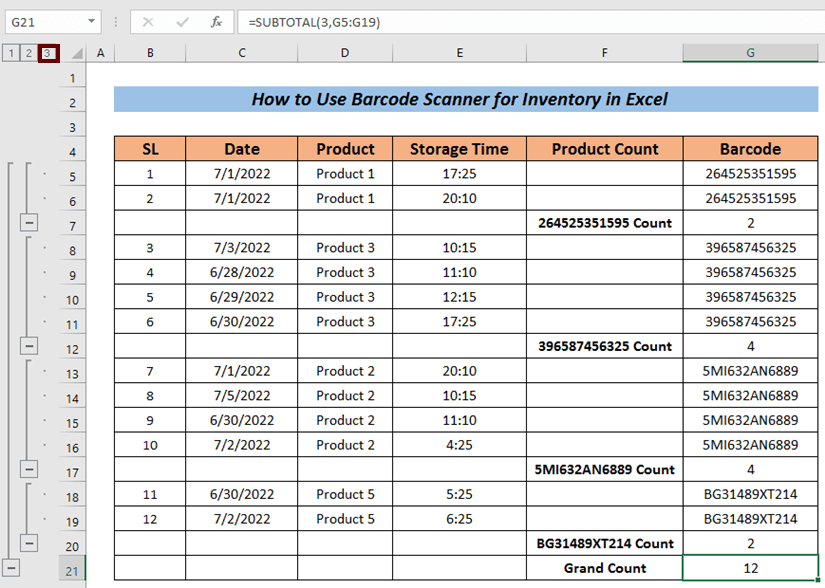
Magbasa Pa: Pagpasok ng Barcode Scanner sa Excel Database gamit ang Timestamp (3 Pangunahing Kaso)
Paalala ng Barcode Scanner ng Imbentaryo
Sa artikulong ito, ipinakita ko na mayroon akong data ng imbentaryo tulad ng Serial Number , Petsa , Pangalan ng Produkto , Oras ng Storage , atbp pagkatapos ng pag-scan. Hindi sapilitan na makukuha mo ang mga value na ito sa lahat ng oras pagkatapos mag-scan.
Ibinabalik lang ng ilang scanner ang barcode. At ang ilang mga tagagawa ay maaaring lumikha ng mga barcode na may limitadong impormasyon na maaaring humantong sa pagkuha ng mas kaunting impormasyon. Hindi namin maaaring magkaroon ng pangalan ng produkto. Sa kasong iyon, kailangan nating tukuyin ang mga katulad na produkto sa pamamagitan ng pagsuri sa barcode. Anuman ang mga halaga, naabot mo mula sa barcode scanner ang pamamaraan ng pamamahala ay magiging higit pa o hindi gaanong pareho (depende sa iyong format ng storage)
Konklusyon
Iyon na ang para sa artikulo. Sinubukan kong ipaliwanag ang pamamaraan sa paano gumamit ng barcode scanner para sa imbentaryo sa Excel . Ito aymaging isang bagay ng malaking kasiyahan para sa akin kung ang artikulong ito ay makakatulong sa sinumang gumagamit ng Excel kahit kaunti. Para sa anumang karagdagang katanungan, magkomento sa ibaba. Maaari mong bisitahin ang aming Exceldemy site para sa karagdagang impormasyon sa Excel.

