Tartalomjegyzék
Vonalkód egy intelligens módja annak, hogy nyomon kövesse a készletét. Egyetlen vonalkódszámot jelent egyetlen termékhez. Így a készlet kezelése sokkal hatékonyabbá és egyedibbé válik. Ebben a cikkben a következőket fogom megvitatni hogyan kell használni a vonalkódolvasót a leltárhoz az Excelben .
Gyakorlati munkafüzet letöltése
Vonalkódszkenner a Inventory.xlsx számáraMi az a vonalkód?
Vonalkód egy gépi olvasású kód, amely szóközökből és különböző szélességű párhuzamos vonalakból áll, amelyek a következőket jelölik számok és karakterek . Kódolhatja termékinformáció . Vonalkód hozza a pontosság , Könnyedén , sebesség , és leltárellenőrzés to Business. A vállalatok a Vonalkód hogy összegyűjtse az információt egy menetben. Különböző mechanizmusok léteznek a Vonalkód , örömmel fogja tudni, hogy az Excel segítségével vonalkódokat hozhat létre és nyomtathat.
Mi az a vonalkódolvasó?
A Vonalkód szkenner kézi vagy helyhez kötött beviteli eszköz, amelyet a vonalkódokban szereplő információk rögzítésére és olvasására használnak. Vonalkód szkenner egy lencséből, egy fényforrásból és egy fényérzékelőből áll, amely az optikai impulzusokat elektromos jelekké alakítja.
Lépésről lépésre történő eljárás a vonalkódolvasó használatához az Excel leltárhoz
Vonalkód szkenner képes bármilyen nyomtatott vonalkódot olvasni, valamint dekódolni a vonalkódban lévő adatokat és továbbítani az olvasott adatokat egy számítástechnikai eszközre. Elmagyarázom az egész eljárást. vonalkódolvasó használata leltárhoz az alábbi szakaszban.
Lépések :
- Először is, tartsa a kurzort abban a cellában, ahol a vonalkódot szeretné. Én az enyémet a cellában tartottam C5 .

- Most a vonalkódolvasóval beolvassa a termékcsomagra vagy dobozra nyomtatott vonalkódot. A program automatikusan létrehozza a vonalkód számát a kiválasztott cellában, valamint a készletre vonatkozó kapcsolódó információkat. Az én esetemben a készletre vonatkozó beolvasott adatokat a következők szerint válogattam össze. SL , Dátum , Termék , Tárolási idő , és Vonalkód oszlopok.

- Ezzel együtt szkennelje be az összes termék vonalkódját, hogy a kapcsolódó készletinformációkat szekvenciálisan megkapja.

- Válassza ki egymás után az összes vonalkódot, beleértve a címkét is (pl. C4:C16 ).
- Ezután menjen a Adatok tab.
- Ezután kattintson a Vázlat .
- Utána válasszon Részösszeg .

A Részösszeg varázsló jelenik meg a képernyő előtt.
- Válassza ki a címet. Count a Funkció használata doboz.
- Ellenőrizze a Jelenlegi részösszegek cseréje és Összefoglaló az adatok alatt lehetőségek.
- Végül nyomja meg a OK az eljárás befejezéséhez.

Most már megvan a tényleges készletszámlálás a vonalkódolvasó segítségével. Megvan a termékek teljes mennyisége, valamint az egyes termékek teljes száma.
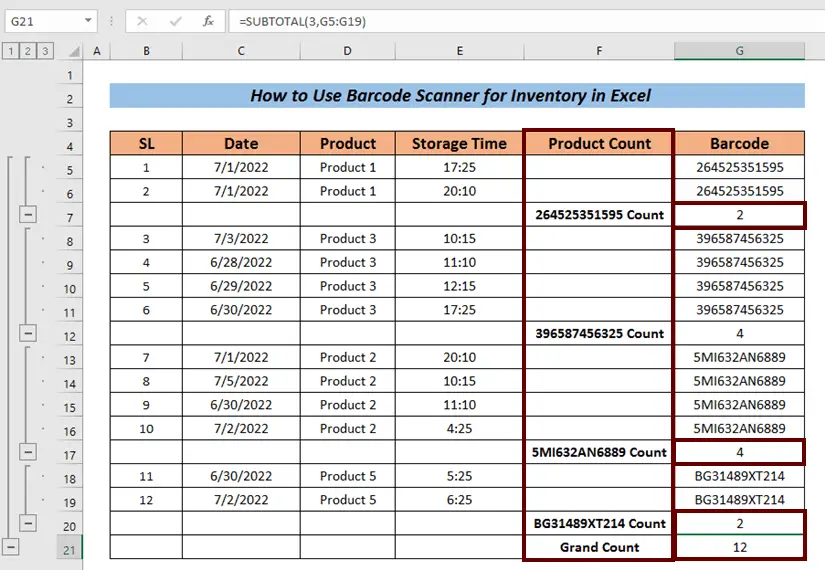
- Kattintson a gomb számozására 1 hogy csak a Grand Count .

- A gombok számozására kattintva 2 hogy a teljes Count az egyes termékek, valamint a Grand Count .

- Alternatívaként kattinthat a 3 gomb megnyomásával részletesen megtekintheti a leltárt.
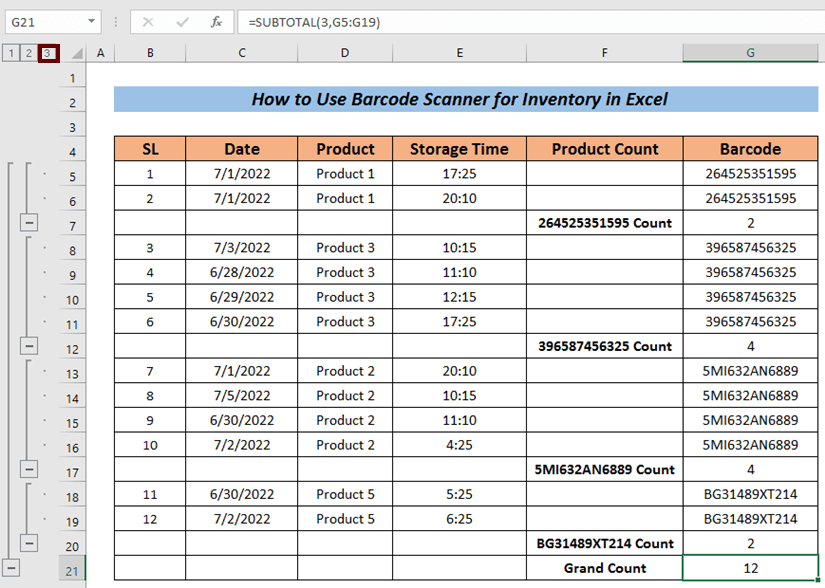
Bővebben: Vonalkódszkenner bejegyzése Excel adatbázisba időbélyegzővel (3 alapeset)
Leltár vonalkód szkenner emlékeztető
Ebben a cikkben megmutattam, hogy olyan leltáradatokat kaptam, mint például Sorszám , Dátum , Termék neve , Tárolási idő , stb. a beolvasás után. Nem kötelező, hogy ezeket az értékeket mindig megkapja a beolvasás után.
Néhány szkenner csak a vonalkódot küldi vissza. És néhány gyártó lehet, hogy vonalkódok létrehozása korlátozott információval, ami kevesebb információhoz vezethet. Még a termék nevét sem tudjuk. Ebben az esetben a vonalkód ellenőrzésével kell azonosítanunk a hasonló termékeket. Függetlenül attól, hogy milyen értékeket kapunk a vonalkódolvasótól, a kezelési eljárás többé-kevésbé ugyanaz lesz (a tárolási formátumtól függ).
Következtetés
Ennyi volt a cikk. Megpróbáltam elmagyarázni az eljárást a hogyan kell használni a vonalkódolvasót a leltárhoz az Excelben Nagy örömömre szolgálna, ha ez a cikk egy kicsit is segítene bármelyik Excel-felhasználónak. További kérdésekre, megjegyzéseket fűzzön az alábbiakban. Látogasson el a Exceldemy oldal további információkért az Excelről.

