តារាងមាតិកា
Barcode គឺជាមធ្យោបាយដ៏ឆ្លាតវៃក្នុងការតាមដានសារពើភ័ណ្ឌរបស់អ្នក។ វាបង្ហាញពីលេខបាកូដតែមួយសម្រាប់ផលិតផលតែមួយ។ ដូច្នេះ ការគ្រប់គ្រងសារពើភ័ណ្ឌកាន់តែមានប្រសិទ្ធភាព និងមានលក្ខណៈប្លែកពីគេ។ នៅក្នុងអត្ថបទនេះ ខ្ញុំនឹងពិភាក្សាលើ របៀបប្រើម៉ាស៊ីនស្កេនបាកូដសម្រាប់សារពើភ័ណ្ឌក្នុង Excel ។
ទាញយកសៀវភៅការងារអនុវត្ត
ម៉ាស៊ីនស្កេនបាកូដសម្រាប់ Inventory.xlsx
តើអ្វីជា Barcode?
Barcode គឺជាកូដដែលម៉ាស៊ីនអាចអានបាន ដែលមានចន្លោះ និងទទឹងខុសគ្នានៃបន្ទាត់ប៉ារ៉ាឡែលតំណាងឱ្យ លេខ និង តួអក្សរ ។ វាអាចអ៊ិនកូដ ព័ត៌មានផលិតផល ។ Barcode នាំមកនូវ ភាពត្រឹមត្រូវ ភាពងាយស្រួល ល្បឿន និង ការគ្រប់គ្រងសារពើភ័ណ្ឌ ដល់អាជីវកម្ម។ ក្រុមហ៊ុនប្រើប្រាស់ បាកូដ ដើម្បីប្រមូលព័ត៌មានភ្លាមៗ។ មានយន្តការផ្សេងៗក្នុងការបង្កើត Barcode អ្នកនឹងរីករាយដែលដឹងថាអ្នកអាចបង្កើត និងបោះពុម្ពបាកូដដោយប្រើ Excel។
តើម៉ាស៊ីនស្កេនបាកូដគឺជាអ្វី?
A Barcode Scanner គឺជាឧបករណ៍បញ្ចូលក្នុងដៃ ឬស្ថានី។ វាត្រូវបានប្រើដើម្បីចាប់យក និងអានព័ត៌មានដែលមាននៅក្នុងបាកូដ។ ម៉ាស៊ីនស្កេនបាកូដ មានកញ្ចក់មួយ ប្រភពពន្លឺ និងឧបករណ៍ចាប់សញ្ញាពន្លឺសម្រាប់បកប្រែការបំប្លែងអុបទិកទៅជាសញ្ញាអគ្គិសនី។
ជំហានដោយជំហាននីតិវិធីដើម្បីប្រើម៉ាស៊ីនស្កេនបាកូដសម្រាប់សារពើភ័ណ្ឌក្នុង Excel
ម៉ាស៊ីនស្កេនបាកូដ អាចអានបាកូដដែលបានបោះពុម្ពណាមួយ ព្រមទាំងឌិកូដទិន្នន័យដែលមាននៅក្នុងបាកូដ និងបញ្ជូនទិន្នន័យដែលបានអានទៅឧបករណ៍កុំព្យូទ័រ។ ខ្ញុំនឹងពន្យល់ពីនីតិវិធីទាំងមូល ដើម្បីប្រើម៉ាស៊ីនស្កេនបាកូដសម្រាប់សារពើភ័ណ្ឌ នៅក្នុងផ្នែកខាងក្រោម។
ជំហាន :
- ជាដំបូង រក្សាទស្សន៍ទ្រនិចរបស់អ្នកនៅក្នុងក្រឡាដែលអ្នកចង់មានបាកូដ។ ខ្ញុំបានរក្សាទុករបស់ខ្ញុំនៅក្នុងក្រឡា C5 ។

- ឥឡូវនេះ សូមស្កេនបាកូដដែលបានបោះពុម្ពនៅក្នុងកញ្ចប់ផលិតផល ឬប្រអប់ដែលមានលេខកូដ ម៉ាស៊ីនស្កេន។ វានឹងបង្កើតលេខ Barcode ដោយស្វ័យប្រវត្តិនៅក្នុងក្រឡាដែលបានជ្រើសរើស ក៏ដូចជាព័ត៌មានដែលពាក់ព័ន្ធទាក់ទងនឹងសារពើភ័ណ្ឌ។ ក្នុងករណីរបស់ខ្ញុំ ខ្ញុំបានតម្រៀបទិន្នន័យដែលបានស្កេនទាក់ទងនឹងសារពើភ័ណ្ឌទៅជា SL , កាលបរិច្ឆេទ , ផលិតផល , រយៈពេលផ្ទុក និង Barcode columns។

- រួមជាមួយនោះ ស្កេនបាកូដរបស់ផលិតផលទាំងអស់ ដើម្បីមានព័ត៌មានអំពីសារពើភ័ណ្ឌដែលទាក់ទងគ្នាជាលំដាប់។

- តាមលំដាប់លំដោយ ជ្រើសរើសបាកូដទាំងអស់ រួមទាំងស្លាកសញ្ញា (ឧ. C4:C16 )។
- បន្ទាប់មក សូមចូលទៅកាន់ ទិន្នន័យ ផ្ទាំង។
- បន្ទាប់ ចុចលើ Outline ។
- បន្ទាប់ ជ្រើសរើស សរុបរង ។

A សរុបរង អ្នកជំនួយការនឹងបង្ហាញនៅពីមុខអេក្រង់។
- ជ្រើសរើស រាប់ ពី ប្រើមុខងារ ប្រអប់។
- គូសធីក ជំនួសសរុបរងបច្ចុប្បន្ន និង សង្ខេបទិន្នន័យខាងក្រោម ជម្រើស។
- ជាចុងក្រោយ ចុច យល់ព្រម ដើម្បីបញ្ចប់នីតិវិធី។

ឥឡូវនេះ យើងមានចំនួនពិតប្រាកដនៃសារពើភ័ណ្ឌដោយប្រើម៉ាស៊ីនស្កេនបាកូដ។ យើងមានបរិមាណសរុបនៃផលិតផល ក៏ដូចជាចំនួនសរុបនៃផលិតផលនីមួយៗ។
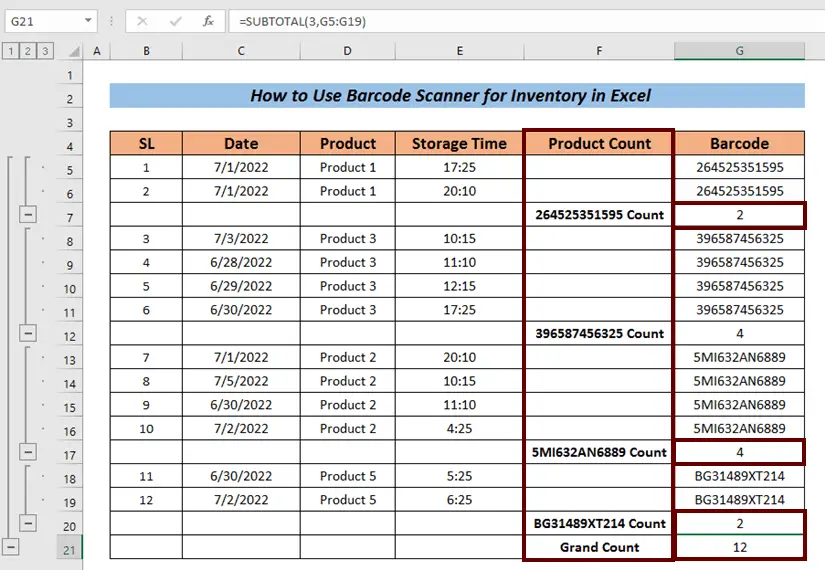
- ចុចលើប៊ូតុងលេខ 1 ដើម្បីមាន ចំនួនធំ ។

- អ្នកអាចចុចលើប៊ូតុងលេខ 2 ដើម្បីទទួលបានចំនួនសរុប Count នៃផលិតផលនីមួយៗ ក៏ដូចជា Grand Count ។

- ជាជម្រើស អ្នកអាចចុចលើ 3 ប៊ូតុងដើម្បីឱ្យមានសារពើភ័ណ្ឌលម្អិត។
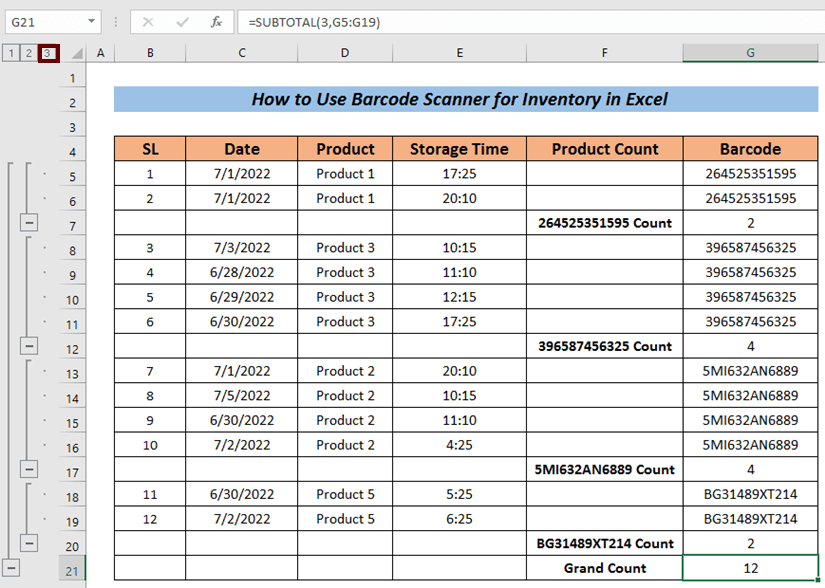
អានបន្ថែម៖ ការបញ្ចូលម៉ាស៊ីនស្កេនបាកូដទៅកាន់មូលដ្ឋានទិន្នន័យ Excel ជាមួយ Timestamp (ករណីមូលដ្ឋានចំនួន 3)
Inventory Barcode Scanner Reminder
នៅក្នុងអត្ថបទនេះ ខ្ញុំបានបង្ហាញថាខ្ញុំបានទទួលទិន្នន័យសារពើភ័ណ្ឌដូចជា លេខស៊េរី , កាលបរិច្ឆេទ , ឈ្មោះផលិតផល , រយៈពេលផ្ទុក , ល បន្ទាប់ពីស្កេន។ វាមិនមែនជាការចាំបាច់ទេដែលអ្នកនឹងទទួលបានតម្លៃទាំងនេះគ្រប់ពេលបន្ទាប់ពីការស្កេន។
ម៉ាស៊ីនស្កេនមួយចំនួនគ្រាន់តែត្រឡប់បាកូដ។ ហើយអ្នកផលិតមួយចំនួនអាច បង្កើតបាកូដ ជាមួយនឹងព័ត៌មានមានកំណត់ដែលអាចនាំអោយទទួលបានព័ត៌មានតិច។ យើងមិនអាចសូម្បីតែឈ្មោះផលិតផល។ ក្នុងករណីនោះ យើងត្រូវកំណត់អត្តសញ្ញាណផលិតផលស្រដៀងគ្នាដោយពិនិត្យមើលបាកូដ។ ដោយមិនគិតពីតម្លៃ អ្នកសម្រេចបានពីម៉ាស៊ីនស្កេនបាកូដ ដំណើរការគ្រប់គ្រងនឹងច្រើនឬតិចដូចគ្នា (អាស្រ័យលើទម្រង់ផ្ទុករបស់អ្នក)
សេចក្តីសន្និដ្ឋាន
នោះហើយជាវាសម្រាប់អត្ថបទ។ ខ្ញុំបានព្យាយាមពន្យល់ពីនីតិវិធីលើ របៀបប្រើម៉ាស៊ីនស្កេនបាកូដសម្រាប់សារពើភ័ណ្ឌក្នុង Excel ។ វានិងជាបញ្ហានៃការរីករាយសម្រាប់ខ្ញុំ ប្រសិនបើអត្ថបទនេះអាចជួយអ្នកប្រើប្រាស់ Excel សូម្បីតែបន្តិច។ សម្រាប់ចម្ងល់បន្ថែម សូម comment ខាងក្រោម។ អ្នកអាចចូលទៅកាន់ គេហទំព័រ Exceldemy របស់យើងសម្រាប់ព័ត៌មានបន្ថែមអំពី Excel។

