តារាងមាតិកា
ពេលខ្លះអ្នកប្រហែលជាត្រូវដឹងថាប៉ុន្មានខែបានកន្លងផុតទៅរវាងកាលបរិច្ឆេទពីរ។ មានវិធីជាច្រើនដើម្បីស្វែងរកភាពខុសគ្នារវាងកាលបរិច្ឆេទពីរក្នុងខែនៅក្នុង Excel ។ នៅក្នុងមេរៀននេះ អ្នកនឹងរៀនពីវិធីដ៏មានប្រសិទ្ធភាពចំនួន 4 ដើម្បីទទួលបានភាពខុសគ្នារវាងកាលបរិច្ឆេទពីរក្នុងខែនៅក្នុង Excel។
ទាញយកសៀវភៅលំហាត់
ទាញយកឯកសារ Excel ខាងក្រោមសម្រាប់ការអនុវត្តរបស់អ្នក។
ភាពខុសគ្នារវាងកាលបរិច្ឆេទពីរក្នុងខែ។xlsx
4 វិធីមានប្រសិទ្ធភាពដើម្បីទទួលបានភាពខុសគ្នារវាងកាលបរិច្ឆេទពីរក្នុងមួយខែនៅក្នុង Excel
សូមណែនាំសំណុំទិន្នន័យរបស់យើងជាមុនសិន។ ឧបមាថា មានកាលបរិច្ឆេទចាប់ផ្តើម និងកាលបរិច្ឆេទបិទគម្រោងចៃដន្យមួយចំនួន។ គោលដៅរបស់យើងគឺដើម្បីគណនាភាពខុសគ្នារវាងកាលបរិច្ឆេទពីរក្នុងខែនៅក្នុង Excel។
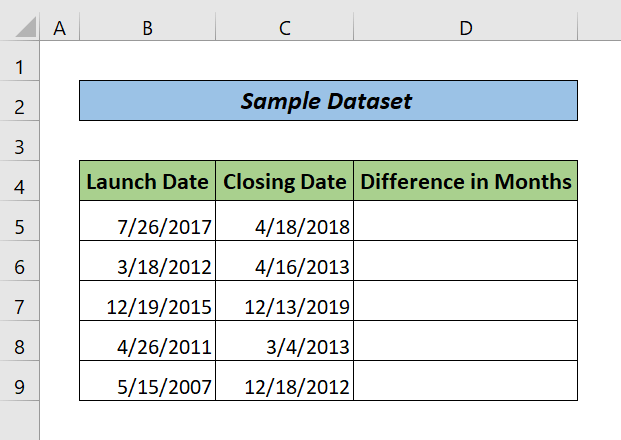
1. ប្រើមុខងារ DATEDIF ដើម្បីស្វែងរកភាពខុសគ្នារវាងកាលបរិច្ឆេទពីរក្នុងមួយខែក្នុង Excel
ប្រសិនបើអ្នកចង់គណនាតែខែដែលបានបញ្ចប់សរុបរវាងកាលបរិច្ឆេទពីរនោះ មុខងារ DATEDIF គឺសម្រាប់អ្នក។ គ្រាន់តែធ្វើតាមជំហានខាងក្រោម។
ជំហាន៖
- វាយរូបមន្តខាងក្រោមក្នុងក្រឡា D5។
=DATEDIF(B5,C5,"M") នៅទីនេះ B5 តំណាងឱ្យកាលបរិច្ឆេទចាប់ផ្តើម C5 តំណាងឱ្យកាលបរិច្ឆេទបិទ និង M តំណាងឱ្យខែ។
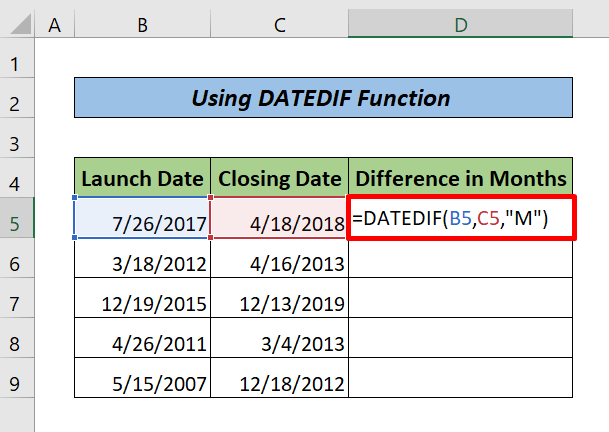
- បន្ទាប់មកចុចគ្រាប់ចុច ENTER ហើយដាក់ Fill Handle ទៅ នៅសល់នៃក្រឡាដែលត្រូវការ។
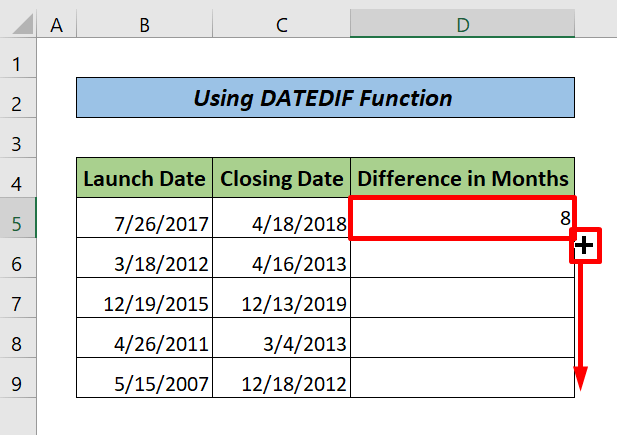
ជាចុងក្រោយ នេះជាលទ្ធផល។
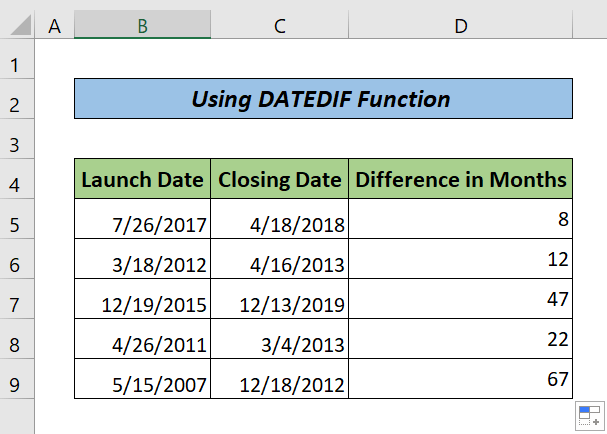
ចំណាំ :
មុខងារ DATEDIF មិនរាប់បញ្ចូលទេ។ខែដែលកំពុងដំណើរការ។
អានបន្ថែម៖ របៀបគណនាភាពខុសគ្នានៃពេលវេលាក្នុង Excel រវាងកាលបរិច្ឆេទពីរ (7 វិធី)
2. ការប្រើប្រាស់ YEARFRAC រួមជាមួយនឹង INT ឬ អនុគមន៍ ROUNDUP
អនុគមន៍ YEARFRAC រាប់ឆ្នាំប្រភាគជាទសភាគរវាងកាលបរិច្ឆេទពីរ។ ដើម្បីលុបទសភាគ យើងអាចប្រើមុខងារ INT ឬ ROUNDUP ។ គ្រាន់តែធ្វើតាមជំហានខាងក្រោម។
ជំហាន៖
- សរសេររូបមន្តខាងក្រោមក្នុងក្រឡា D5។
=INT(YEARFRAC(B5,C5)*12)
នៅទីនេះ ដំបូង អនុគមន៍ YEARFRAC គណនាចំនួនឆ្នាំក្នុងទម្រង់ទសភាគរវាងកាលបរិច្ឆេទពីរ . បន្ទាប់មក យើងប្រើមុខងារ INT ដើម្បីបំប្លែងទសភាគទៅជាលេខទាំងមូល បន្ទាប់ពីគុណនឹង 12។
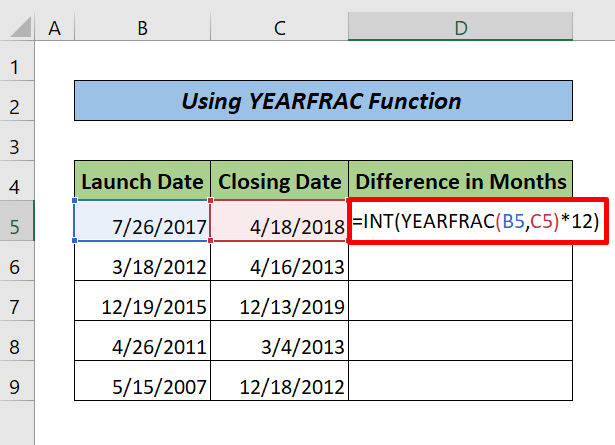
- បន្ទាប់មកចុច <6 គ្រាប់ចុច>ENTER ។ អូសរូបតំណាង Fill Handle ទៅកោសិកាដែលនៅសល់។
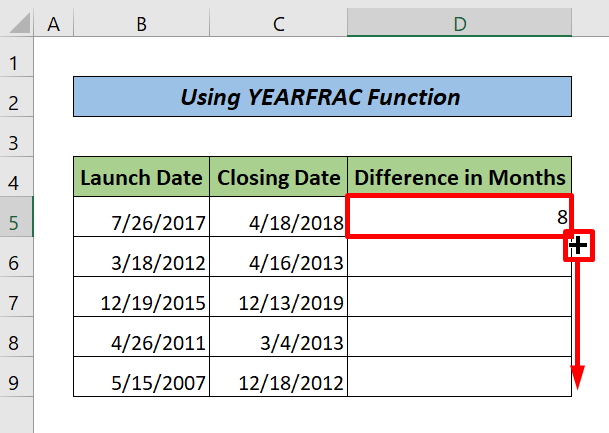
ចុងក្រោយ នេះជាលទ្ធផល។
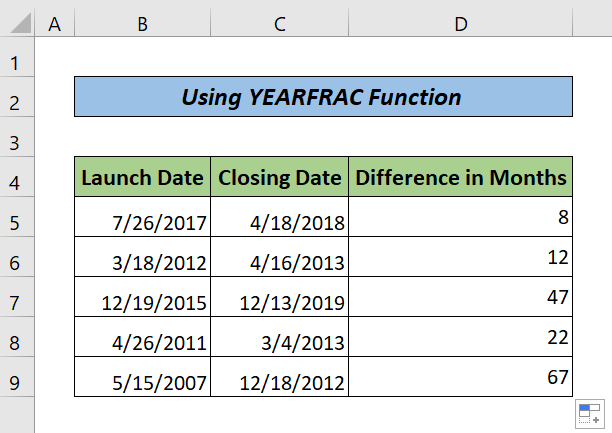
ចំណាំ៖
យើងអាចប្រើមុខងារ ROUNDUP ជំនួសឱ្យមុខងារ INT ។ អនុគមន៍ INT បង្គត់តែខ្ទង់ទសភាគ បើទោះជាវានៅជិតបំផុតទៅនឹងចំនួនទាំងមូលក៏ដោយ។ ម៉្យាងវិញទៀត អនុគមន៍ ROUNDUP ត្រឡប់លេខទាំងមូលដែលនៅជិតបំផុត ឬជាលេខទសភាគថេរដោយយោងតាមច្បាប់ជុំ។
អានបន្ថែម៖ របៀបគណនាភាពខុសគ្នានៃពេលវេលាជាលេខ (5 វិធីងាយៗ)
ការអានស្រដៀងគ្នា
- របៀបគណនាភាពខុសគ្នារវាងពីរដងក្នុង Excel (៨Methods)
- គណនាភាពខុសគ្នារវាងជួរពីរក្នុងតារាង Pivot (ជាមួយជំហានងាយៗ)
- របៀបគណនាពេលវេលាខុសគ្នាក្នុងនាទីក្នុង Excel (3 វិធីសាស្រ្តងាយៗ)
3. ផ្សំអនុគមន៍ឆ្នាំ និងខែ ដើម្បីទទួលបានភាពខុសគ្នាខែរវាងកាលបរិច្ឆេទពីរក្នុង Excel
នេះគឺជាវិធីសាស្ត្រដ៏មានប្រសិទ្ធភាពមួយទៀតដែលអ្នកអាចអនុវត្តដើម្បីទទួលបាន ភាពខុសគ្នារវាងកាលបរិច្ឆេទពីរ ក្នុង Excel ។ អនុវត្តតាមជំហានខាងក្រោមដើម្បីអនុវត្តមុខងារទាំងនេះ។
ជំហាន៖
- ចម្លងរូបមន្តខាងក្រោម ហើយបិទភ្ជាប់វាទៅក្នុងក្រឡា D5។
=(YEAR(C5)-YEAR(B5))*12+MONTH(C5)-MONTH(B5)
នៅទីនេះ ដំបូង អនុគមន៍ YEAR ត្រឡប់ភាពខុសគ្នា រវាងកាលបរិច្ឆេទពីរក្នុងឆ្នាំ។ បន្ទាប់មកបន្ទាប់ពីគុណនឹង 12 វាត្រូវបានបម្លែងទៅជាខែ។ ជាចុងក្រោយ វាត្រូវបានបន្ថែមទៅភាពខុសគ្នារវាងកាលបរិច្ឆេទពីរក្នុងខែដែលលទ្ធផលដោយអនុគមន៍ MONTH។
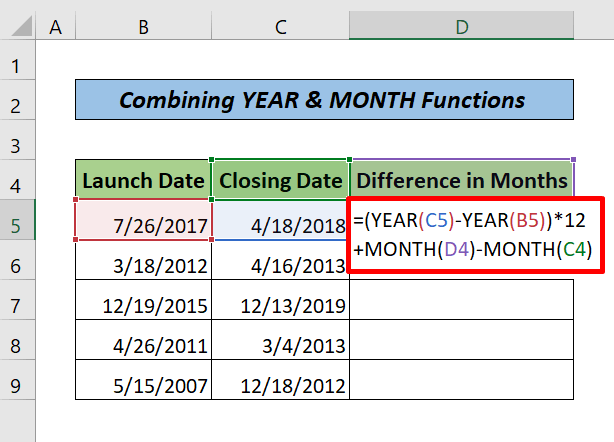
- បន្ទាប់មកចុច បញ្ចូល គ្រាប់ចុច ហើយអូស Fill Handle គ្រប់វិធី។
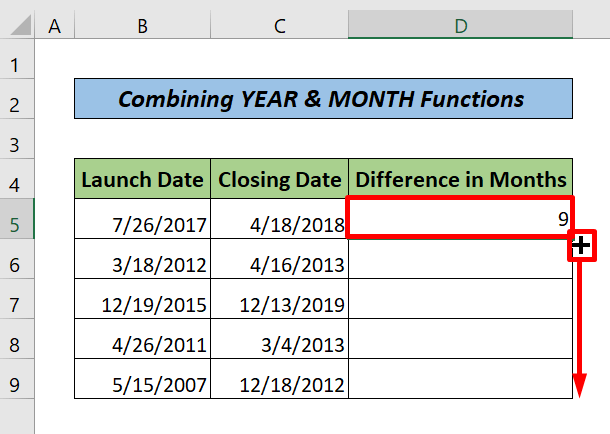
ចុងក្រោយ នេះជាលទ្ធផល។
<0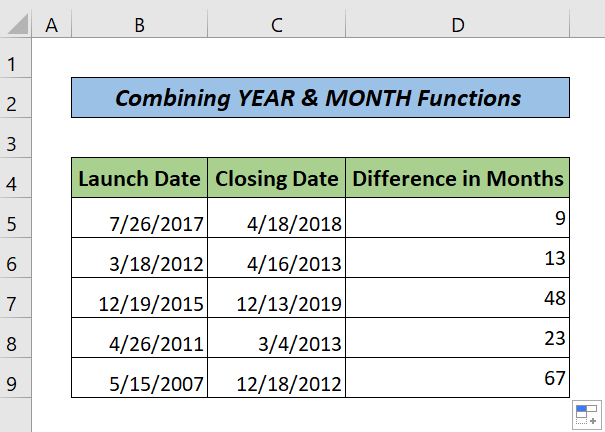
អានបន្ថែម៖ របៀបគណនាភាពខុសគ្នារវាងកាលបរិច្ឆេទពីរក្នុងនាទីក្នុង Excel
4. ប្រើរូបមន្តដកជាមួយ អនុគមន៍ Excel MONTH
ដើម្បីស្វែងរកភាពខុសគ្នារវាងកាលបរិច្ឆេទទាំងពីរ អ្នកអាចប្រើមុខងារ MONTH ដោយរូបមន្តដក។ គ្រាន់តែធ្វើតាមជំហានខាងក្រោម។
ជំហាន៖
- ចូលទៅកាន់ក្រឡា D5 ហើយវាយរូបមន្តខាងក្រោម។
=MONTH(C5)-MONTH(B5) នៅទីនេះអនុគមន៍ MONTH ត្រឡប់តែភាពខុសគ្នានៃកាលបរិច្ឆេទជាខែប៉ុណ្ណោះក្នុងរយៈពេលមួយឆ្នាំថេរ។
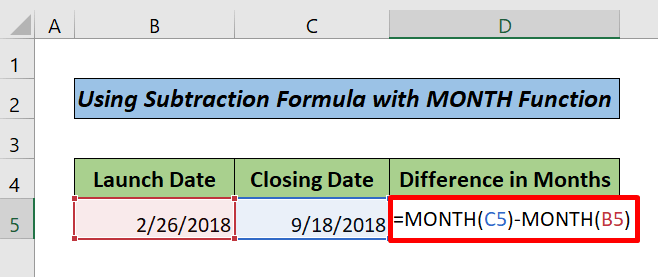
- ចុច ENTER។ <13
ជាចុងក្រោយ អ្នកនឹងទទួលបានលទ្ធផល។
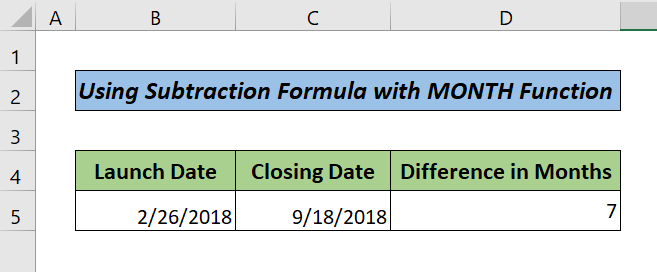
អានបន្ថែម៖ របៀបគណនាពេលវេលាខុសគ្នាក្នុង Excel VBA (2 វិធីសាស្រ្ត)
សេចក្តីសន្និដ្ឋាន
នៅក្នុងមេរៀននេះ ខ្ញុំបានពិភាក្សាអំពីវិធីមានប្រសិទ្ធភាពចំនួន 4 ដើម្បីទទួលបានភាពខុសគ្នារវាងកាលបរិច្ឆេទពីរក្នុងខែក្នុង Excel ។ ខ្ញុំសង្ឃឹមថាអ្នកបានរកឃើញអត្ថបទនេះមានប្រយោជន៍។ អ្នកអាចចូលមើលគេហទំព័ររបស់យើង ExcelWIKI ដើម្បីស្វែងយល់បន្ថែមអំពីមាតិកាដែលទាក់ទងនឹង Excel។ សូមទម្លាក់មតិយោបល់ ការផ្ដល់យោបល់ ឬសំណួរ ប្រសិនបើអ្នកមានណាមួយនៅក្នុងផ្នែកមតិយោបល់ខាងក្រោម។

