Indholdsfortegnelse
Nogle gange kan du have brug for at vide, hvor mange måneder der er gået mellem to datoer. Der er flere måder at finde forskellen mellem to datoer i måneder i Excel. I denne vejledning lærer du 4 effektive måder at få forskellen mellem to datoer i måneder i Excel.
Download arbejdsbog til øvelser
Download den følgende Excel-fil til din praksis.
Forskellen mellem to datoer i måneder.xlsx4 effektive måder at få forskellen mellem to datoer i måneder i Excel på
Lad os først præsentere vores datasæt. Lad os antage, at der er nogle startdatoer og afslutningsdatoer for nogle tilfældige projekter. Vores mål er at beregne forskellen mellem to datoer i måneder i Excel.
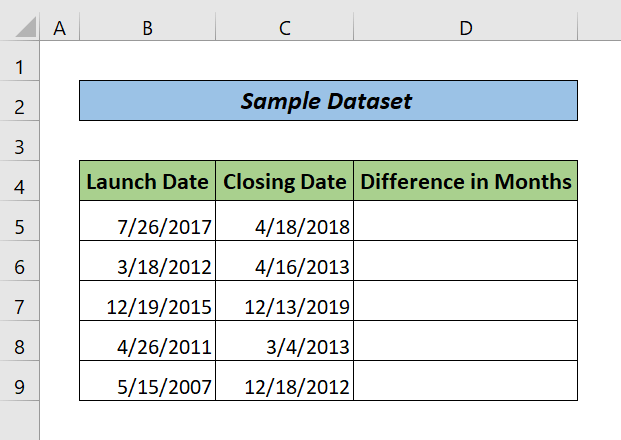
1. Brug DATEDIF-funktionen til at finde forskellen mellem to datoer i måneder i Excel
Hvis du kun ønsker at beregne det samlede antal fuldførte måneder mellem to datoer, skal du bruge DATEDIF-funktion er for dig. Følg blot nedenstående trin.
Trin:
- Indtast følgende formel i celle D5.
=DATEDIF(B5,C5, "M") Her, B5 står for lanceringsdatoen, C5 står for slutdatoen, og M står for måned.
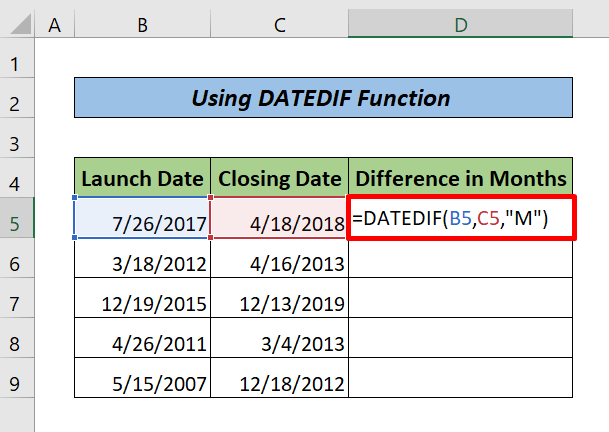
- Derefter skal du trykke på INDTAST tasten og sætte den Håndtag til påfyldning til resten af de nødvendige celler.
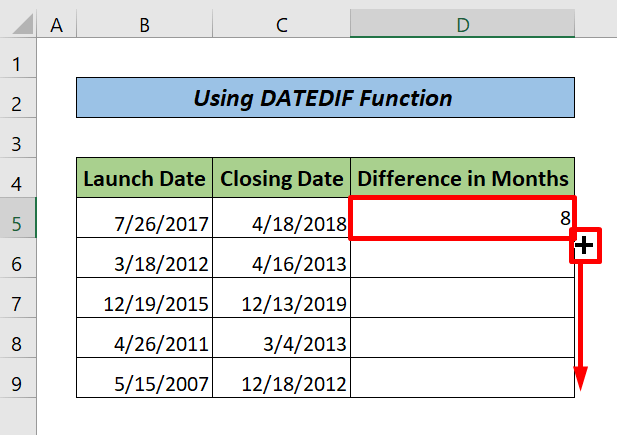
Her er endelig resultatet.
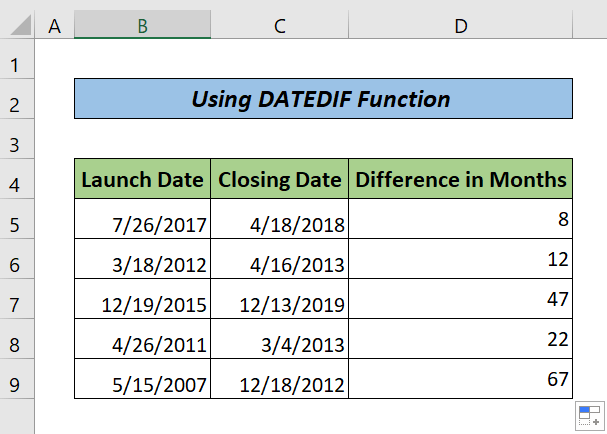
Bemærk:
DATEDIF funktionen tæller ikke den løbende måned.
Læs mere: Sådan beregnes tidsforskellen i Excel mellem to datoer (7 måder)
2. Brug af YEARFRAC sammen med INT eller Oprundingsfunktioner
YEARFRAC funktionen tæller brøkåret i decimaler mellem to datoer. For at fjerne decimaler kan vi bruge INT eller ROUNDUP funktioner. Følg blot nedenstående trin.
Trin:
- Skriv følgende formel i celle D5.
=INT(ÅRFRAC(B5,C5)*12) Her er der i første omgang tale om YEARFRAC funktionen beregner antallet af år i decimalformat mellem to datoer. Derefter bruger vi funktionen INT funktionen til at konvertere et decimaltal til et heltal efter multiplikation med 12.
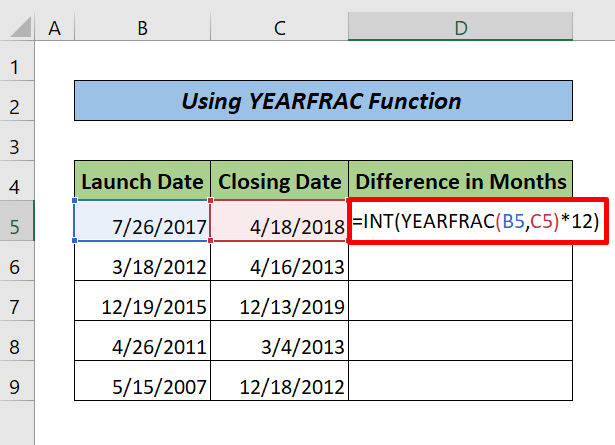
- Derefter skal du trykke på INDTAST tasten. Træk den Håndtag til påfyldning ikonet til resten af cellerne.
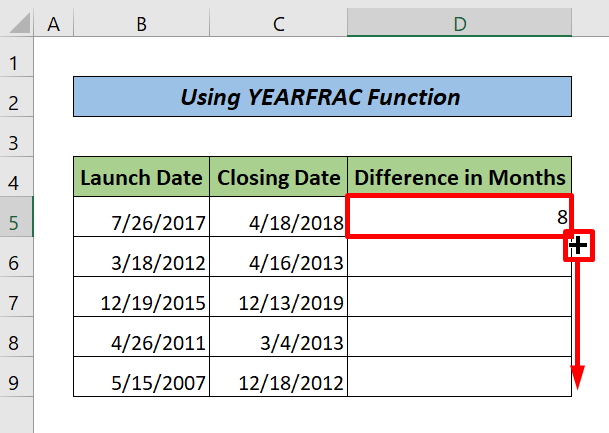
Her er endelig resultatet.
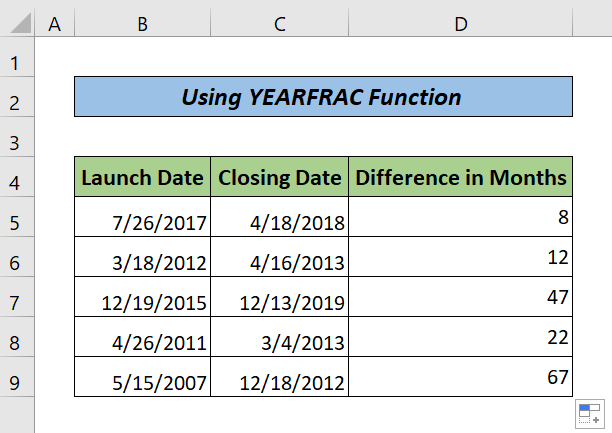
Bemærk:
Vi kan bruge den ROUNDUP funktion i stedet for INT funktion. INT funktionen runder kun decimaltallet af, selv om det er tættest på et helt tal. På den anden side runder funktionen ROUNDUP funktionen returnerer det nærmeste hele tal eller et fast decimaltal i henhold til afrundingsreglerne.
Læs mere: Sådan beregnes tidsforskellen i tal (5 nemme måder)
Lignende læsninger
- Sådan beregnes forskellen mellem to gange i Excel (8 metoder)
- Beregne forskellen mellem to rækker i en pivottabel (med nemme trin)
- Sådan beregnes tidsforskel i minutter i Excel (3 nemme metoder)
3. Kombiner YEAR- og MONTH-funktionerne for at få månedsforskellen mellem to datoer i Excel
Her er en anden effektiv metode, du kan anvende for at få den forskel mellem to datoer i Excel. Følg nedenstående trin for at anvende disse funktioner.
Trin:
- Kopier følgende formel, og indsæt den i celle D5.
=(ÅR(C5)-ÅR(B5))*12+MÅNED(C5)-MÅNED(B5)) Her er der i første omgang tale om YEAR-funktion returnerer forskellen mellem to datoer i år. Efter multiplikation med 12 omregnes den til måneder. Til sidst lægges den til forskellen mellem to datoer i måneder, som er fremkommet ved hjælp af Månedsfunktion.
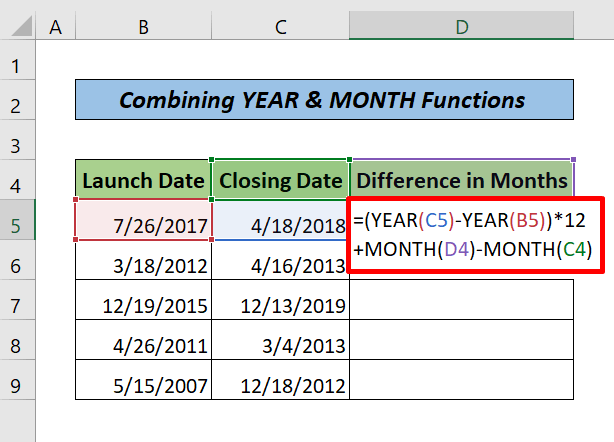
- Tryk derefter på INDTAST tasten og træk i Håndtag til påfyldning hele vejen.
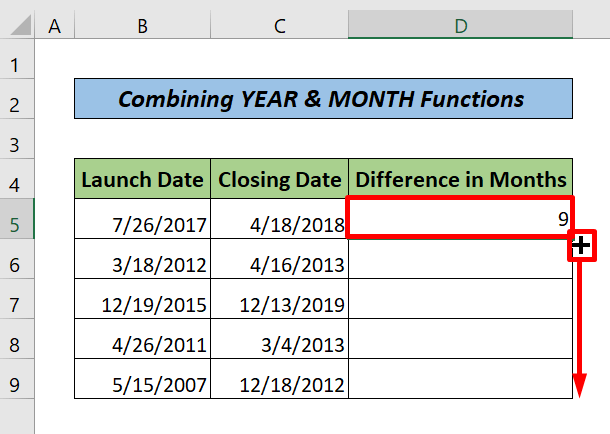
Her er endelig resultatet.
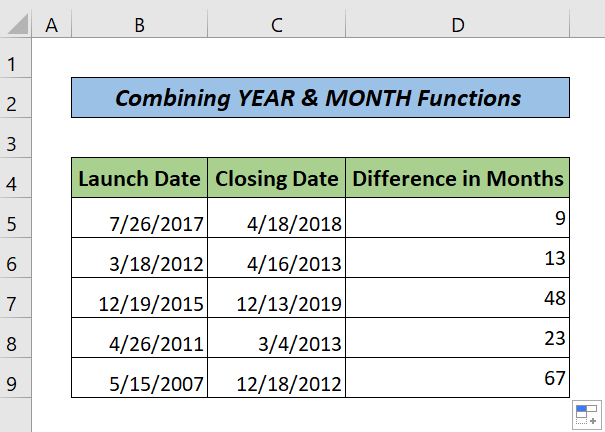
Læs mere: Sådan beregnes tidsforskellen mellem to datoer i minutter i Excel
4. Brug en subtraktionsformel med Excel MONTH-funktionen
Hvis du vil finde forskellen mellem to datoer, kan du blot bruge MÅNED funktion med subtraktionsformlen. Følg blot nedenstående trin.
Trin:
- Gå til celle D5 og indtast følgende formel.
=MÅNED(C5)-MÅNED(B5) Her er det MÅNED funktionen returnerer kun datoforskellen i måneder inden for et fast år.
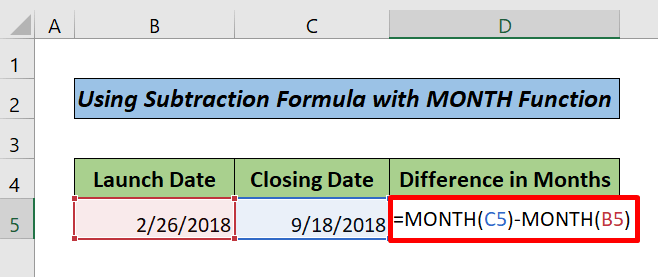
- Tryk på ENTER.
Til sidst får du resultatet.
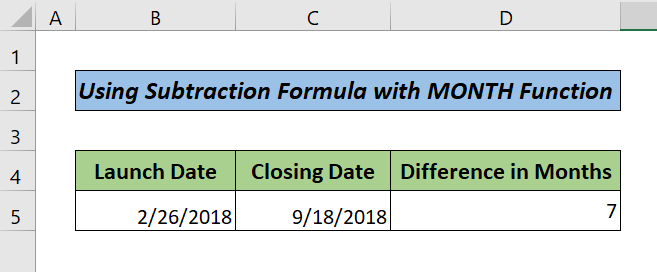
Læs mere: Sådan beregnes tidsforskel i Excel VBA (2 metoder)
Konklusion
I denne tutorial har jeg diskuteret 4 effektive måder at få forskellen mellem to datoer i måneder i Excel. Jeg håber, at du fandt denne artikel nyttig. Du kan besøge vores hjemmeside ExcelWIKI for at lære mere Excel-relateret indhold. Du kan skrive kommentarer, forslag eller spørgsmål, hvis du har nogen, i kommentarfeltet nedenfor.

