Efnisyfirlit
Stundum gætir þú þurft að vita hversu margir mánuðir hafa liðið á milli tveggja stefnumóta. Það eru margar leiðir til að finna muninn á tveimur dagsetningum í mánuðum í Excel. Í þessari kennslu muntu læra 4 áhrifaríkar leiðir til að fá muninn á milli tveggja dagsetninga í mánuðum í Excel.
Sækja æfingarbók
Sæktu eftirfarandi Excel skrá fyrir æfinguna þína.
Mismunur á tveimur dagsetningum í mánuðum.xlsx
4 áhrifaríkar leiðir til að fá mismun á tveimur dagsetningum í mánuðum í Excel
Við skulum fyrst kynna gagnasafnið okkar. Segjum sem svo að það séu einhverjar kynningardagsetningar og lokadagsetningar sumra handahófskenndra verkefna. Markmið okkar er að reikna út muninn á milli tveggja dagsetninga í mánuðum í Excel.
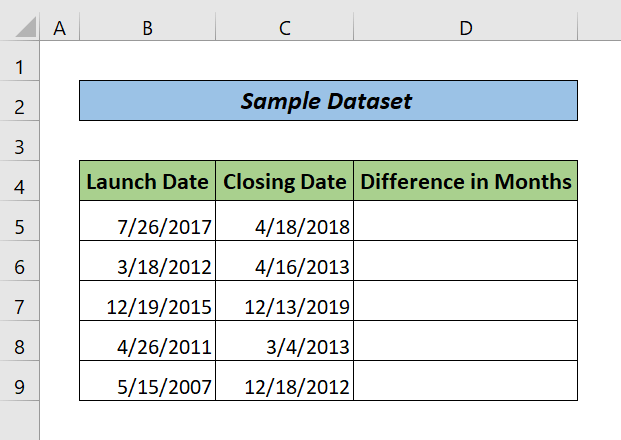
1. Notaðu DATEDIF aðgerðina til að finna muninn á tveimur dagsetningum í mánuðum í Excel
Ef þú vilt reikna aðeins út heildarmánuðina á milli tveggja dagsetninga, þá er DATEDIF fallið fyrir þig. Fylgdu bara skrefunum hér að neðan.
Skref:
- Sláðu inn eftirfarandi formúlu í reit D5.
=DATEDIF(B5,C5,"M") Hér stendur B5 fyrir upphafsdagsetningu, C5 stendur fyrir lokadagsetningu og M stendur fyrir mánuð.
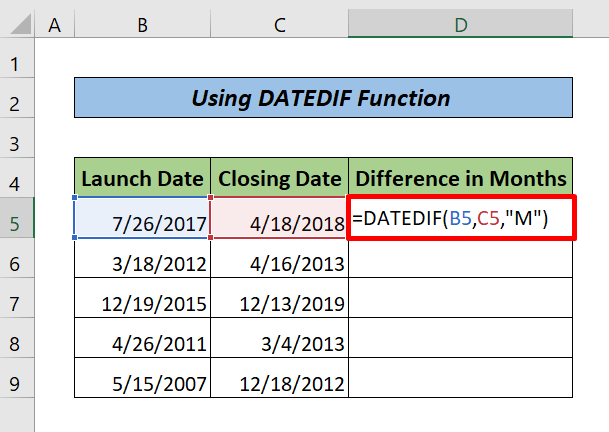
- Þá skaltu ýta á ENTER takkann og setja Fill Handle í restin af nauðsynlegum frumum.
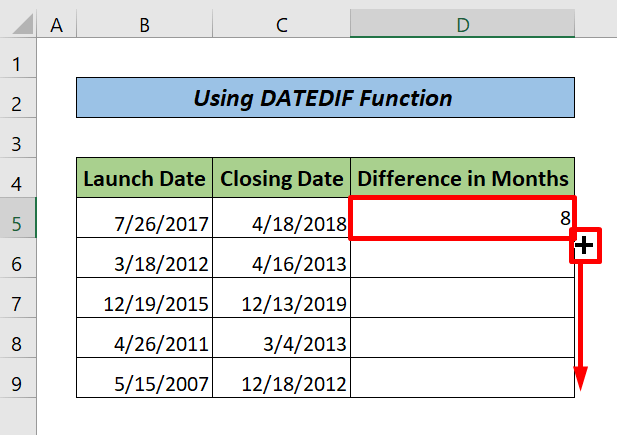
Að lokum, hér er niðurstaðan.
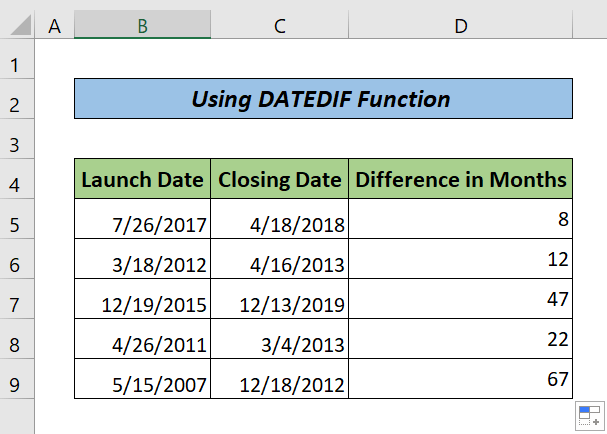
Athugið :
DATEDIF fallið telur ekkihlaupandi mánuðinn.
Lesa meira: Hvernig á að reikna út tímamismun í Excel á milli tveggja dagsetninga (7 leiðir)
2. Notkun YEARFRAC ásamt INT eða ROUNDUP föllum
YEARFRAC fallið telur brotaárið með aukastaf á milli tveggja dagsetninga. Til að fjarlægja tugastafi getum við notað INT eða ROUNDUP aðgerðir. Fylgdu bara skrefunum hér að neðan.
Skref:
- Skrifaðu niður eftirfarandi formúlu í reit D5.
=INT(YEARFRAC(B5,C5)*12)
Hér reiknar YEARFRAC fallið í fyrstu fjölda ára í tugabroti á milli tveggja dagsetninga . Síðan notum við INT fallið til að breyta aukastaf í heila tölu eftir margföldun með 12.
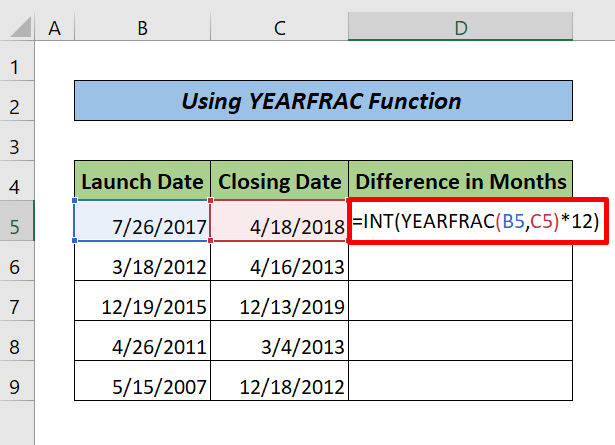
- Smelltu síðan á ENTER takki. Dragðu Fill Handle táknið að restinni af hólfunum.
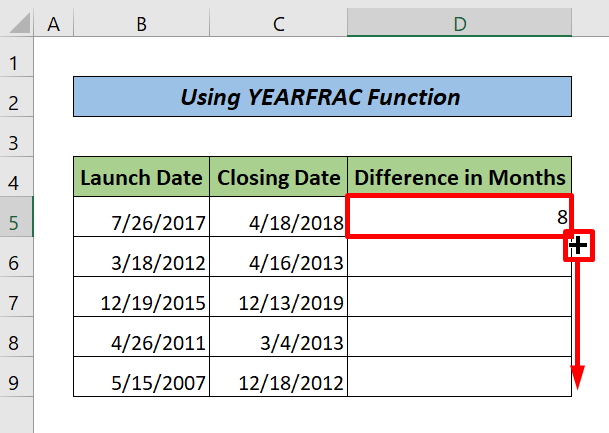
Að lokum, hér er úttakið.
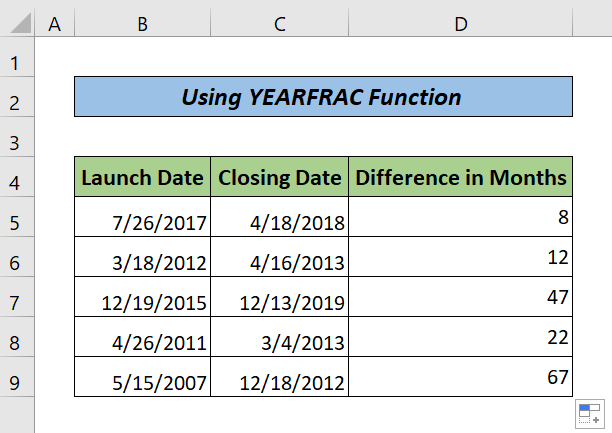
Athugið:
Við getum notað ROUNDUP fallið í stað INT fallsins. INT fallið afrúnar aðeins aukastafinn jafnvel þótt hann sé næst heilri tölu. Hins vegar skilar ROUNDUP fallið næstu heilu tölu eða fastri aukastaf samkvæmt afrakstursreglum.
Lesa meira: Hvernig á að reikna út tímamismun í tölum (5 auðveldar leiðir)
Svipaðar lestur
- Hvernig á að reikna út mismun á tveimur tímum í Excel (8Aðferðir)
- Reiknið út mismun á milli tveggja raða í snúningstöflu (með einföldum skrefum)
- Hvernig á að reikna út tímamismun í mínútum í Excel (3 Auðveldar aðferðir)
3. Sameina YEAR og MONTH aðgerðir til að fá mánaðarmun á tveimur dagsetningum í Excel
Hér er önnur áhrifarík aðferð sem þú getur beitt til að fá munur á tveimur dagsetningum í Excel. Fylgdu skrefunum hér að neðan til að nota þessar aðgerðir.
Skref:
- Afritu eftirfarandi formúlu og límdu hana inn í reit D5.
=(YEAR(C5)-YEAR(B5))*12+MONTH(C5)-MONTH(B5)
Hér, fyrst, skilar YEAR fallið mismuninum á milli tveggja dagsetninga í árum. Síðan, eftir margföldun með 12, er því umreiknað í mánuði. Að lokum er því bætt við mismuninn á milli tveggja dagsetninga í mánuðum sem myndast af MONTH fallinu.
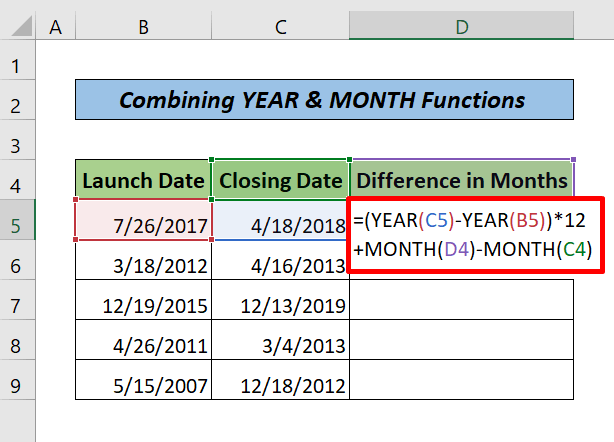
- Smelltu síðan á ENTER takkann og dragðu Fill Handle alla leið.
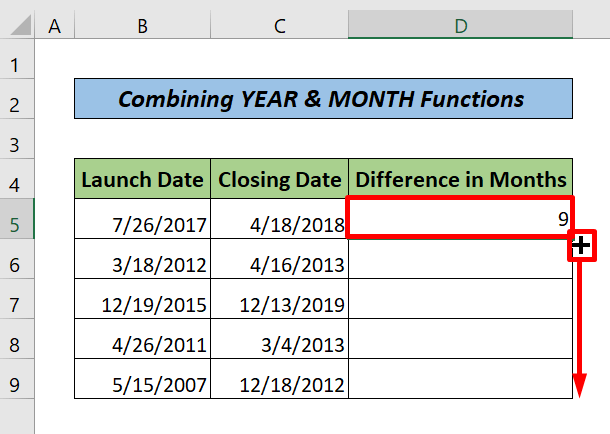
Loksins, hér er úttakið.
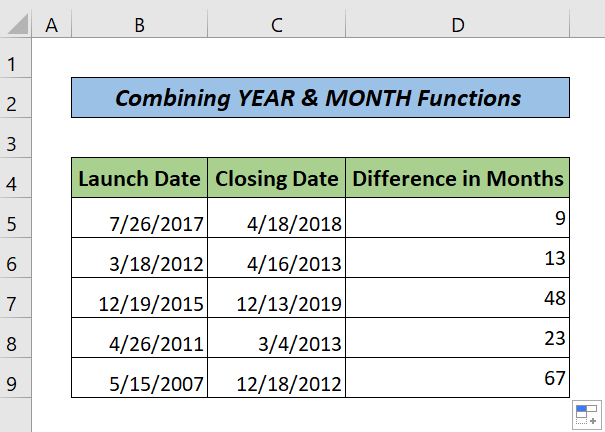
Lesa meira: Hvernig á að reikna út tímamismun á milli tveggja dagsetninga í mínútum í Excel
4. Notaðu frádráttarformúlu með Excel MONTH fall
Til að finna muninn á tveimur dagsetningum geturðu einfaldlega notað MONTH fallið með frádráttarformúlunni. Fylgdu bara skrefunum hér að neðan.
Skref:
- Farðu í reit D5 og sláðu inn eftirfarandi formúlu.
=MONTH(C5)-MONTH(B5) Hér,fallið MONTH skilar aðeins dagsetningarmuninum í mánuðum innan ákveðins árs.
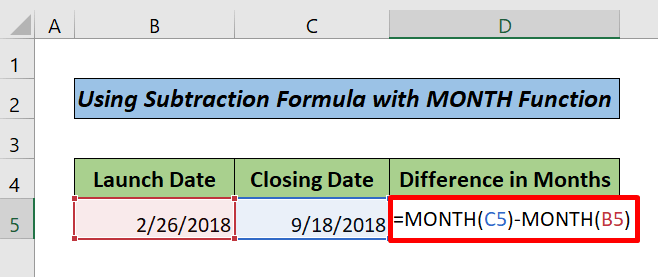
- Ýttu á ENTER.
Loksins færðu niðurstöðuna.
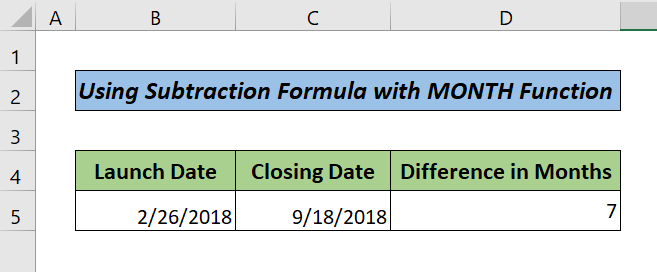
Lesa meira: Hvernig á að reikna út tímamismun í Excel VBA (2 aðferðir)
Niðurstaða
Í þessari kennslu hef ég fjallað um 4 árangursríkar leiðir til að fá muninn á tveimur dagsetningum í mánuðum í Excel. Ég vona að þér hafi fundist þessi grein gagnleg. Þú getur heimsótt vefsíðu okkar ExcelWIKI til að læra meira Excel tengt efni. Vinsamlegast sendu athugasemdir, tillögur eða fyrirspurnir ef þú hefur einhverjar í athugasemdahlutanum hér að neðan.

