Isi kandungan
Kadangkala anda mungkin perlu tahu berapa bulan telah berlalu antara dua tarikh. Terdapat pelbagai cara untuk mencari perbezaan antara dua tarikh dalam bulan dalam Excel. Dalam tutorial ini, anda akan mempelajari 4 cara berkesan untuk mendapatkan perbezaan antara dua tarikh dalam bulan dalam Excel.
Muat Turun Buku Kerja Amalan
Muat turun fail Excel berikut untuk latihan anda.
Perbezaan Antara Dua Tarikh dalam Bulan.xlsx
4 Cara Berkesan untuk Mendapat Perbezaan Antara Dua Tarikh dalam Bulan dalam Excel
Mari kita perkenalkan set data kami dahulu. Katakan, terdapat beberapa tarikh pelancaran dan tarikh tutup beberapa projek rawak. Matlamat kami adalah untuk mengira perbezaan antara dua tarikh dalam bulan dalam Excel.
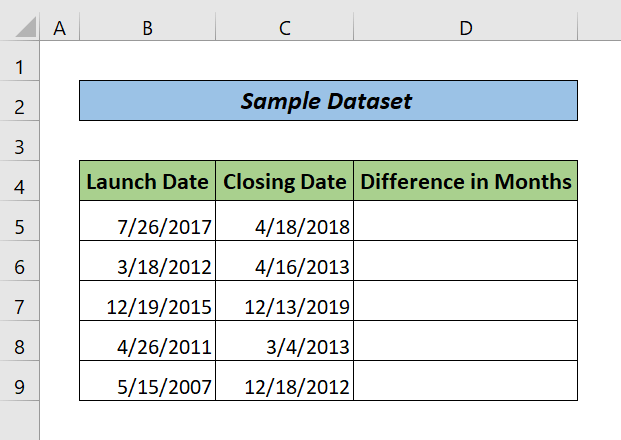
1. Gunakan Fungsi DATEDIF untuk Mencari Perbezaan Antara Dua Tarikh dalam Bulan dalam Excel
Jika anda ingin mengira hanya jumlah bulan yang lengkap antara dua tarikh, fungsi DATEDIF adalah untuk anda. Cuma ikut langkah di bawah.
Langkah:
- Taip formula berikut dalam sel D5.
=DATEDIF(B5,C5,"M") Di sini, B5 bermaksud tarikh pelancaran, C5 bermaksud tarikh tutup dan M bermaksud bulan.
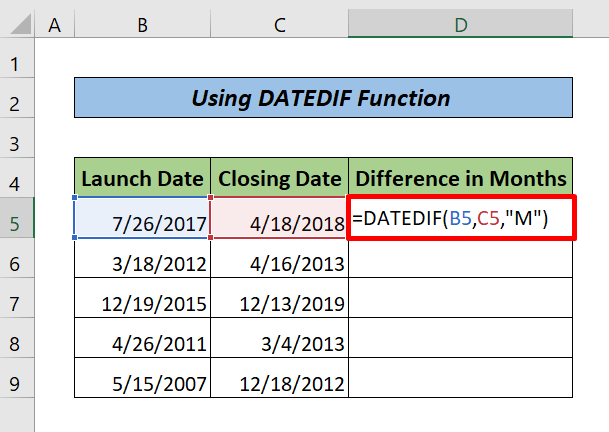
- Kemudian, tekan kekunci ENTER dan letakkan Pemegang Isi pada selebihnya sel yang diperlukan.
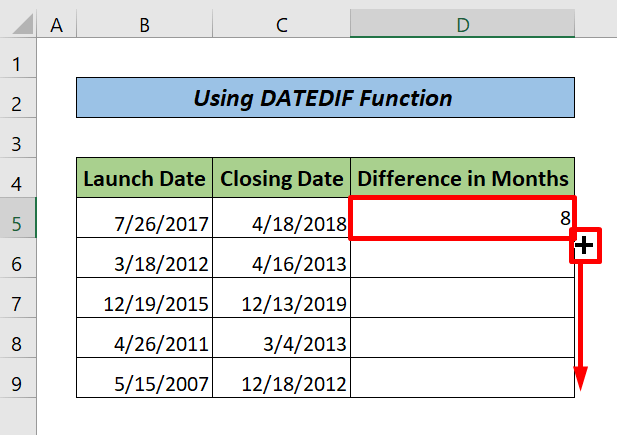
Akhir sekali, inilah hasilnya.
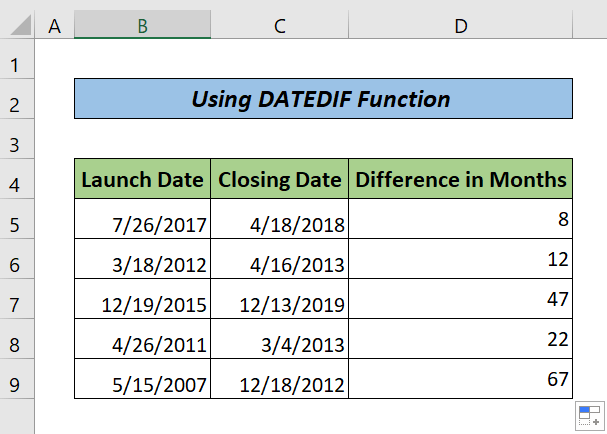
Nota :
Fungsi DATEDIF tidak dikirabulan berjalan.
Baca Lagi: Cara Mengira Perbezaan Masa dalam Excel Antara Dua Tarikh (7 Cara)
2. Menggunakan YEARFRAC bersama-sama dengan INT atau Fungsi ROUNDUP
Fungsi YEARFRAC mengira tahun pecahan dalam perpuluhan antara dua tarikh. Untuk mengalih keluar perpuluhan, kita boleh menggunakan fungsi INT atau ROUNDUP . Cuma ikut langkah di bawah.
Langkah:
- Tulis formula berikut dalam sel D5.
=INT(YEARFRAC(B5,C5)*12)
Di sini, pada mulanya, fungsi YEARFRAC mengira bilangan tahun dalam format perpuluhan antara dua tarikh . Kemudian, kami menggunakan fungsi INT untuk menukar perpuluhan kepada nombor bulat selepas mendarab dengan 12.
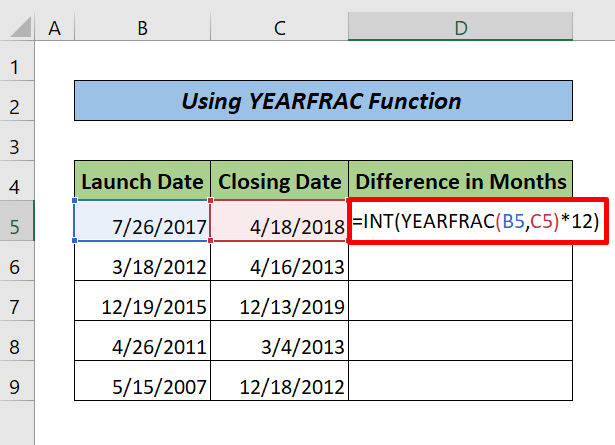
- Kemudian, tekan <6 kekunci>MASUK . Seret ikon Isi Pemegang ke seluruh sel.
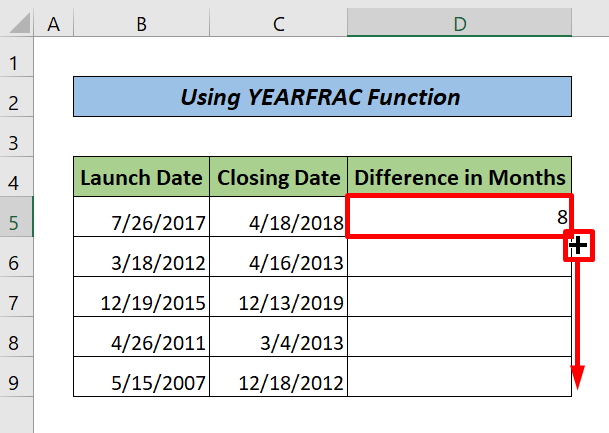
Akhir sekali, inilah outputnya.
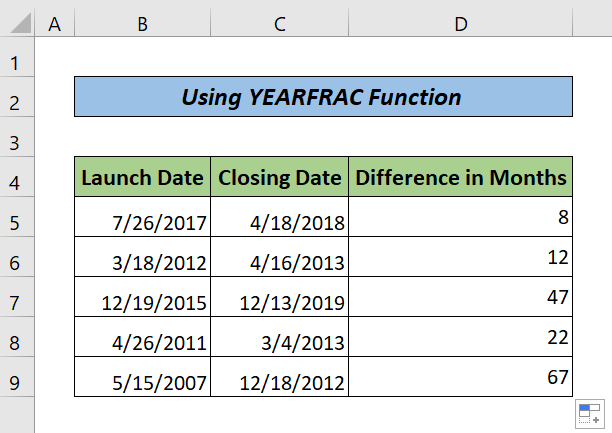
Nota:
Kita boleh menggunakan fungsi ROUNDUP dan bukannya fungsi INT . Fungsi INT hanya membundarkan perpuluhan walaupun ia paling hampir dengan nombor bulat. Sebaliknya, fungsi ROUNDUP mengembalikan nombor bulat terdekat atau kepada nombor perpuluhan tetap mengikut peraturan pusingan.
Baca Lagi: Cara Mengira Perbezaan Masa dalam Nombor (5 Cara Mudah)
Bacaan Serupa
- Cara Mengira Perbezaan Antara Dua Kali dalam Excel (8Kaedah)
- Kira Perbezaan Antara Dua Baris dalam Jadual Pangsi (dengan Langkah Mudah)
- Cara Mengira Perbezaan Masa dalam Minit dalam Excel (3 Kaedah Mudah)
3. Gabungkan Fungsi TAHUN dan BULAN untuk Mendapatkan Perbezaan Bulan Antara Dua Tarikh dalam Excel
Berikut ialah satu lagi kaedah berkesan yang boleh anda gunakan untuk mendapatkan perbezaan antara dua tarikh dalam Excel. Ikuti langkah di bawah untuk menggunakan fungsi ini.
Langkah:
- Salin formula berikut dan tampalkannya ke dalam sel D5.
=(YEAR(C5)-YEAR(B5))*12+MONTH(C5)-MONTH(B5)
Di sini, pada mulanya, fungsi TAHUN mengembalikan perbezaan antara dua tarikh dalam tahun. Kemudian, selepas didarab dengan 12, ia ditukar kepada bulan. Akhir sekali, ia ditambahkan pada perbezaan antara dua tarikh dalam bulan yang dihasilkan oleh fungsi MONTH.
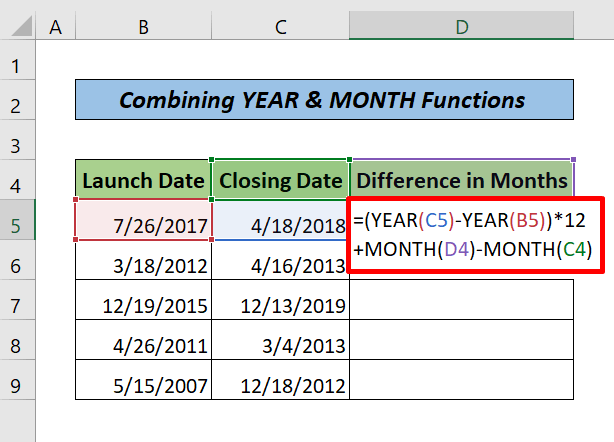
- Kemudian, tekan ENTER kekunci dan seret Pengendalian Isi sepanjang jalan.
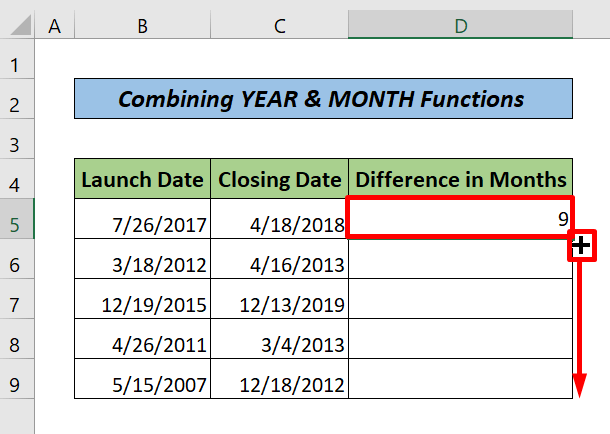
Akhir sekali, inilah outputnya.
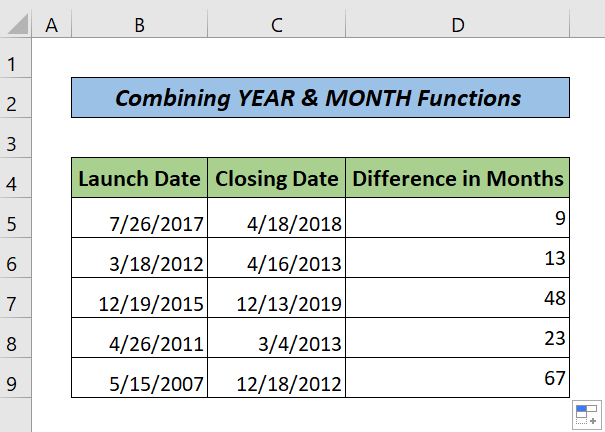
Baca Lagi: Cara Mengira Perbezaan Masa Antara Dua Tarikh dalam Minit dalam Excel
4. Gunakan Formula Penolakan dengan Fungsi BULAN Excel
Untuk mencari perbezaan antara dua tarikh, anda boleh menggunakan fungsi BULAN dengan formula penolakan. Cuma ikut langkah di bawah.
Langkah:
- Pergi ke sel D5 dan taip formula berikut.
=MONTH(C5)-MONTH(B5) Di sini,fungsi MONTH hanya mengembalikan perbezaan tarikh dalam bulan dalam tahun tetap.
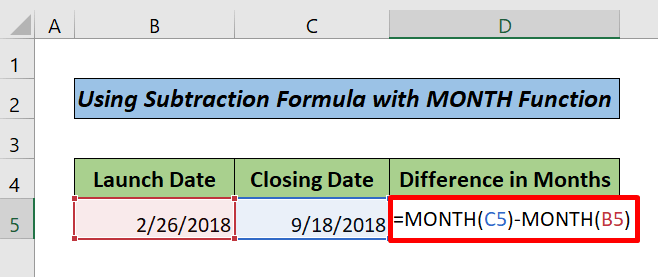
- Tekan ENTER.
Akhirnya, anda akan mendapat hasilnya.
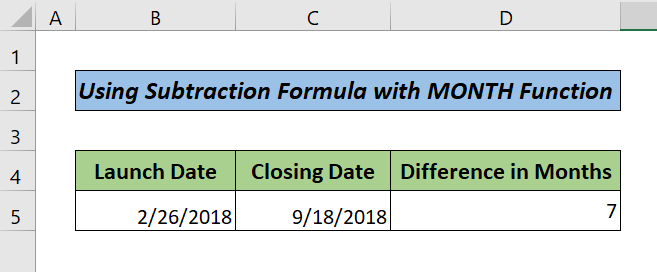
Baca Lagi: Cara Mengira Perbezaan Masa dalam Excel VBA (2 Kaedah)
Kesimpulan
Dalam tutorial ini, saya telah membincangkan 4 cara berkesan untuk mendapatkan perbezaan antara dua tarikh dalam bulan dalam Excel. Saya harap anda mendapati artikel ini membantu. Anda boleh melawati tapak web kami ExcelWIKI untuk mengetahui lebih banyak kandungan berkaitan Excel. Sila, tinggalkan komen, cadangan atau pertanyaan jika anda ada di bahagian komen di bawah.

