Tabela e përmbajtjes
Ndonjëherë mund t'ju duhet të dini se sa muaj kanë kaluar midis dy datave. Ka shumë mënyra për të gjetur ndryshimin midis dy datave në muaj në Excel. Në këtë tutorial, do të mësoni 4 mënyra efektive për të marrë diferencën midis dy datave në muaj në Excel.
Shkarkoni Librin e Punës Praktike
Shkarkoni skedarin e mëposhtëm Excel për praktikën tuaj.
4> Diferenca midis dy datave në muaj.xlsx
4 Mënyra efektive për të marrë ndryshimin midis dy datave në muaj në Excel
Le të prezantojmë fillimisht të dhënat tona. Supozoni se ka disa data të nisjes dhe datat e mbylljes së disa projekteve të rastësishme. Qëllimi ynë është të llogarisim diferencën midis dy datave në muaj në Excel.
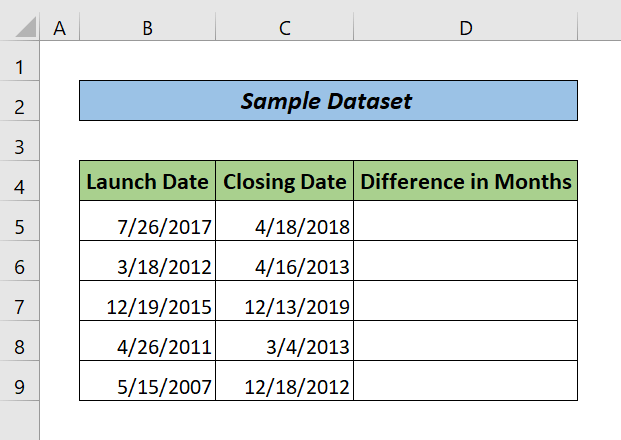
1. Përdorni funksionin DATEDIF për të gjetur ndryshimin midis dy datave në muaj në Excel
Nëse dëshironi të llogaritni vetëm totalin e muajve të përfunduar ndërmjet dy datave, funksioni DATEDIF është për ju. Thjesht ndiqni hapat e mëposhtëm.
Hapat:
- Shkruani formulën e mëposhtme në qelizën D5.
=DATEDIF(B5,C5,"M") Këtu, B5 do të thotë datën e nisjes, C5 do të thotë datën e mbylljes dhe M do të thotë muaj.
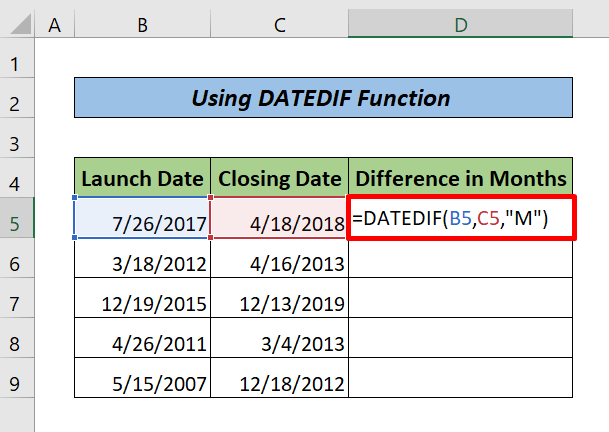
- Më pas, shtypni tastin ENTER dhe vendosni Plotësoni dorezën në pjesa tjetër e qelizave të kërkuara.
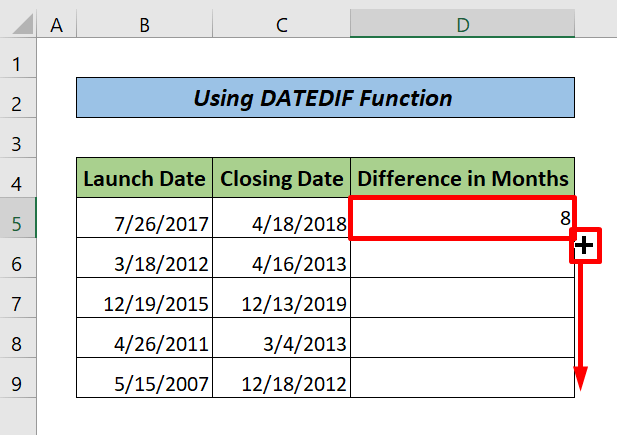
Më në fund, këtu është rezultati.
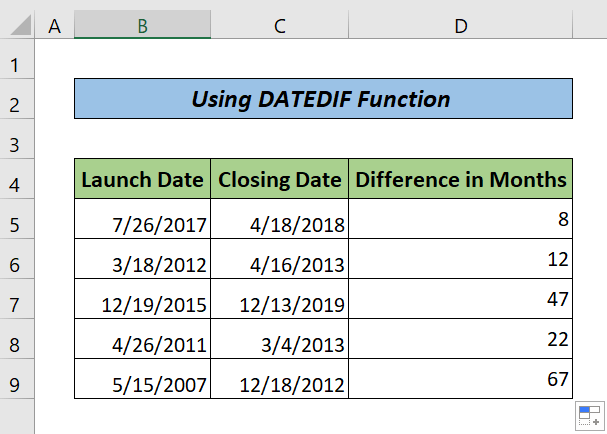
Shënim :
Funksioni DATEDIF nuk llogaritetmuajin e rrjedhshëm.
Lexo më shumë: Si të llogaritet diferenca kohore në Excel ndërmjet dy datave (7 mënyra)
2. Duke përdorur YEARFRAC së bashku me INT ose Funksionet ROUNDUP
Funksioni YEARFRAC numëron vitin e pjesshëm në dhjetor midis dy datave. Për të hequr numrat dhjetorë, mund të përdorim funksionet INT ose ROUNDUP . Thjesht ndiqni hapat e mëposhtëm.
Hapat:
- Shkruani formulën e mëposhtme në qelizën D5.
=INT(YEARFRAC(B5,C5)*12)
Këtu, fillimisht, funksioni YEARFRAC llogarit numrin e viteve në format dhjetor midis dy datave . Më pas, ne përdorim funksionin INT për të kthyer një dhjetor në një numër të plotë pasi të kemi shumëzuar me 12.
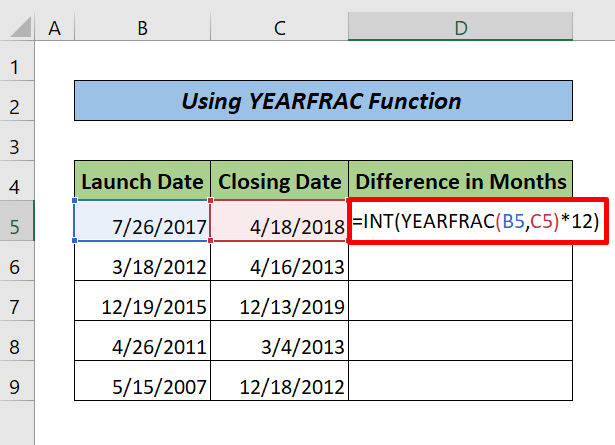
- Më pas, shtypni <6 Tasti>ENTER . Zvarritni ikonën Plotësoni dorezën në pjesën tjetër të qelizave.
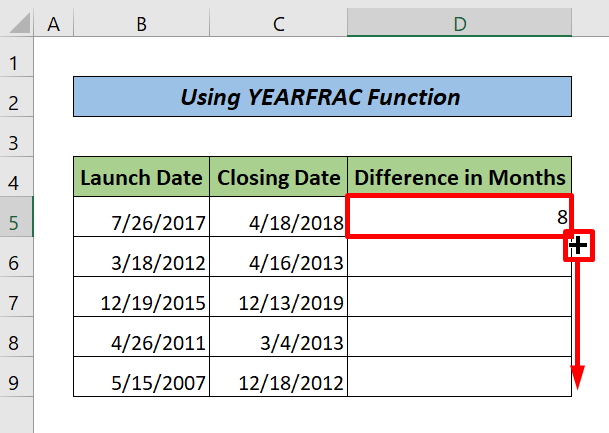
Më në fund, këtu është dalja.
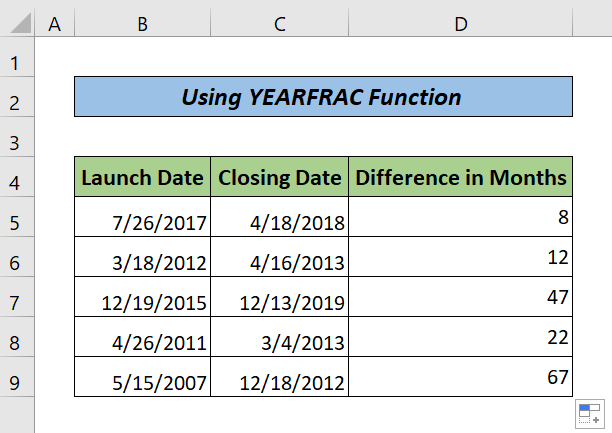
Shënim:
Ne mund të përdorim funksionin ROUNDUP në vend të funksionit INT . Funksioni INT vetëm rrumbullakos numrin dhjetor edhe nëse është më afër një numri të plotë. Nga ana tjetër, funksioni ROUNDUP kthen numrin e plotë më të afërt ose në një numër dhjetor fiks sipas rregullave të rrumbullakosjes.
Lexo më shumë: Si të llogarisni diferencën e kohës në numra (5 mënyra të thjeshta)
Lexime të ngjashme
- Si të llogarisni ndryshimin midis dy kohërave në Excel (8Metodat)
- Llogaritni ndryshimin midis dy rreshtave në tabelën kryesore (me hapa të thjeshtë)
- Si të llogarisni diferencën e kohës në minuta në Excel (3 Metoda të thjeshta)
3. Kombinoni funksionet VIT dhe MUAJ për të marrë ndryshimin mujor ndërmjet dy datave në Excel
Këtu është një metodë tjetër efektive që mund të aplikoni për të marrë ndryshimi midis dy datave në Excel. Ndiqni hapat e mëposhtëm për të zbatuar këto funksione.
Hapat:
- Kopjo formulën e mëposhtme dhe ngjite atë në qelizën D5.
=(YEAR(C5)-YEAR(B5))*12+MONTH(C5)-MONTH(B5)
Këtu, në fillim, funksioni YEAR kthen diferencën ndërmjet dy datave në vite. Pastaj, pasi shumëzohet me 12, shndërrohet në muaj. Së fundi, i shtohet diferencës midis dy datave në muaj të rezultuar nga funksioni MUAJ.
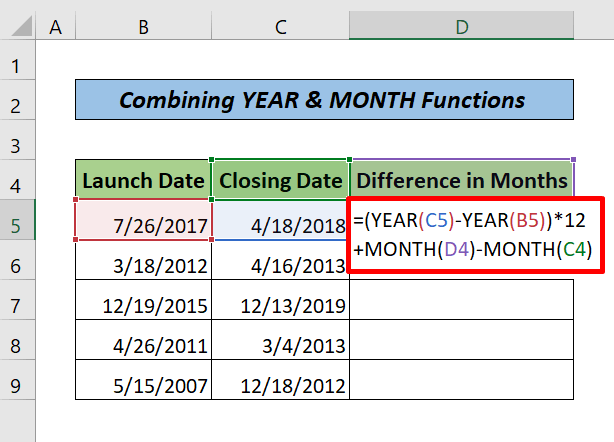
- Më pas, shtypni ENTER dhe tërhiqni deri në fund tastin Plotësoni dorezën .
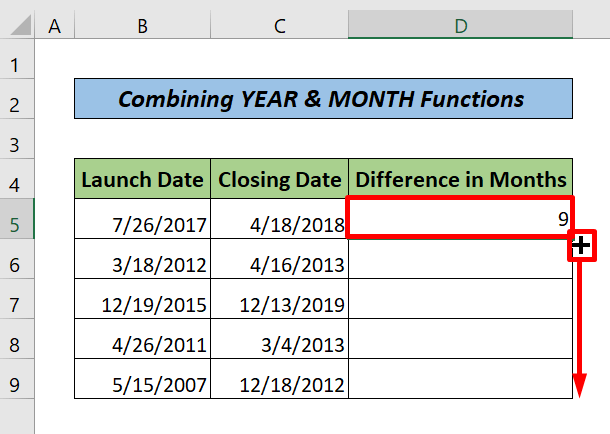
Më në fund, këtu është dalja.
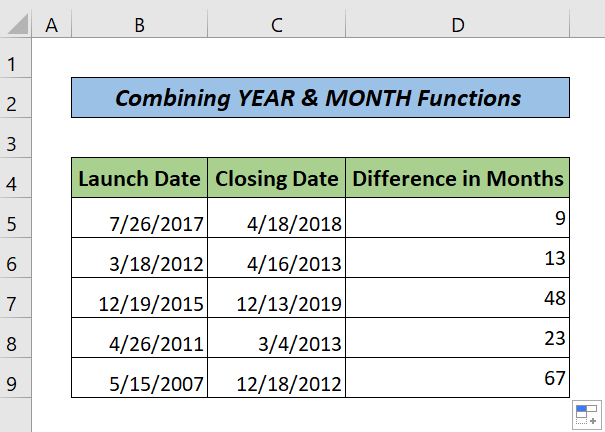
Lexo më shumë: Si të llogaritet diferenca e kohës midis dy datave në minuta në Excel
4. Përdorni një formulë zbritjeje me Funksioni MUAJI i Excel
Për të gjetur ndryshimin midis dy datave, thjesht mund të përdorni funksionin MUAJ me formulën e zbritjes. Thjesht ndiqni hapat e mëposhtëm.
Hapat:
- Shkoni te qeliza D5 dhe shkruani formulën e mëposhtme.
=MONTH(C5)-MONTH(B5) Këtu,funksioni MUAJ kthen vetëm diferencën e datës në muaj brenda një viti të caktuar.
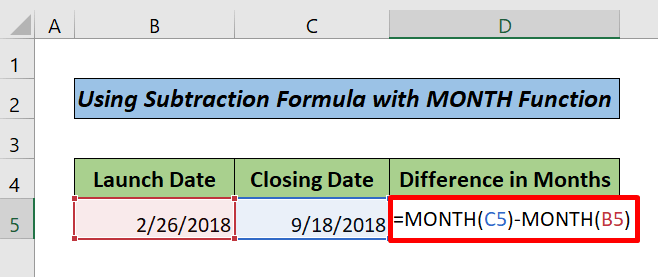
- Shtypni ENTER.
Më në fund, do të merrni rezultatin.
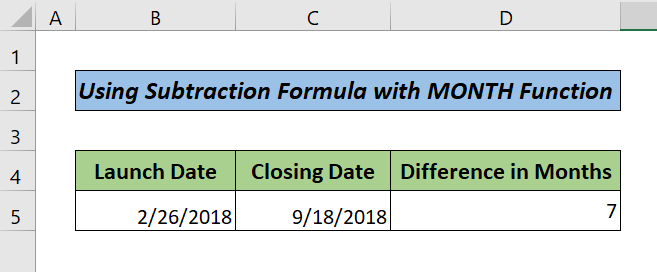
Lexo më shumë: Si të llogarisni diferencën e kohës në Excel VBA (2 Metoda)
Përfundim
Në këtë tutorial, unë kam diskutuar 4 mënyra efektive për të marrë diferencën midis dy datave në muaj në Excel. Shpresoj ta keni gjetur të dobishëm këtë artikull. Ju mund të vizitoni faqen tonë të internetit ExcelWIKI për të mësuar më shumë përmbajtje të lidhura me Excel. Ju lutemi, jepni komente, sugjerime ose pyetje nëse keni në seksionin e komenteve më poshtë.

