Mục lục
Đôi khi bạn có thể cần biết bao nhiêu tháng đã trôi qua giữa hai ngày. Có nhiều cách để tìm sự khác biệt giữa hai ngày tháng trong Excel. Trong hướng dẫn này, bạn sẽ tìm hiểu 4 cách hiệu quả để lấy chênh lệch giữa hai ngày tháng trong Excel.
Tải xuống Workbook thực hành
Tải xuống tệp Excel sau để thực hành.
Sự khác biệt giữa hai ngày trong tháng.xlsx
4 cách hiệu quả để lấy sự khác biệt giữa hai ngày trong tháng trong Excel
Trước tiên hãy giới thiệu tập dữ liệu của chúng ta. Giả sử, có một số ngày ra mắt và ngày kết thúc của một số dự án ngẫu nhiên. Mục tiêu của chúng ta là tính toán sự khác biệt giữa hai ngày tính theo tháng trong Excel.
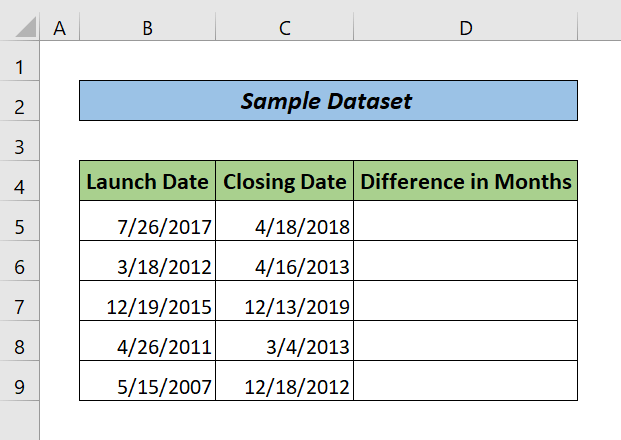
1. Sử dụng hàm DATEDIF để tìm sự khác biệt giữa hai ngày tính theo tháng trong Excel
Nếu bạn chỉ muốn tính tổng số tháng đã hoàn thành giữa hai ngày, thì hàm DATEDIF là dành cho bạn. Chỉ cần làm theo các bước bên dưới.
Các bước:
- Nhập công thức sau vào ô D5.
=DATEDIF(B5,C5,"M") Ở đây, B5 là ngày ra mắt, C5 là ngày kết thúc và M là viết tắt của tháng.
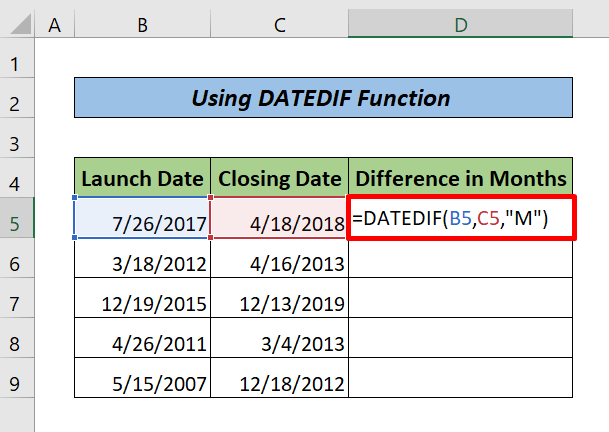
- Sau đó, nhấn phím ENTER và đặt Fill Handle vào phần còn lại của các ô cần thiết.
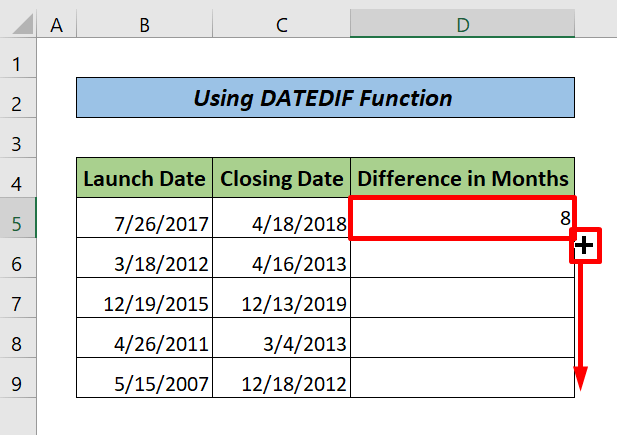
Cuối cùng, đây là kết quả.
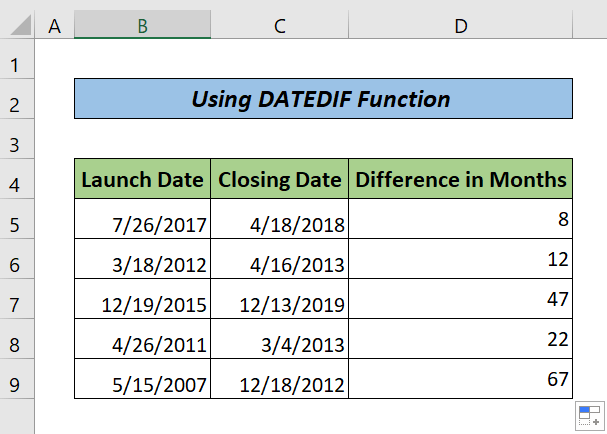
Lưu ý :
Hàm DATEDIF không được tínhtháng chạy.
Đọc thêm: Cách tính chênh lệch thời gian trong Excel giữa hai ngày (7 cách)
2. Sử dụng YEARFRAC cùng với INT hoặc Hàm ROUNDUP
Hàm YEARFRAC đếm năm phân số ở dạng thập phân giữa hai ngày. Để loại bỏ số thập phân, chúng ta có thể sử dụng các hàm INT hoặc ROUNDUP . Chỉ cần làm theo các bước bên dưới.
Các bước:
- Viết công thức sau vào ô D5.
=INT(YEARFRAC(B5,C5)*12)
Ở đây, lúc đầu, hàm YEARFRAC tính số năm ở định dạng thập phân giữa hai ngày . Sau đó, chúng ta sử dụng hàm INT để chuyển đổi một số thập phân thành một số nguyên sau khi nhân với 12.
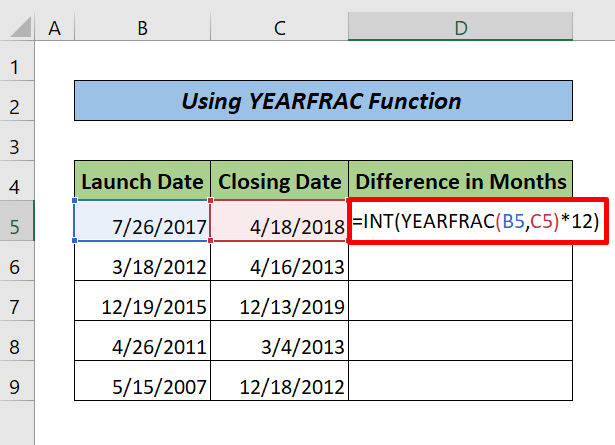
- Sau đó, nhấn nút <6 Phím>ENTER . Kéo biểu tượng Fill Handle vào các ô còn lại.
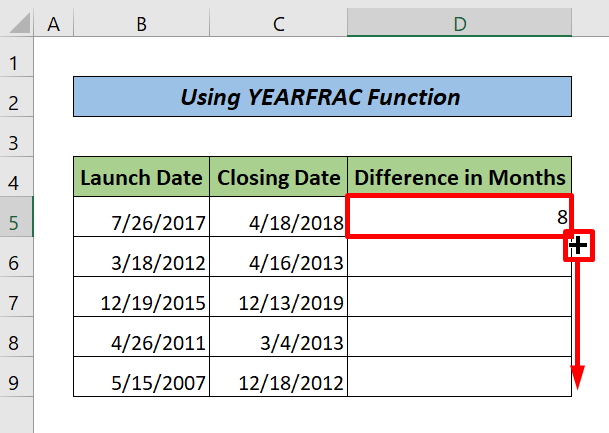
Cuối cùng, đây là kết quả.
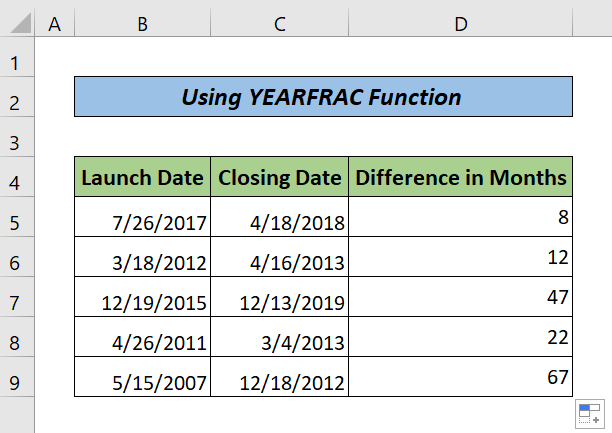
Lưu ý:
Chúng ta có thể sử dụng hàm ROUNDUP thay cho hàm INT . Hàm INT chỉ làm tròn số thập phân ngay cả khi nó gần nhất với một số nguyên. Mặt khác, hàm ROUNDUP trả về số nguyên gần nhất hoặc một số thập phân cố định theo quy tắc làm tròn số.
Đọc thêm: Cách tính chênh lệch thời gian bằng số (5 cách dễ dàng)
Cách đọc tương tự
- Cách tính chênh lệch giữa hai thời điểm trong Excel (số 8Phương pháp)
- Tính toán chênh lệch giữa hai hàng trong Pivot Table (với các bước đơn giản)
- Cách tính chênh lệch thời gian theo phút trong Excel (3 Phương pháp đơn giản)
3. Kết hợp hàm NĂM và THÁNG để lấy chênh lệch tháng giữa hai ngày trong Excel
Đây là một phương pháp hiệu quả khác mà bạn có thể áp dụng để lấy sự khác biệt giữa hai ngày trong Excel. Thực hiện theo các bước bên dưới để áp dụng các hàm này.
Các bước:
- Sao chép công thức sau và dán vào ô D5.
=(YEAR(C5)-YEAR(B5))*12+MONTH(C5)-MONTH(B5)
Ở đây, lúc đầu, hàm YEAR trả về chênh lệch giữa hai ngày trong năm. Sau đó, sau khi nhân với 12, nó được chuyển đổi thành tháng. Cuối cùng, nó được thêm vào chênh lệch giữa hai ngày tính theo tháng do hàm MONTH tạo ra.
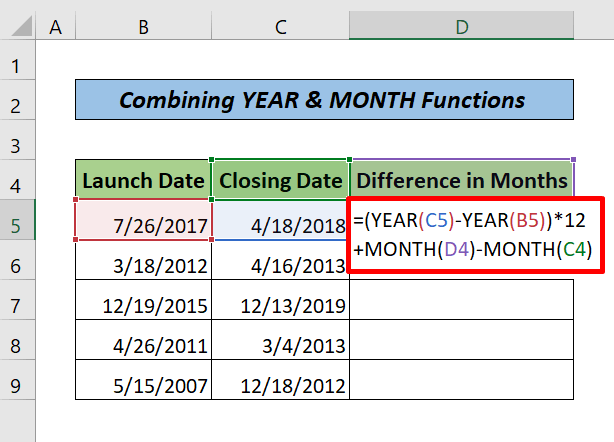
- Sau đó, nhấn ENTER và kéo Fill Handle hết cỡ.
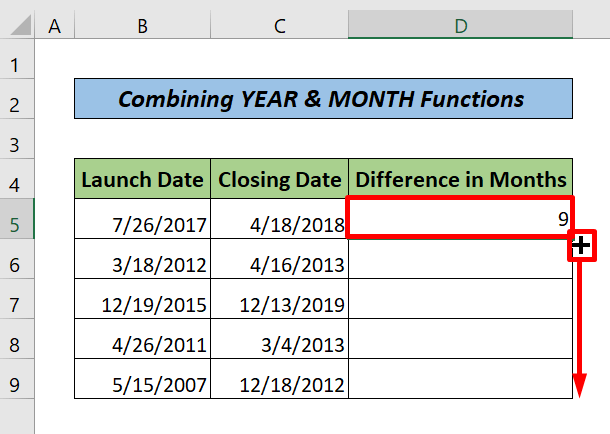
Cuối cùng, đây là kết quả.
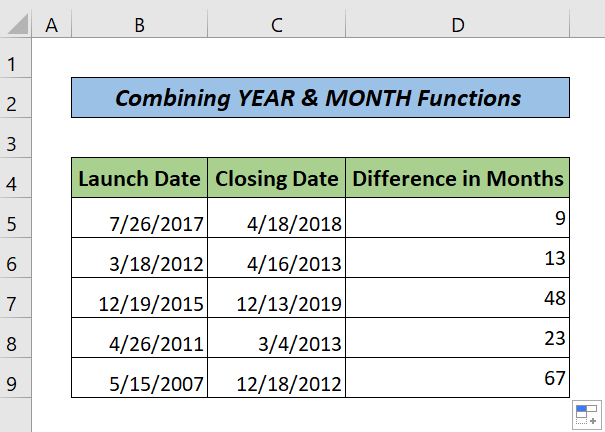
Đọc thêm: Cách tính chênh lệch thời gian giữa hai ngày theo phút trong Excel
4. Sử dụng công thức trừ với Hàm MONTH trong Excel
Để tìm sự khác biệt giữa hai ngày, bạn chỉ cần sử dụng hàm MONTH với công thức trừ. Chỉ cần làm theo các bước bên dưới.
Các bước:
- Chuyển đến ô D5 và nhập công thức sau.
=MONTH(C5)-MONTH(B5) Đây,hàm MONTH chỉ trả về chênh lệch ngày tháng trong một năm cố định.
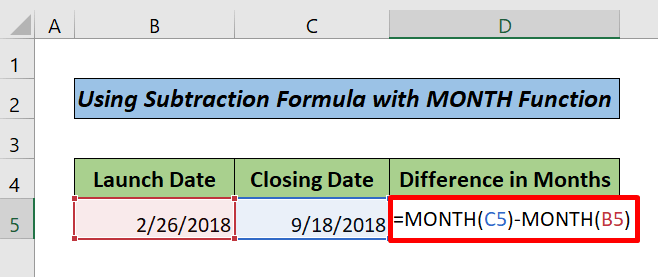
- Nhấn ENTER.
Cuối cùng, bạn sẽ nhận được kết quả.
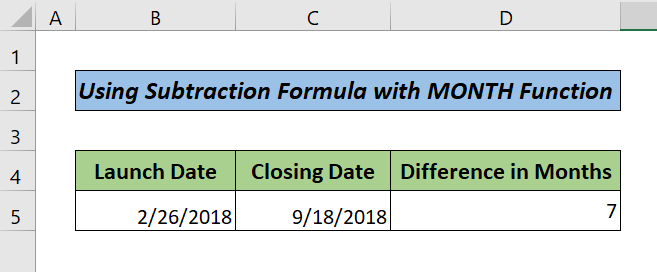
Đọc thêm: Cách tính chênh lệch thời gian trong Excel VBA (2 phương pháp)
Kết luận
Trong hướng dẫn này, tôi đã thảo luận về 4 cách hiệu quả để lấy sự khác biệt giữa hai ngày tháng trong Excel. Tôi hy vọng bạn tìm thấy bài viết này hữu ích. Bạn có thể truy cập trang web ExcelWIKI của chúng tôi để tìm hiểu thêm nội dung liên quan đến Excel. Vui lòng gửi nhận xét, đề xuất hoặc truy vấn nếu bạn có bất kỳ câu hỏi nào trong phần nhận xét bên dưới.

