สารบัญ
บางครั้งคุณอาจต้องการทราบจำนวนเดือนที่ผ่านไประหว่างวันที่สองวัน มีหลายวิธีในการค้นหาความแตกต่างระหว่างสองวันในเดือนใน Excel ในบทช่วยสอนนี้ คุณจะได้เรียนรู้ 4 วิธีที่มีประสิทธิภาพในการหาค่าความแตกต่างระหว่างสองวันในเดือนใน Excel
ดาวน์โหลดแบบฝึกหัดแบบฝึกหัด
ดาวน์โหลดไฟล์ Excel ต่อไปนี้สำหรับแบบฝึกหัดของคุณ
ความแตกต่างระหว่างสองวันในเดือน.xlsx
4 วิธีที่มีประสิทธิภาพในการหาความแตกต่างระหว่างสองวันในเดือนใน Excel
เรามาเริ่มแนะนำชุดข้อมูลของเรากันก่อน สมมติว่ามีวันเปิดตัวและวันปิดโครงการแบบสุ่มบางโครงการ เป้าหมายของเราคือการคำนวณความแตกต่างระหว่างวันที่สองวันในเดือนใน Excel
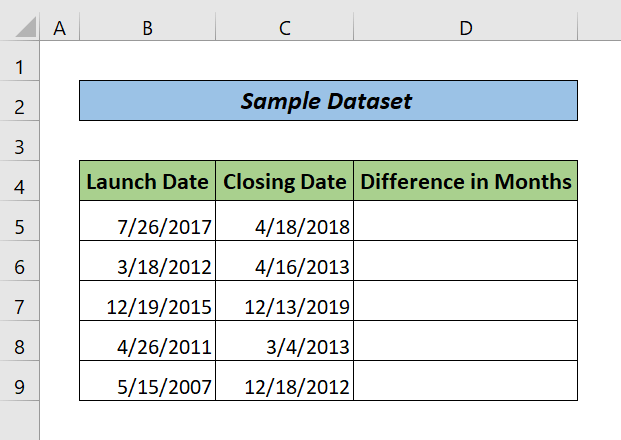
1. ใช้ฟังก์ชัน DATEDIF เพื่อค้นหาความแตกต่างระหว่างวันที่สองวันในเดือนใน Excel
หากคุณต้องการคำนวณเฉพาะเดือนที่เสร็จสมบูรณ์ทั้งหมดระหว่างวันที่สองวัน ฟังก์ชัน DATEDIF เหมาะสำหรับคุณ เพียงทำตามขั้นตอนด้านล่าง
ขั้นตอน:
- พิมพ์สูตรต่อไปนี้ในเซลล์ D5
=DATEDIF(B5,C5,"M") ในที่นี้ B5 หมายถึงวันที่เปิดตัว C5 หมายถึงวันที่ปิด และ M หมายถึงเดือน
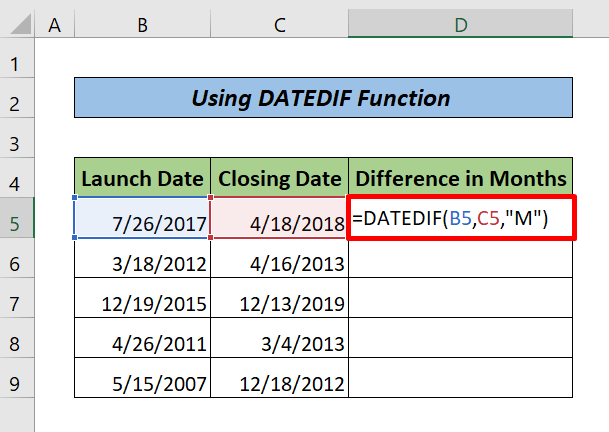
- จากนั้น กดปุ่ม ENTER และใส่ Fill Handle ไปที่ ส่วนที่เหลือของเซลล์ที่ต้องการ
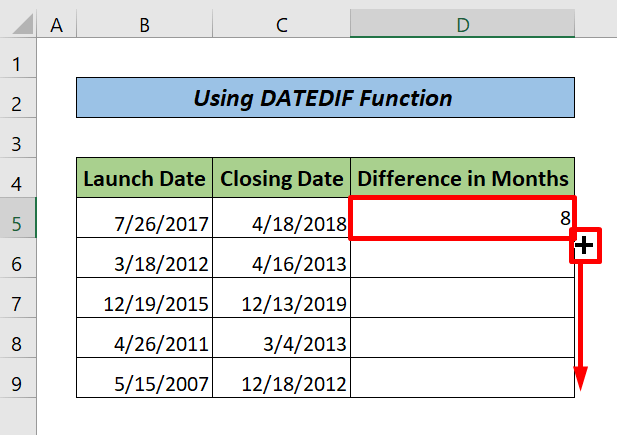
สุดท้าย นี่คือผลลัพธ์
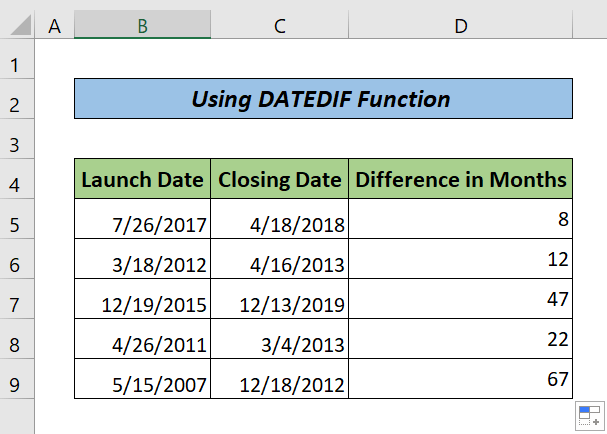
หมายเหตุ :
ไม่นับฟังก์ชัน DATEDIF เดือนที่ทำงานอยู่
อ่านเพิ่มเติม: วิธีคำนวณความแตกต่างของเวลาใน Excel ระหว่างสองวัน (7 วิธี)
2. การใช้ YEARFRAC ร่วมกับ INT หรือ ฟังก์ชัน ROUNDUP
ฟังก์ชัน YEARFRAC จะนับปีที่เป็นเศษส่วนเป็นทศนิยมระหว่างวันที่สองวัน ในการลบทศนิยม เราสามารถใช้ฟังก์ชัน INT หรือ ROUNDUP เพียงทำตามขั้นตอนด้านล่าง
ขั้นตอน:
- จดสูตรต่อไปนี้ในเซลล์ D5
=INT(YEARFRAC(B5,C5)*12)
ในตอนแรก ฟังก์ชัน YEARFRAC จะคำนวณจำนวนปีในรูปแบบทศนิยมระหว่างวันที่สองวัน . จากนั้น เราใช้ฟังก์ชัน INT เพื่อแปลงทศนิยมให้เป็นจำนวนเต็มหลังจากคูณด้วย 12 แล้ว
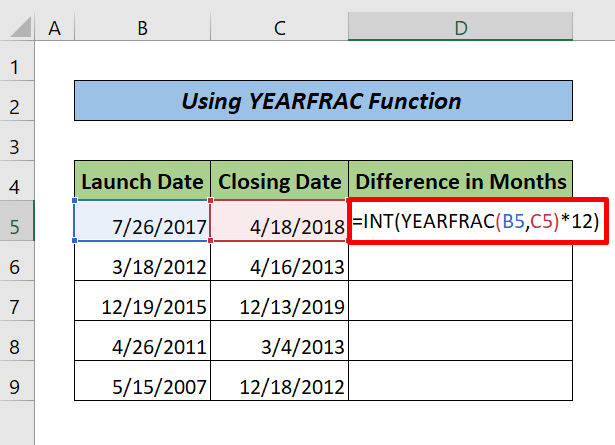
- จากนั้นกดปุ่ม ENTER แป้น ลากไอคอน Fill Handle ไปยังเซลล์ที่เหลือ
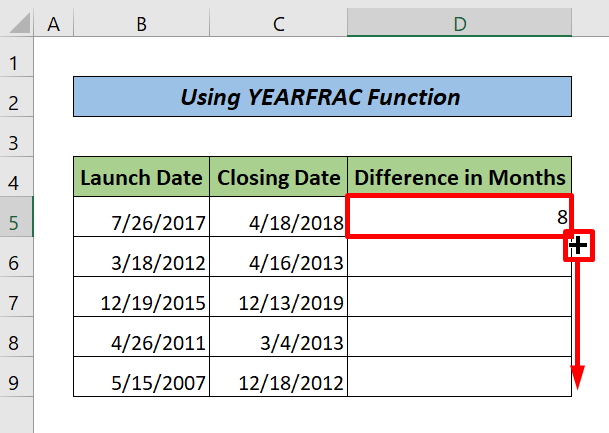
สุดท้าย นี่คือเอาต์พุต
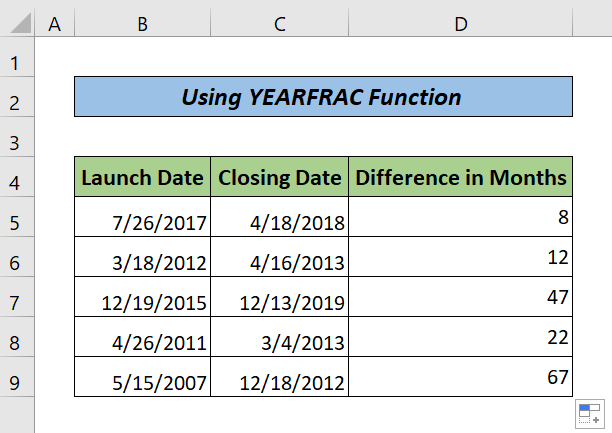
หมายเหตุ:
เราสามารถใช้ฟังก์ชัน ROUNDUP แทนฟังก์ชัน INT ฟังก์ชัน INT จะปัดเศษทศนิยมออกเท่านั้น แม้ว่าค่าดังกล่าวจะใกล้เคียงกับจำนวนเต็มมากที่สุดก็ตาม ในทางกลับกัน ฟังก์ชัน ROUNDUP จะส่งคืนจำนวนเต็มที่ใกล้เคียงที่สุดหรือเป็นจำนวนทศนิยมคงที่ตามกฎการปัดเศษ
อ่านเพิ่มเติม: วิธีคำนวณความแตกต่างของเวลาเป็นตัวเลข (5 วิธีง่ายๆ)
การอ่านที่คล้ายกัน
- วิธีคำนวณความแตกต่างระหว่างสองครั้งใน Excel (8วิธีการ)
- คำนวณความแตกต่างระหว่างสองแถวใน Pivot Table (ด้วยขั้นตอนง่ายๆ)
- วิธีคำนวณความแตกต่างของเวลาเป็นนาทีใน Excel (3 วิธีง่ายๆ)
3. รวมฟังก์ชัน YEAR และ MONTH เพื่อรับความแตกต่างของเดือนระหว่างสองวันใน Excel
นี่เป็นอีกวิธีที่มีประสิทธิภาพที่คุณสามารถนำไปใช้เพื่อรับ ความแตกต่างระหว่างสองวัน ใน Excel ทำตามขั้นตอนด้านล่างเพื่อใช้ฟังก์ชันเหล่านี้
ขั้นตอน:
- คัดลอกสูตรต่อไปนี้และวางลงในเซลล์ D5
=(YEAR(C5)-YEAR(B5))*12+MONTH(C5)-MONTH(B5)
ในตอนแรก ฟังก์ชัน YEAR จะส่งกลับค่าส่วนต่าง ระหว่างสองวันในปี จากนั้นเมื่อคูณด้วย 12 ก็จะแปลงเป็นเดือน สุดท้าย จะเพิ่มความแตกต่างระหว่างวันที่สองวันในเดือนซึ่งเป็นผลมาจากฟังก์ชัน เดือน
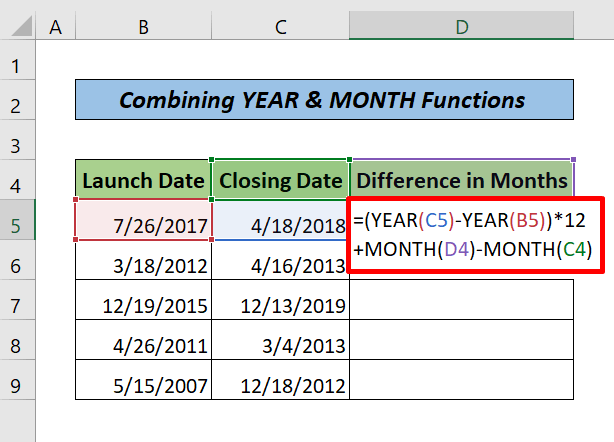
- จากนั้น กดปุ่ม ENTER แล้วลาก Fill Handle ไปจนสุด
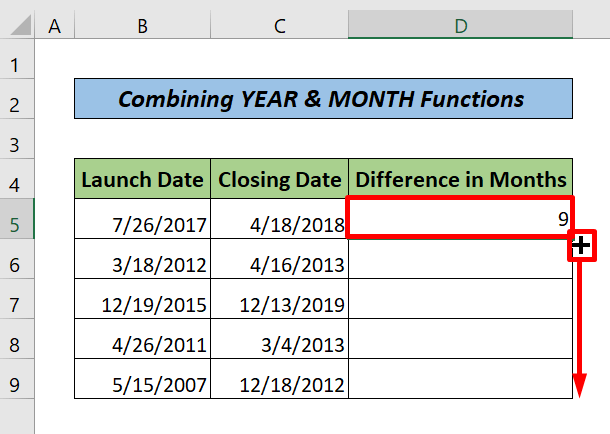
สุดท้าย นี่คือผลลัพธ์
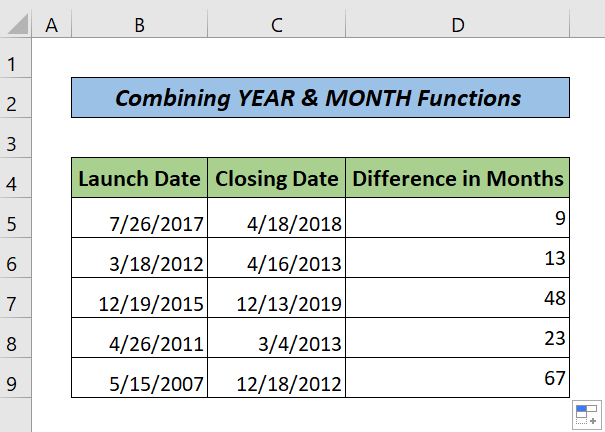
อ่านเพิ่มเติม: วิธีคำนวณความแตกต่างของเวลาระหว่างสองวันเป็นนาทีใน Excel
4. ใช้สูตรการลบด้วย ฟังก์ชันเดือนของ Excel
หากต้องการหาความแตกต่างระหว่างวันที่สองวัน คุณสามารถใช้ฟังก์ชัน เดือน ร่วมกับสูตรการลบได้ เพียงทำตามขั้นตอนด้านล่าง
ขั้นตอน:
- ไปที่เซลล์ D5 แล้วพิมพ์สูตรต่อไปนี้ <14
=MONTH(C5)-MONTH(B5) ที่นี่ฟังก์ชัน เดือน ส่งกลับค่าความแตกต่างของวันที่ในเดือนภายในปีที่แน่นอนเท่านั้น
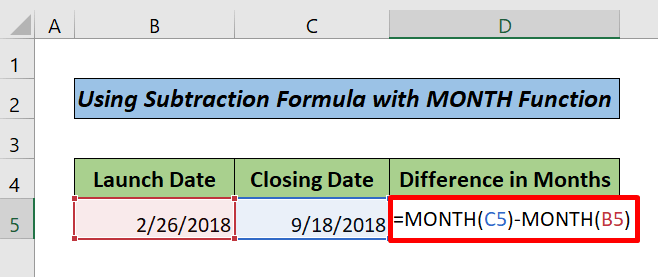
- กด ENTER
สุดท้าย คุณจะได้ผลลัพธ์
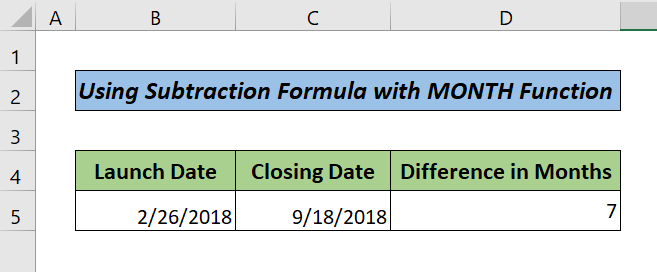
อ่านเพิ่มเติม: วิธีคำนวณความแตกต่างของเวลาใน Excel VBA (2 วิธี)
สรุป
ในบทช่วยสอนนี้ ฉันได้พูดถึง 4 วิธีที่มีประสิทธิภาพในการหาค่าความแตกต่างระหว่างวันที่สองวันในเดือนใน Excel ฉันหวังว่าคุณจะพบว่าบทความนี้มีประโยชน์ คุณสามารถเยี่ยมชมเว็บไซต์ของเรา ExcelWIKI เพื่อเรียนรู้เนื้อหาเกี่ยวกับ Excel เพิ่มเติม โปรดแสดงความคิดเห็น ข้อเสนอแนะ หรือข้อสงสัยหากคุณมีในส่วนความคิดเห็นด้านล่าง

