สารบัญ
ในขณะที่ทำงานกับ Microsoft Excel , บางครั้งเราจำเป็นต้องจัดทำบันทึกการซื้อขาย หนึ่งในความรับผิดชอบที่สำคัญที่สุดสำหรับเทรดเดอร์มืออาชีพคือการจดบันทึกการซื้อขาย ทำให้ง่ายต่อการตัดสินใจเกี่ยวกับขั้นตอนต่อไป และทำให้ง่ายต่อการติดตามการเจริญเติบโต อย่างไรก็ตาม สำหรับนักเทรดรายวันที่มีปริมาณมาก โดยเฉพาะอย่างยิ่ง กิจกรรมนี้จะใช้เวลานานอย่างรวดเร็ว บันทึกการเทรดช่วยให้คุณติดตามการเทรดของคุณได้อย่างง่ายดาย วันนี้ ในบทความนี้ เราจะได้เรียนรู้ สี่ ขั้นตอนที่รวดเร็วและเหมาะสมในการทำบันทึกการซื้อขายใน Excel อย่างมีประสิทธิภาพพร้อมภาพประกอบที่เหมาะสม
ดาวน์โหลดคู่มือฝึกปฏิบัติ
ดาวน์โหลดสมุดงานแบบฝึกหัดนี้เพื่อฝึกฝนขณะที่คุณกำลังอ่านบทความนี้
Trading Journal.xlsx
บทนำสู่ Trading Journal
หนังสือเทรดเดอร์ซึ่งเก็บประสบการณ์การซื้อขายส่วนตัวของพวกเขาเรียกว่าบันทึกการซื้อขาย บันทึกการเทรดจะรวบรวมทางเลือกของตลาด ดังนั้นคุณสามารถย้อนกลับไปและระบุข้อบกพร่องใดๆ ในขั้นตอน การจัดการความเสี่ยง หรือระเบียบวินัยได้ คุณสามารถเปลี่ยนแปลงอะไรก็ได้ถ้าคุณสามารถวัดได้ หากคุณรู้ตัวว่าตัวเองทำตัวอย่างไร คุณอาจจะหยุดทำผิดซ้ำซากและเรียนรู้จากความผิดพลาดของตัวเอง เทรดเดอร์จำเป็นต้องจดบันทึกรายการเข้า ออก อารมณ์ ระดับความเครียด และขนาดตำแหน่ง
อธิบายง่ายๆ คือ บันทึกการซื้อขายเป็นที่ที่คุณจะบันทึกเหตุการณ์ในแต่ละวัน เช่นเป็น:
- กำไร
- ขาดทุน
- การซื้อขายที่คุณทำสำเร็จ
- การซื้อขายที่คุณคิดไว้แต่ยังไม่เสร็จสมบูรณ์
- ข้อมูลเพิ่มเติมที่เกี่ยวข้อง
4 ขั้นตอนด่วนในการสร้างบันทึกการซื้อขายใน Excel
สมมติว่าเรามีชุดข้อมูลที่ประกอบด้วยข้อมูลเกี่ยวกับ หลายชุด การค้า เราจะสร้างบันทึกการซื้อขายใน Excel โดยใช้สูตรทางคณิตศาสตร์ ฟังก์ชัน SUM และสร้าง Waterfall แผนภูมิ นี่คือภาพรวมของชุดข้อมูลสำหรับงานวันนี้
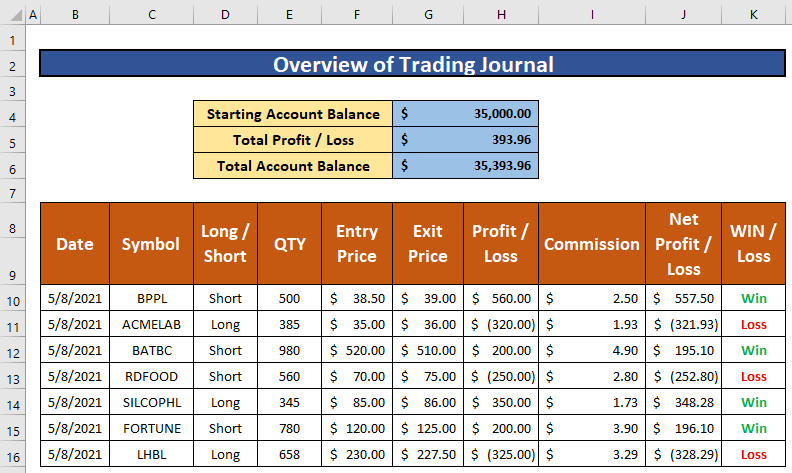
ขั้นตอนที่ 1: สร้างชุดข้อมูลด้วยพารามิเตอร์ที่เหมาะสม
ในส่วนนี้ เราจะสร้างชุดข้อมูลเพื่อให้ บันทึกการซื้อขายใน Excel เราจะสร้างชุดข้อมูลที่ประกอบด้วยข้อมูลเกี่ยวกับ การซื้อขาย ชุดข้อมูลของเราประกอบด้วยชื่อบริษัทการค้า ประเภทการค้า ปริมาณการซื้อขาย ราคาเข้าและออกของการซื้อขายในแต่ละวัน กำไรและขาดทุน ค่าคอมมิชชั่น และอื่น ๆ ดังนั้น ชุดข้อมูลของเราจึงกลายเป็น
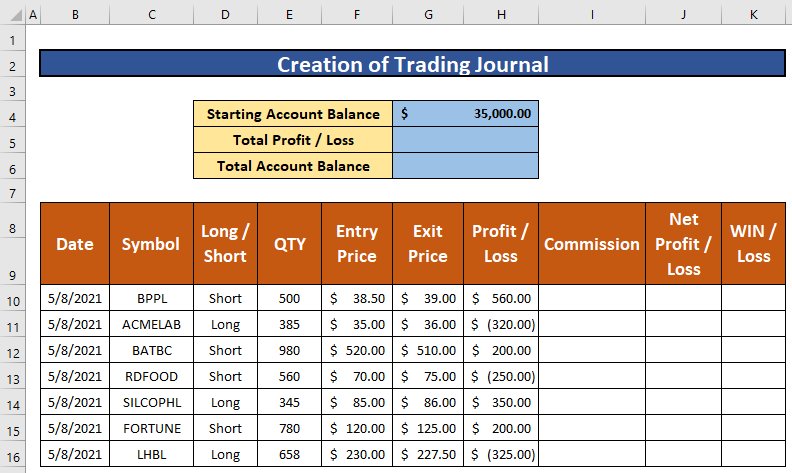
ขั้นตอนที่ 2: ใช้สูตรทางคณิตศาสตร์
ในขั้นตอนนี้ เราจะใช้สูตรทางคณิตศาสตร์เพื่อคำนวณค่าคอมมิชชันและสุทธิ กำไร/ขาดทุน เราสามารถทำได้อย่างง่ายดาย เราจะคำนวณค่าคอมมิชชั่น 0.5% โดยใช้สูตรคูณทางคณิตศาสตร์ ทำตามคำแนะนำด้านล่างเพื่อเรียนรู้!
- ก่อนอื่น เลือกเซลล์ I10 เพื่อความสะดวกในการทำงานของเรา
- หลังจากเลือกเซลล์ I10 เขียนคณิตศาสตร์ด้านล่างสูตร
=E10*0.5%
- ที่ E10 การค้า ปริมาณ และ 5% คือ คอมมิชชัน .
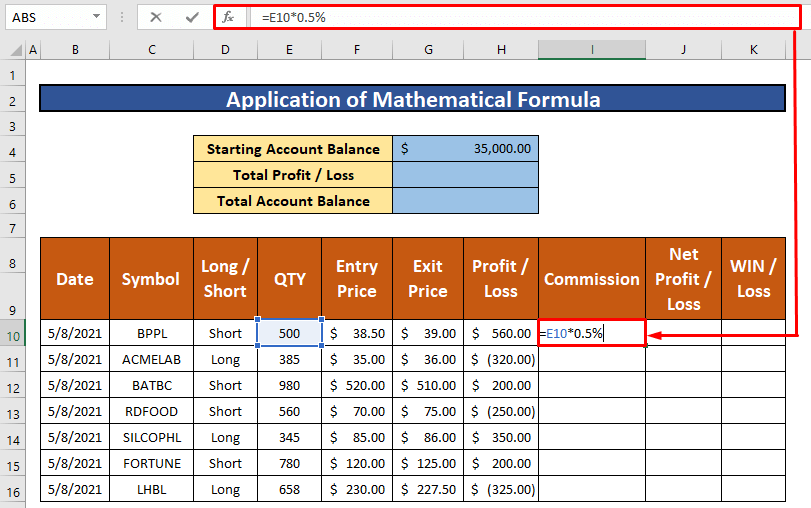
- ดังนั้น กด Enter บนแป้นพิมพ์ของคุณ
- ด้วยเหตุนี้ คุณจะสามารถรับสูตรทางคณิตศาสตร์ที่ส่งคืน และผลตอบแทนคือ $2.50 .
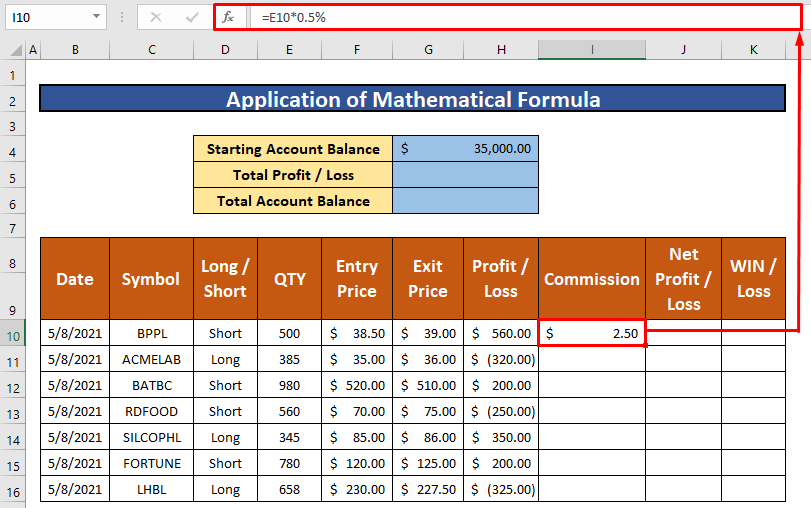
- หลังจากนั้น ป้อนอัตโนมัติ สูตรทางคณิตศาสตร์ไปยังเซลล์ที่เหลือในคอลัมน์ I ซึ่งได้รับในภาพหน้าจอ
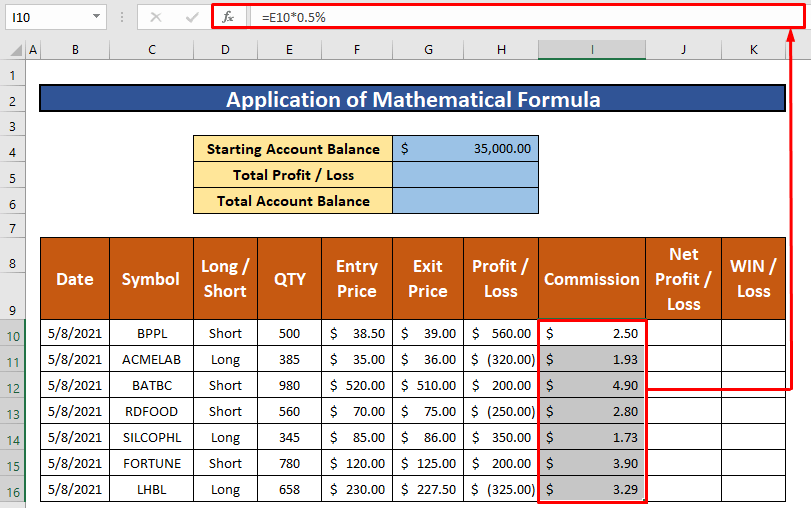
- อีกครั้ง ให้เลือกเซลล์ J10 เพื่อความสะดวกในการทำงานของเรา
- หลังจากเลือกเซลล์ J10 จดสูตรการลบทางคณิตศาสตร์ด้านล่าง
=H10-I10
- ที่ไหน H10 คือ กำไรหรือขาดทุน และ I10 คือ คอมมิชชัน
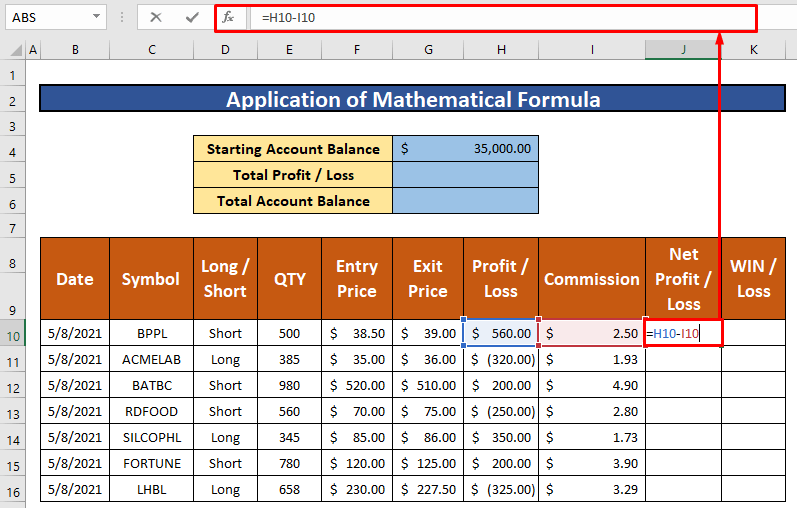
- ดังนั้น ให้กด Enter บนแป้นพิมพ์ของคุณ
- ดังนั้น คุณจะสามารถรับสูตรทางคณิตศาสตร์ที่ส่งคืนและผลตอบแทนคือ $557.50
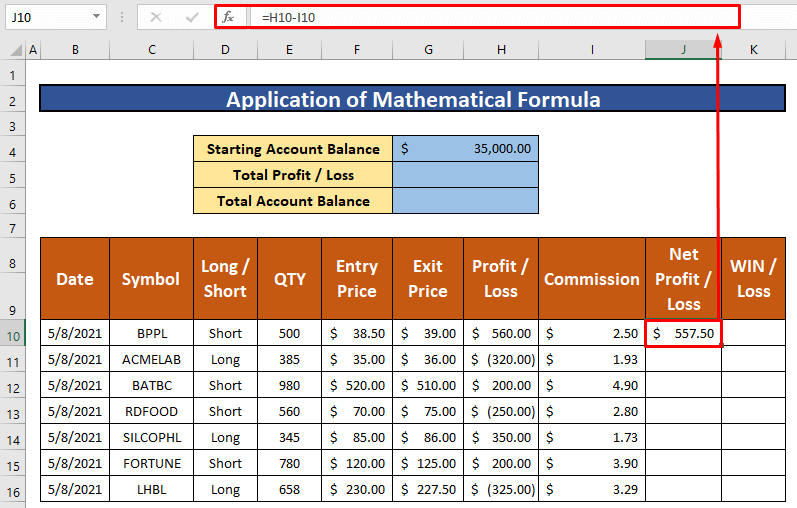
- หลังจากนั้น ป้อนอัตโนมัติ สูตรทางคณิตศาสตร์สำหรับเซลล์ที่เหลือในคอลัมน์ J ซึ่งได้รับในภาพหน้าจอ
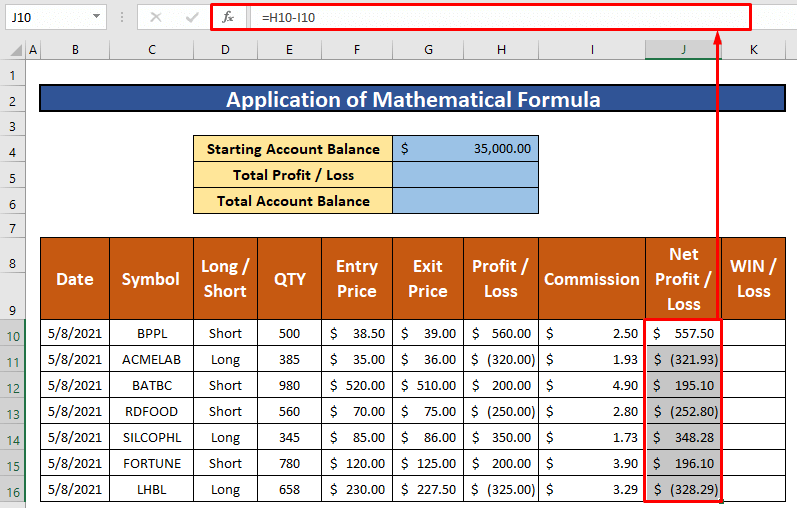
ขั้นตอน 3: ใช้ฟังก์ชัน SUM
ในส่วนนี้ เราจะใช้ ฟังก์ชัน SUM เพื่อคำนวณ กำไรหรือขาดทุนสุทธิ จากชุดข้อมูลของเรา เราสามารถใช้ ฟังก์ชัน SUM เพื่อคำนวณ กำไรหรือขาดทุนสุทธิ ได้อย่างง่ายดาย มาติดตามกันที่คำแนะนำด้านล่างเพื่อเรียนรู้!
- ก่อนอื่น เลือกเซลล์ J10 เพื่อความสะดวกในการทำงานของเรา
- หลังจากเลือกเซลล์ J10 จด ฟังก์ชัน SUM ด้านล่าง
=SUM(J10:J16)
- ดังนั้น กด Enter บนแป้นพิมพ์ของคุณ
- ดังนั้น คุณจะสามารถรับผลตอบแทนของ ฟังก์ชัน SUM และผลตอบแทนคือ $393.96
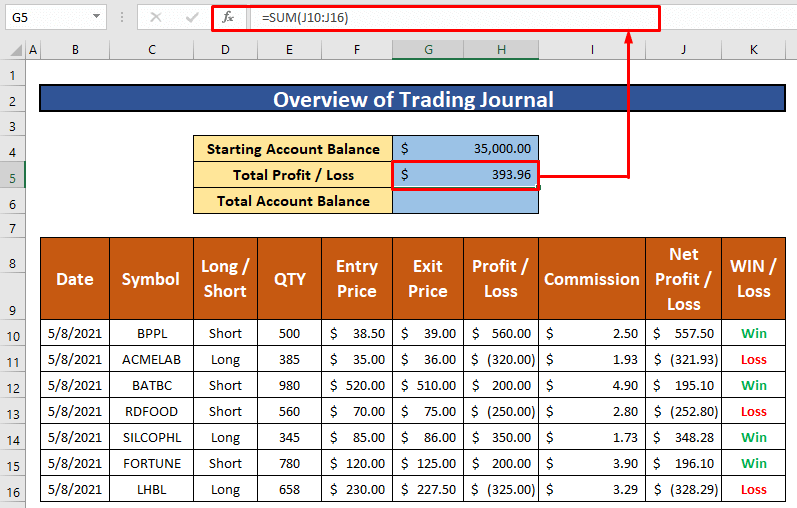
- ดังนั้น เราจะคำนวณยอดเงินในบัญชีทั้งหมดโดยใช้สูตรผลรวมทางคณิตศาสตร์
- สูตรคือ
=G4+G5
- โดยที่ G4 คือ ยอดเงินในบัญชีเริ่มต้น และ G5 คือ กำไรหรือขาดทุนทั้งหมด .
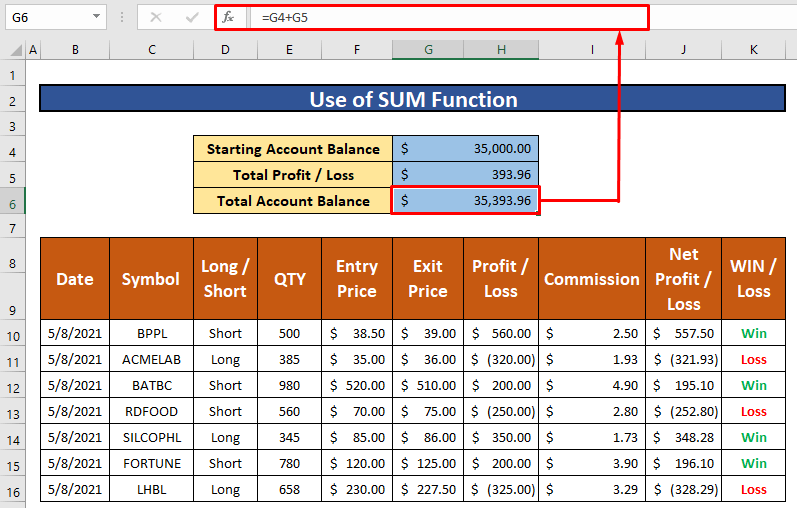
ขั้นตอนที่ 4: สร้างแผนภูมิน้ำตก
ในนี้ ส่วนนี้ เราจะสร้าง แผนภูมิน้ำตก เพื่อทำความเข้าใจ กำไรหรือขาดทุนสุทธิ ของสมุดรายวันการซื้อขาย ทำตามคำแนะนำด้านล่างเพื่อเรียนรู้!
- ก่อนอื่น เลือกช่วงของข้อมูลเพื่อวาดแผนภูมิน้ำตก
- จากชุดข้อมูลของเรา เราเลือก C10 ถึง C16 และ J10 ถึง J16 เพื่อความสะดวกในการทำงานของเรา
- หลังจากเลือกช่วงข้อมูลจาก Insert ของคุณ ribbon ไปที่
แทรก → แผนภูมิ → แผนภูมิที่แนะนำ
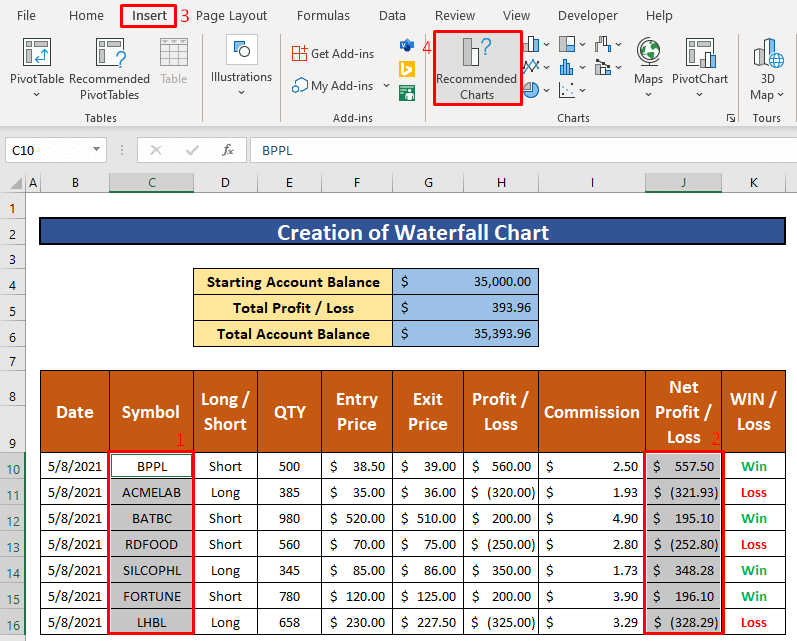
- ผลลัพธ์ กล่องโต้ตอบ แทรกแผนภูมิ จะปรากฏขึ้นต่อหน้าคุณ
- จากกล่องโต้ตอบ แทรกแผนภูมิ ให้ไปที่
แผนภูมิทั้งหมด → น้ำตก→ ตกลง
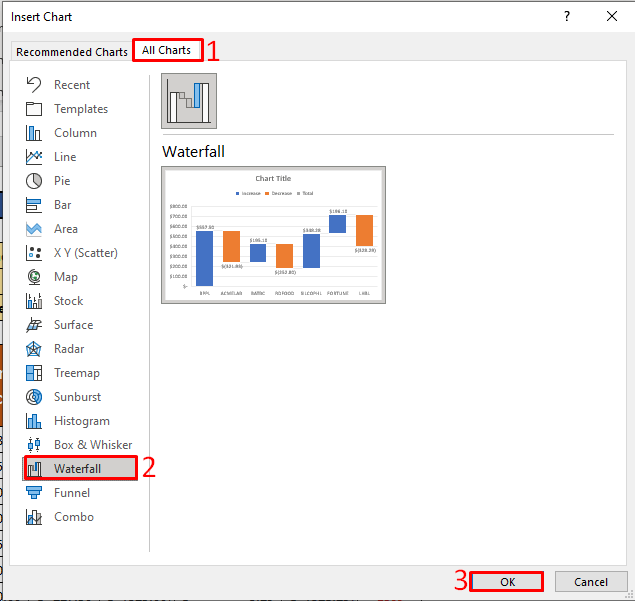
- ดังนั้น คุณจะสามารถสร้างแผนภูมิ น้ำตก ซึ่งได้รับในภาพหน้าจอด้านล่าง
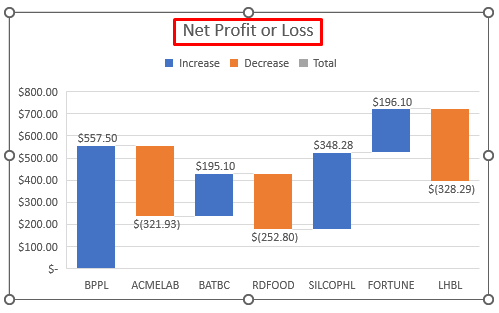
ข้อควรจำ
👉 #N/A! ข้อผิดพลาดเกิดขึ้นเมื่อสูตรหรือฟังก์ชันในสูตรล้มเหลว เพื่อค้นหาข้อมูลที่อ้างอิง
👉 #DIV/0! ข้อผิดพลาดเกิดขึ้นเมื่อค่าถูกหารด้วย ศูนย์(0) หรือการอ้างอิงเซลล์ว่างเปล่า

