Sisällysluettelo
Työskennellessään Microsoft Excel , Joskus meidän on tehtävä kaupankäyntipäiväkirja. Yksi ammattimaisten kauppiaiden tärkeimmistä velvollisuuksista on kaupankäyntipäiväkirjan pitäminen. Sen avulla on helppo päättää seuraavasta askeleesta ja kasvun seuraaminen on helpompaa. Erityisesti suurten volyymien päivittäiskaupan harjoittajille tämä toiminta käy kuitenkin nopeasti aikaa vieväksi. Kaupankäyntipäiväkirja auttaa sinua pitämään kaupankäynnin seurantaa helposti. Nykyään, vuonnaTässä artikkelissa opimme neljä nopea ja sopiva vaiheet tehdä kaupankäynnin päiväkirjaa Excel tehokkaasti ja asianmukaisin kuvin.
Lataa harjoituskirja
Lataa tämä harjoituskirja, jotta voit harjoitella tätä artikkelia lukiessasi.
Kaupankäyntipäiväkirja.xlsxJohdanto Trading Journaliin
Kauppias kirja, joka pitää kirjaa henkilökohtaisista kaupankäyntikokemuksistaan, on nimeltään kaupankäyntipäiväkirja. Kaupankäyntipäiväkirja tallentaa markkinavalinnat, jotta voit palata taaksepäin ja tunnistaa mahdolliset puutteet menettelyssä, riskienhallinnassa tai kurinalaisuudessa. Voit muuttaa mitä tahansa, jos pystyt mittaamaan sitä. Jos olet tietoinen siitä, miten toimit, voit lopettaa samojen virheiden toistamisen ja oppia omista virheistäsi. Kauppiaiden on oltavapidä kirjaa niiden sisään- ja ulostuloista, tunteista, stressitasoista ja positioiden koosta.
Yksinkertaisesti kuvattuna kaupankäyntipäiväkirjaan kirjataan kunkin päivän tapahtumat, kuten:
- Voitot
- Tappiot
- Vaihtokauppa, jonka olet käynyt.
- Kauppa, joka oli mielessäsi, mutta jota et saanut päätökseen.
- Muita asiaankuuluvia tietoja.
4 nopeaa vaihetta kaupankäyntipäiväkirjan tekemiseen Excelissä
Oletetaan, että meillä on tietokokonaisuus, joka sisältää tietoja useista Kaupat. Teemme kaupankäyntipäiväkirjan Excelissä käyttäen matemaattisia kaavoja, SUM-funktiota ja vesiputouksen luomista. kaavio Tässä on yleiskatsaus tämänpäiväisen tehtävän tietokokonaisuuteen.
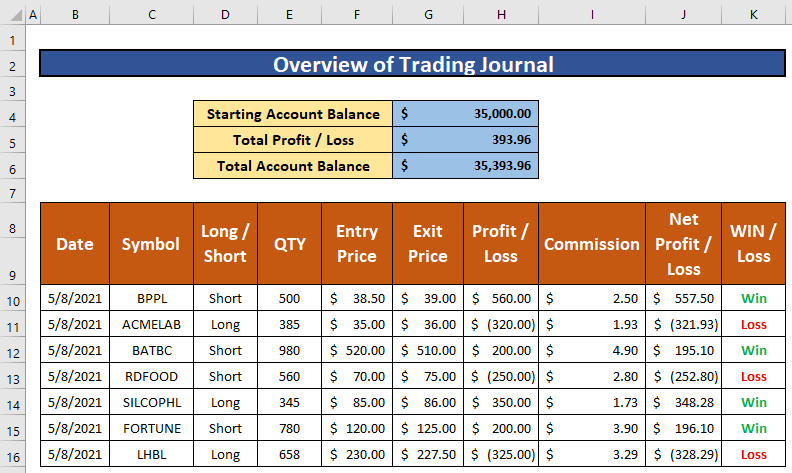
Vaihe 1: Luo tietokokonaisuus oikeilla parametreilla.
Tässä osassa luomme tietokokonaisuuden, jonka avulla voimme tehdä kaupankäyntipäiväkirjan vuonna Excel Teemme tietokokonaisuuden, joka sisältää tietoja useista eri maista. Kaupat. Tietokokonaisuutemme sisältää kauppayhtiön nimen, kauppatyypit, kauppojen määrän, kauppojen tulo- ja poistumishinnan päivässä, voiton ja tappion, provision ja niin edelleen. Joten tietokokonaisuudestamme tulee.
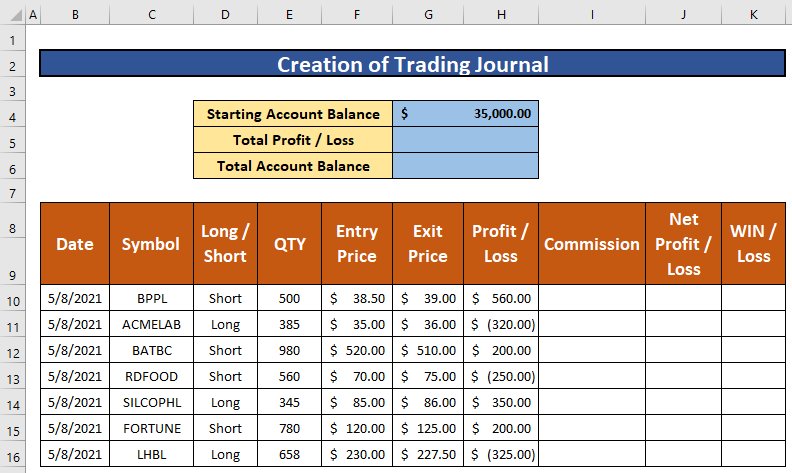
Vaihe 2: Sovella matemaattista kaavaa
Tässä vaiheessa sovellamme matemaattista kaavaa provisiopalkkion ja nettovoiton/tappion laskemiseksi. Se onnistuu helposti. Laskemme 0.5% komissio matemaattisen kertolaskukaavan avulla. Seurataan alla olevia ohjeita oppiaksemme!
- Valitse ensin solu I10 työmme helpottamiseksi.
- Kun olet valinnut solun I10 , kirjoita alla oleva matemaattinen kaava.
=E10*0.5% - Missä E10 on kauppa Määrä ja 5% on komissio .
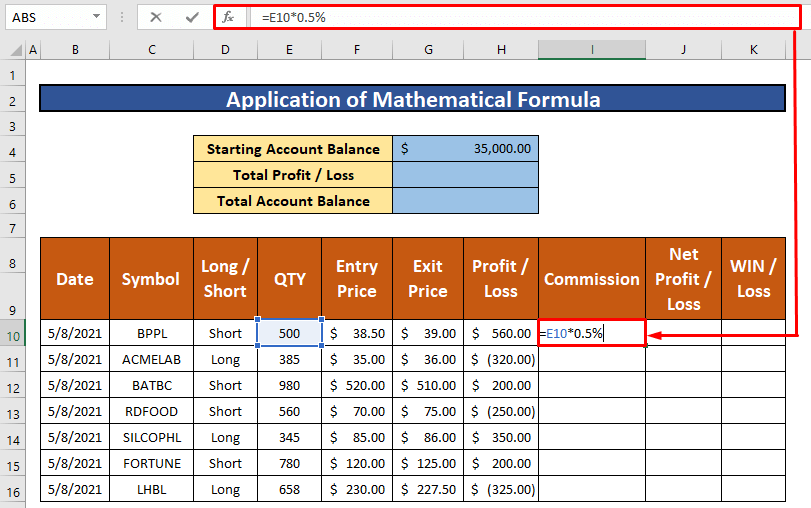
- Paina siis Kirjoita näppäimistölläsi.
- Tämän seurauksena voit saada matemaattisen kaavan tuoton, ja tuotto on seuraava $2.50 .
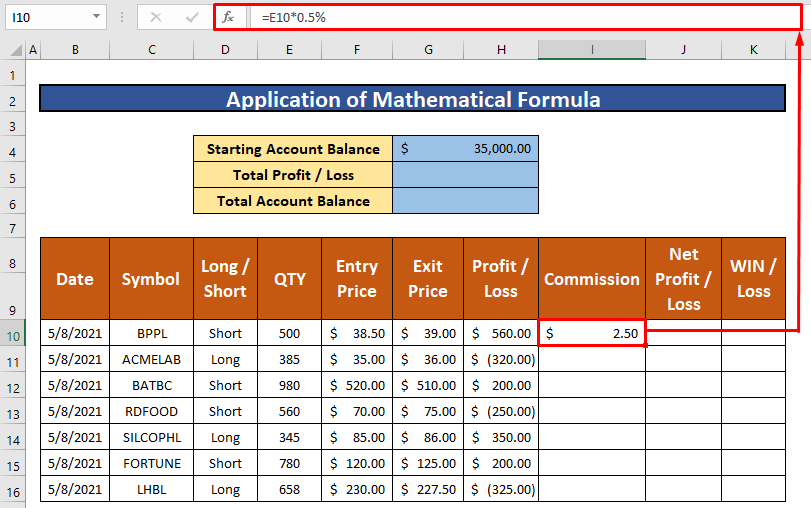
- Sen jälkeen, AutoFill matemaattinen kaava sarakkeen muihin soluihin. I joka on esitetty kuvakaappauksessa.
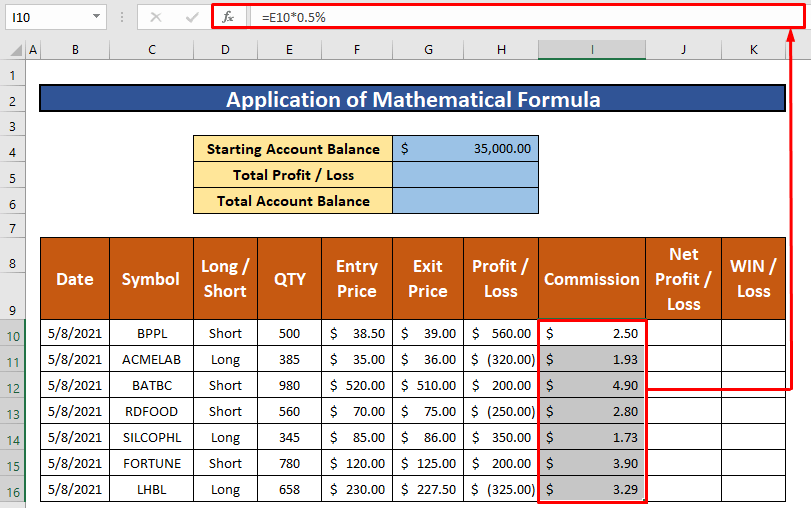
- Valitse jälleen solu J10 työmme helpottamiseksi.
- Kun olet valinnut solun J10 , kirjoita alla oleva matemaattinen vähennyslaskun kaava.
=H10-I10 - Missä H10 on Voitto tai tappio ja I10 on komissio .
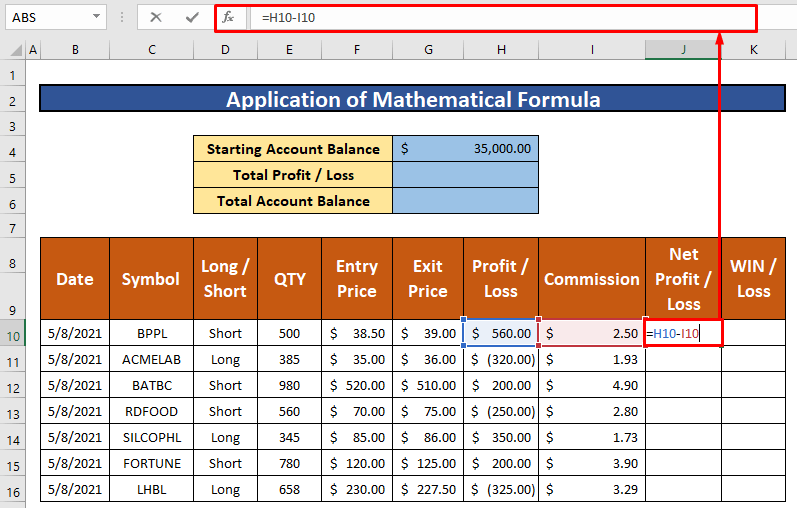
- Paina siis Kirjoita näppäimistölläsi.
- Tämän seurauksena voit saada matemaattisen kaavan tuoton, ja tuotto on seuraava $557.50 .
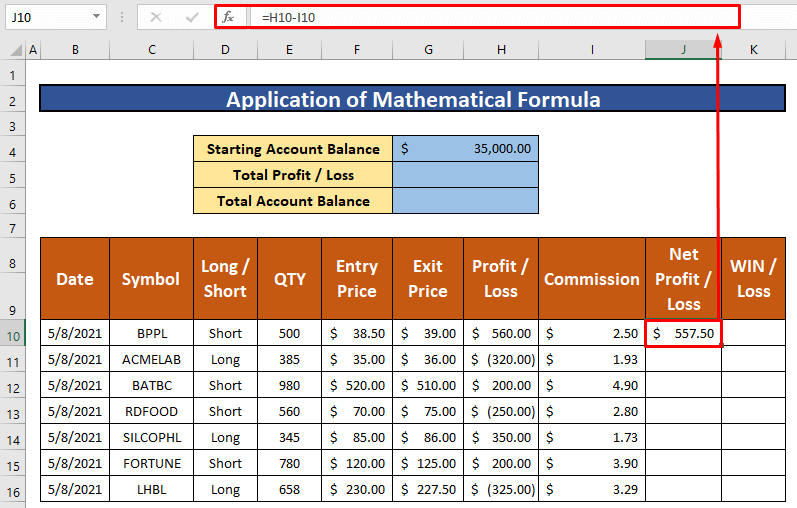
- Sen jälkeen, AutoFill matemaattinen kaava sarakkeen muihin soluihin. J joka on esitetty kuvakaappauksessa.
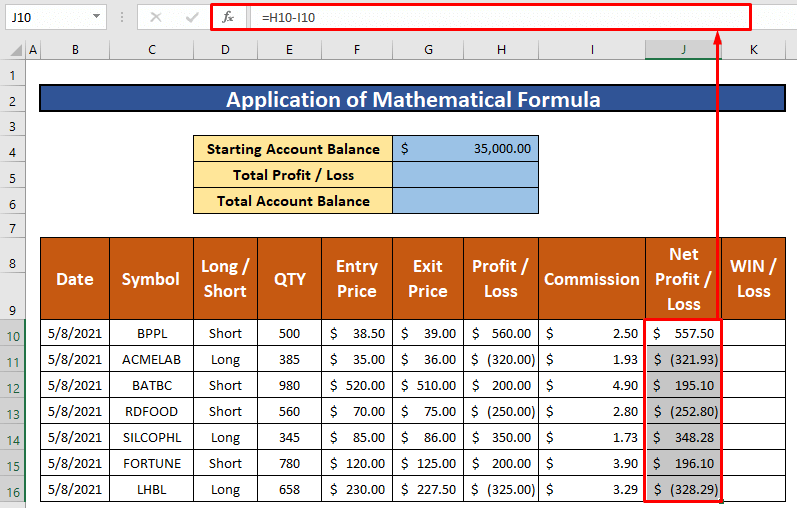
Vaihe 3: Suorita SUMMA-funktio
Tässä osassa sovelletaan SUMMA-funktio laskea Nettovoitto tai -tappio Tietokannastamme voimme helposti soveltaa SUMMA-funktio laskea Nettovoitto tai -tappio Seurataan alla olevia ohjeita oppiaksemme!
- Valitse ensin solu J10 työmme helpottamiseksi.
- Kun olet valinnut solun J10 , kirjoita SUMMA-funktio alla.
=SUM(J10:J16) - Paina siis Kirjoita näppäimistölläsi.
- Tämän seurauksena voit saada takaisin SUMMA-funktio ja tuotto on $393.96 .
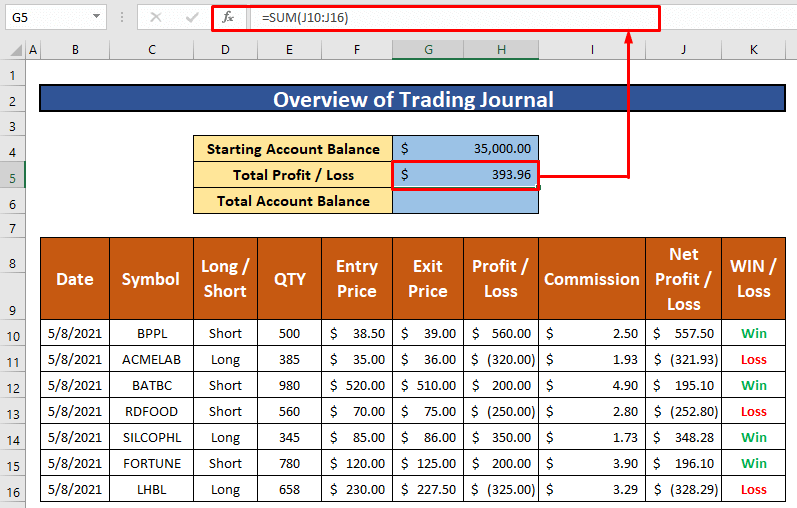
- Näin ollen laskemme tilin kokonaissaldon matemaattisella summakaavalla.
- Kaava on,
=G4+G5 - Missä G4 on alkutilin saldo ja G5 on voitto tai tappio yhteensä .
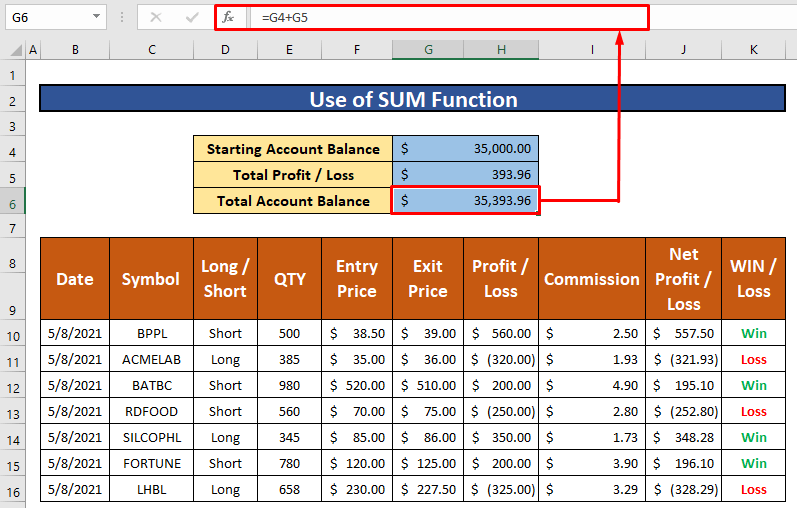
Vaihe 4: Luo vesiputouskaavio
Tässä osassa luomme vesiputouskaavio ymmärtää nettovoitto tai -tappio Seuraamme alla olevia ohjeita oppiaksemme!
- Valitse ensin alue, jolle haluat piirtää vesiputouskaavion.
- Valitsemme aineistostamme C10 osoitteeseen C16 ja J10 osoitteeseen J16 työmme helpottamiseksi.
- Kun olet valinnut data-alueen, valitse Lisää nauha, mene osoitteeseen,
Lisää → Kaaviot → Suositellut kaaviot
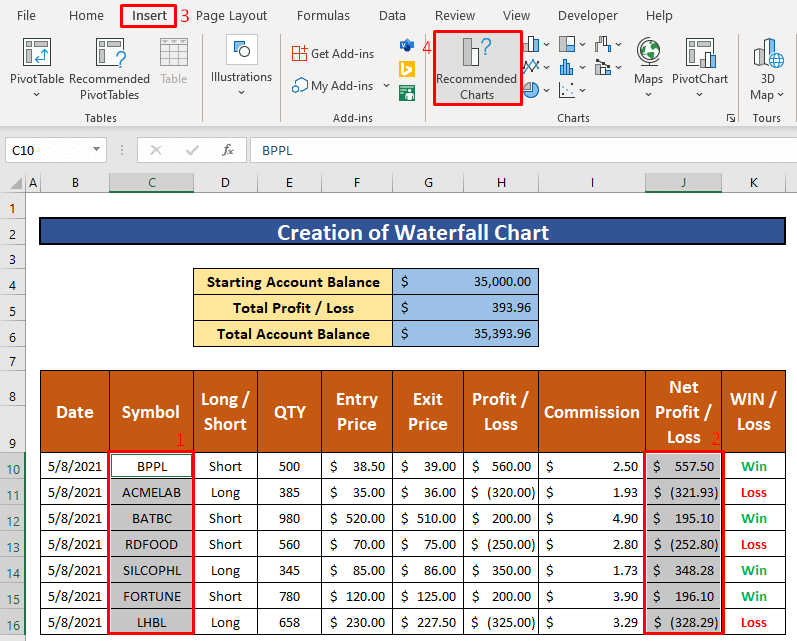
- Tämän seurauksena Lisää kaavio valintaikkuna ilmestyy eteesi.
- Vuodesta Lisää kaavio valintaikkunassa, siirry osoitteeseen,
Kaikki kaaviot → Vesiputous → OK
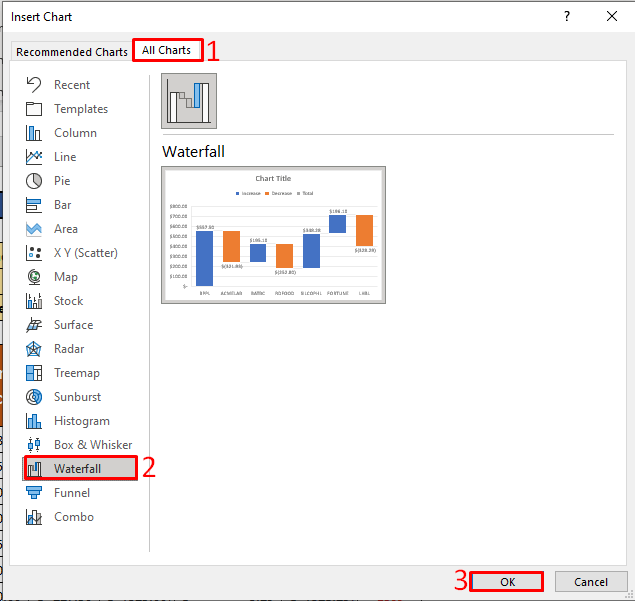
- Näin ollen voitte luoda Vesiputous kaavio, joka on esitetty alla olevassa kuvakaappauksessa.
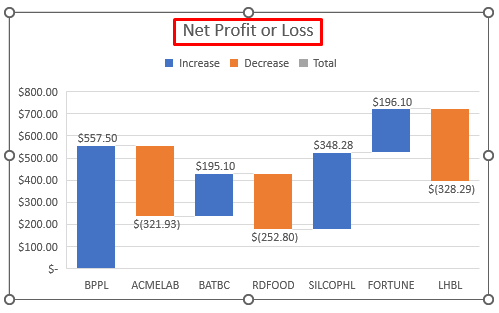
Muistettavat asiat
👉 #N/A! virhe syntyy, kun kaava tai kaavassa oleva funktio ei löydä viitattuja tietoja.
👉 #DIV/0! virhe tapahtuu, kun arvo jaetaan zero(0) tai soluviite on tyhjä.

