목차
Microsoft Excel 로 작업하는 동안 때때로 거래 일지를 작성해야 합니다. 전문 트레이더의 가장 중요한 책임 중 하나는 트레이딩 저널을 작성하는 것입니다. 다음 단계를 간단하게 결정하고 성장을 더 쉽게 따라갈 수 있습니다. 그러나 특히 대량 일일 거래자의 경우 이 활동은 빠르게 시간이 소요됩니다. 거래 일지는 거래를 쉽게 추적할 수 있도록 도와줍니다. 오늘 이 글에서는 엑셀 에서 트레이딩 저널을 효과적으로 작성하기 위한 4가지 단계를 적절한 일러스트레이션과 함께 배웁니다.
실습 워크북 다운로드
이 기사를 읽는 동안 이 연습 워크북을 다운로드하여 운동하세요.
Trading Journal.xlsx
Trading Journal 소개
개인 거래 경험을 기록하는 트레이더 장부를 거래 저널이라고 합니다. 트레이딩 저널은 시장 선택을 캡처하므로 돌아가서 절차, 위험 관리 또는 규율의 결함을 식별할 수 있습니다. 측정할 수 있다면 무엇이든 변경할 수 있습니다. 자신이 어떻게 행동하는지 의식한다면 같은 실수를 반복하지 않고 자신의 실수로부터 배울 수 있습니다. 트레이더는 진입, 퇴장, 감정, 스트레스 수준 및 포지션 크기를 기록해야 합니다.
간단히 설명하면 트레이딩 저널은 매일의 이벤트를 기록하는 곳입니다.as:
- 이익
- 손실
- 성공한 거래.
- 생각했지만 완료하지 못한 거래.
- 추가 관련 데이터.
Excel에서 거래 일지를 만드는 4가지 빠른 단계
여러 에 대한 정보가 포함된 데이터 세트가 있다고 가정해 보겠습니다. 거래. 수학 공식과 SUM 함수를 사용하여 Excel에서 거래 일지를 만들고 폭포 차트 를 만듭니다. 다음은 오늘 작업에 대한 데이터 세트의 개요입니다.
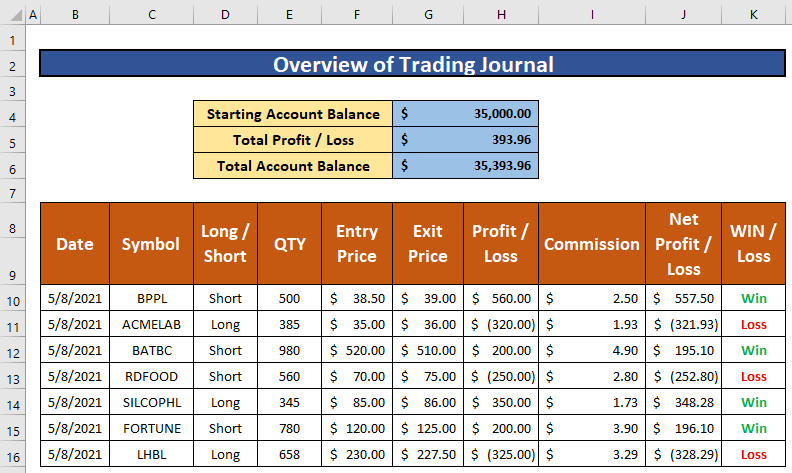
1단계: 적절한 매개변수로 데이터 세트 생성
이 부분에서는 데이터 세트를 생성하여 Excel 의 거래 저널. 우리는 여러 거래 에 대한 정보를 포함하는 데이터 세트를 만들 것입니다. 우리의 데이터 세트에는 거래 회사 이름, 거래 유형, 거래 수량, 일일 거래의 진입 및 청산 가격, 손익, 수수료, 등등. 따라서 데이터 세트는 다음과 같습니다.
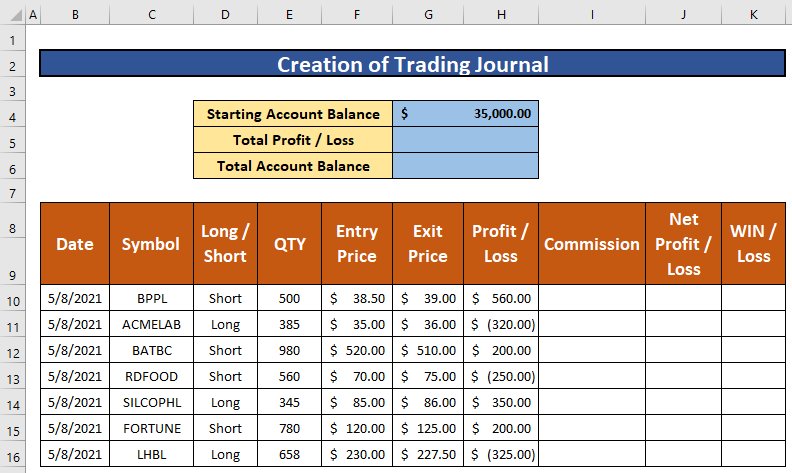
2단계: 수학 공식 적용
이 단계에서는 수학 공식을 적용하여 커미션과 순수익을 계산합니다. 이익/손실. 우리는 쉽게 할 수 있습니다. 수학적 곱셈 공식을 사용하여 0.5% 수수료를 계산합니다. 아래 설명대로 배워봅시다!
- 우선 작업의 편의를 위해 I10 셀을 선택합니다.
- 셀 을 선택한 후 I10 , 아래 수학적수식.
=E10*0.5%
- 여기서 E10 는 거래 수량<4입니다>이고 5% 는 수수료 입니다.
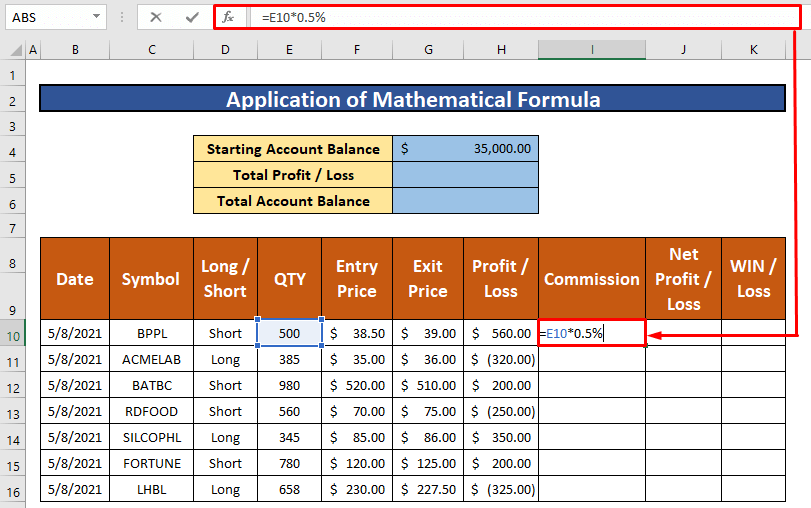
- 따라서 Enter 키보드에서.
- 결과적으로 수학 공식의 반환값을 얻을 수 있으며 반환값은 $2.50 입니다.
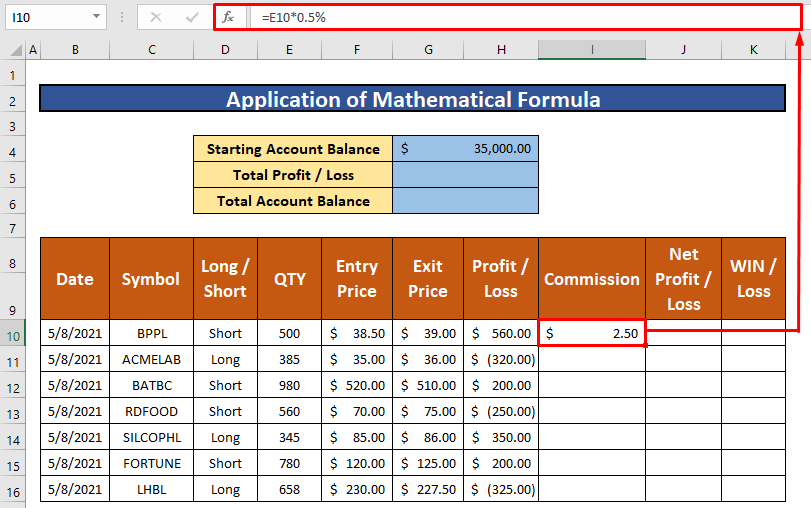
- 그 다음 자동완성 수학 공식을 I 열의 나머지 셀에 스크린샷에 나와 있습니다.
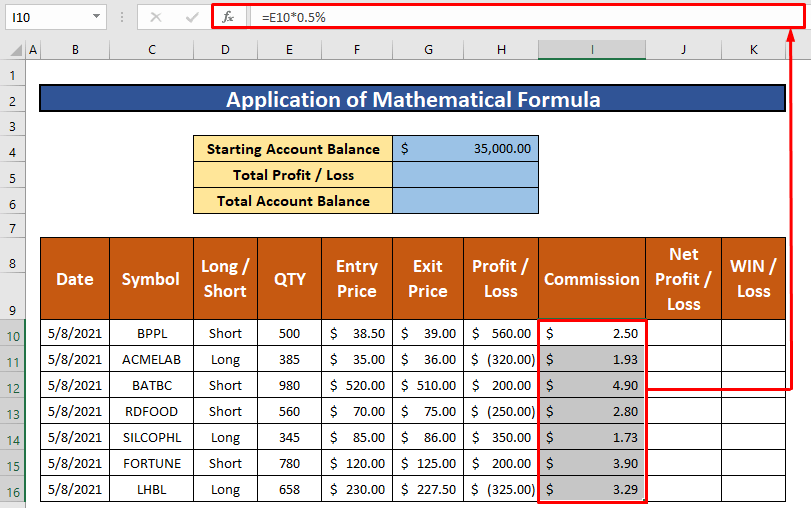
- 다시 작업의 편의를 위해 J10 셀을 선택합니다.
- J10 셀을 선택한 후 아래의 수학 뺄셈 공식을 적어보세요.
=H10-I10
- 여기서 H10 는 손익 이고 I10 는 수수료 입니다.
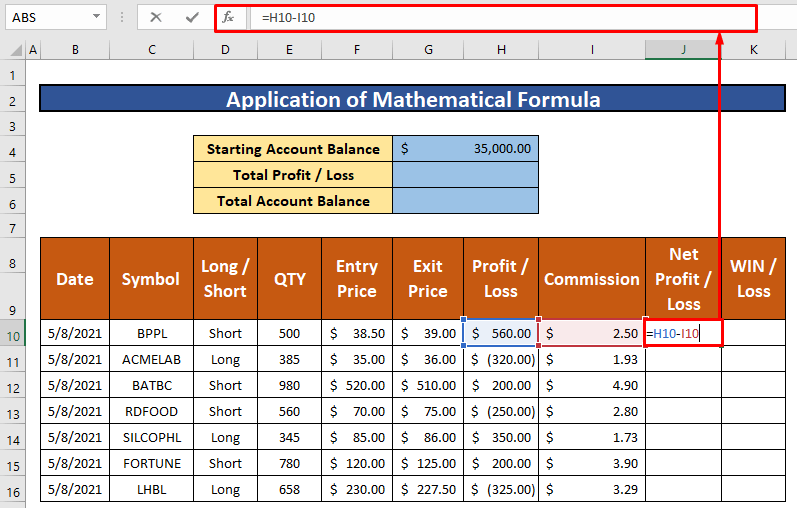
- 따라서 키보드에서 Enter 를 누르십시오.
- 결과적으로 수학 공식의 반환값을 얻을 수 있으며 반환값은 $557.50 입니다.
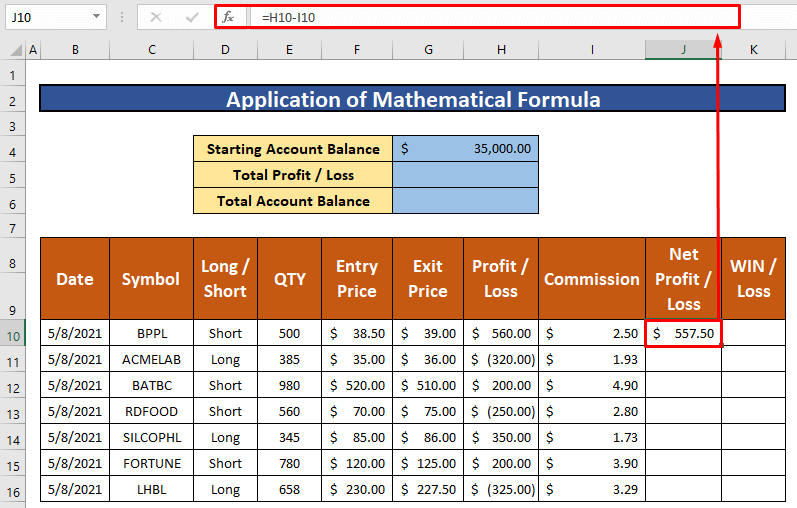
- 그 후 AutoFill 스크린샷에 제공된 열 J 의 나머지 셀에 수학 공식을 입력합니다.
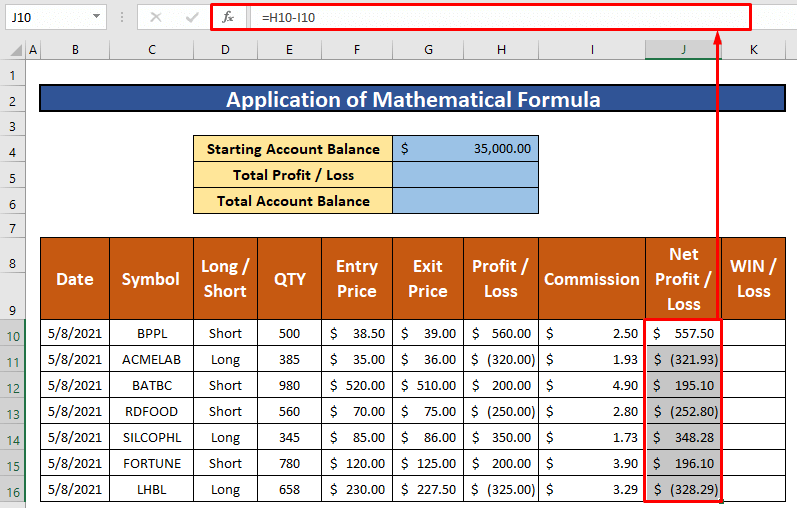
단계 3: SUM 함수 수행
이 부분에서는 SUM 함수 를 적용하여 순이익 또는 손실 을 계산합니다. 데이터 세트에서 SUM 함수 를 쉽게 적용하여 순이익 또는 손실 을 계산할 수 있습니다. 따라하자
- 먼저 작업의 편의를 위해 셀 J10 을 선택합니다.
- 셀 J10<4을 선택한 후> 아래 SUM 함수 를 적어주세요.
=SUM(J10:J16)
- 따라서 키보드에서 를 입력합니다.
- 결과적으로 SUM 함수 의 반환값을 얻을 수 있으며 반환값은 $393.96 입니다.
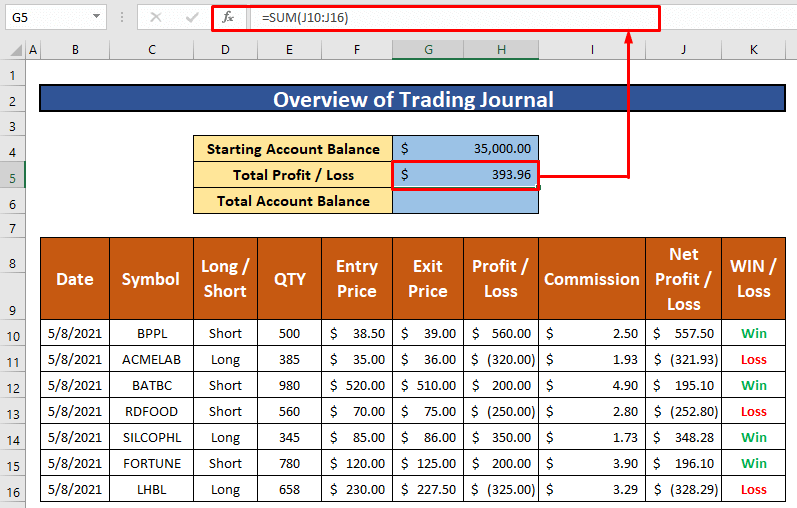
- 따라서 수학 합계 공식을 사용하여 총 계정 잔액을 계산합니다.
- 공식은
=G4+G5
- 여기서 G4 는 시작 계정 잔액 이고 G5 는 총 손익 입니다.
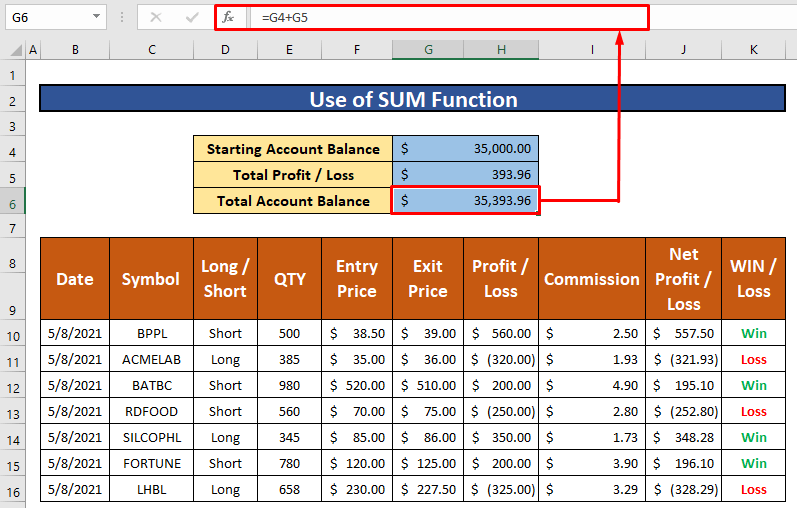
4단계: 폭포형 차트 만들기
여기에서 부분에서는 트레이딩 저널의 순손익 을 이해하기 위해 워터폴 차트 를 생성합니다. 아래 지침에 따라 학습해 봅시다!
- 먼저 폭포형 차트를 그릴 데이터 범위를 선택합니다.
- 데이터 세트에서 C10 <4를 선택합니다>에서 C16 및 J10 에서 J16 까지 작업의 편의를 위해.
- 데이터 범위를 선택한 후 삽입 리본으로 이동,
삽입 → 차트 → 추천차트
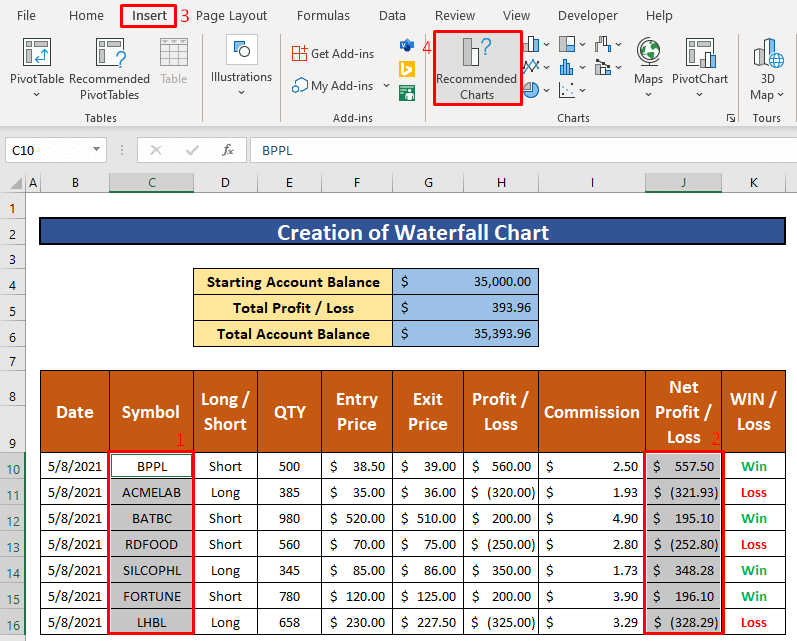
- 결과 차트 삽입 대화 상자가 나타납니다.
- 차트 삽입 대화 상자에서
모든 차트 → 폭포→ 확인
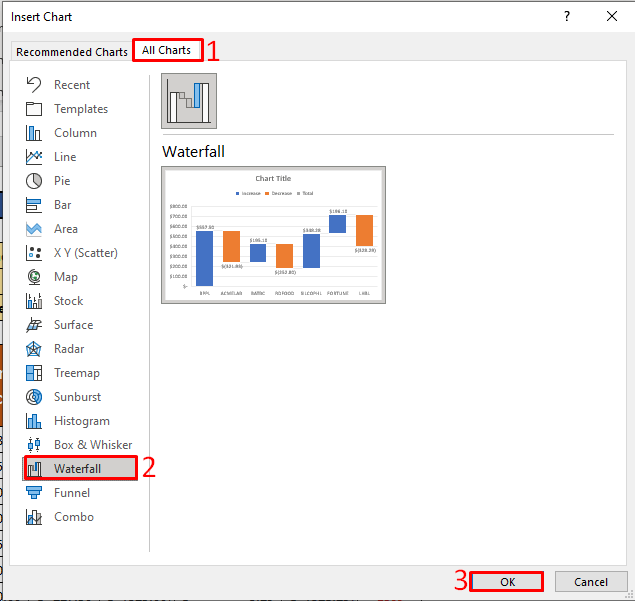
- 따라서 아래 스크린샷과 같은 폭포 차트를 만들 수 있습니다.
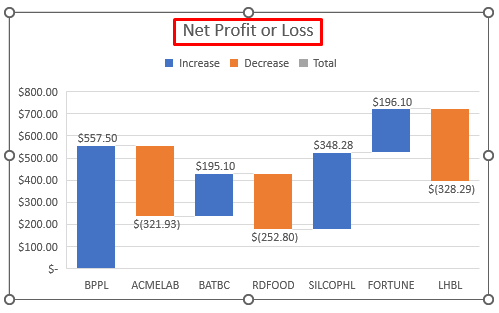
주의사항
👉 #N/A! 수식 또는 수식의 함수가 실패하면 오류가 발생합니다.
👉 #DIV/0! 오류는 값을 zero(0) 로 나누거나 셀 참조가 비어있을 때 발생합니다.

