Spis treści
Podczas pracy z Microsoft Excel , czasami musimy sporządzić dziennik handlowy.Jednym z najbardziej kluczowych obowiązków dla profesjonalnych traderów jest prowadzenie dziennika handlowego.Ułatwia to podjęcie decyzji o kolejnym kroku i ułatwia śledzenie wzrostu.Jednak w szczególności dla traderów codziennych o dużym wolumenie, czynność ta szybko staje się czasochłonna.Dziennik handlowy pomaga w łatwym prowadzeniu ścieżki handlowej.Dzisiaj ww tym artykule dowiemy się cztery szybkie i odpowiednie kroki, aby zrobić dziennik handlowy w Excel skutecznie z odpowiednimi ilustracjami.
Pobierz Zeszyt ćwiczeń
Pobierz ten zeszyt ćwiczeń, aby ćwiczyć podczas czytania tego artykułu.
Trading Journal.xlsxWprowadzenie do Trading Journal
Książka tradera, w której przechowuje on swoje osobiste doświadczenia handlowe, nazywana jest dziennikiem handlowym.Dziennik handlowy rejestruje wybory rynkowe, dzięki czemu można cofnąć się i zidentyfikować wszelkie błędy w procedurach, zarządzaniu ryzykiem lub dyscyplinie.Można zmienić wszystko, jeśli można to zmierzyć.Jeśli jesteś świadomy tego, jak działasz, możesz przestać powtarzać te same błędy i uczyć się na własnych błędach.Traderzy musząnotuj ich wejścia, wyjścia, emocje, poziom stresu i wielkość pozycji.
Najprościej rzecz ujmując, dziennik handlowy to miejsce, w którym zapisywałbyś wydarzenia z każdego dnia, takie jak:
- Zyski
- Straty
- Handel, w który trafiłeś.
- Handel, który miałeś w planach, ale go nie zrealizowałeś.
- Dalsze istotne dane.
4 szybkie kroki do stworzenia Trading Journal w Excelu
Załóżmy, że mamy zbiór danych, który zawiera informacje o kilku Handluje. Stworzymy dziennik handlowy w Excelu z wykorzystaniem formuł matematycznych, funkcji SUM i tworzeniem wodospadu. wykres Oto przegląd zbioru danych do dzisiejszego zadania.
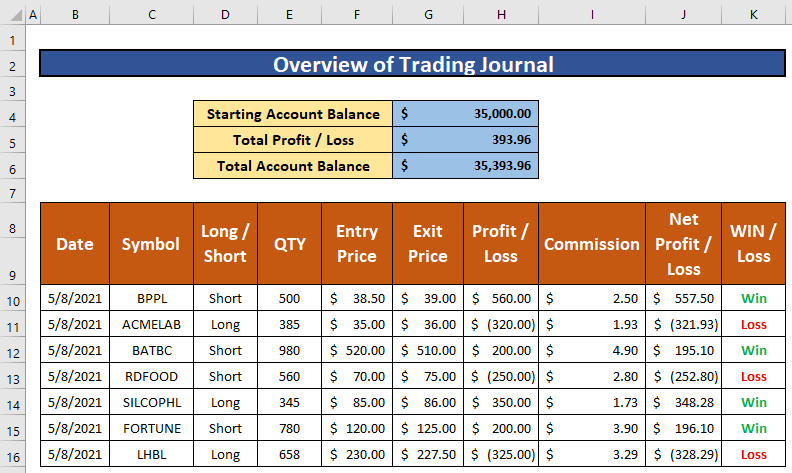
Krok 1: Utworzenie zbioru danych z odpowiednimi parametrami
W tej części stworzymy zbiór danych do wykonania dziennika handlowego w Excel Stworzymy zbiór danych, który zawiera informacje o kilku Handluje. Nasz zbiór danych zawiera nazwę firmy handlowej, rodzaje transakcji, ilość transakcji, cenę wejścia i wyjścia z transakcji na dzień, zysk i stratę, prowizję i tak dalej. Tak więc nasz zbiór danych staje się.
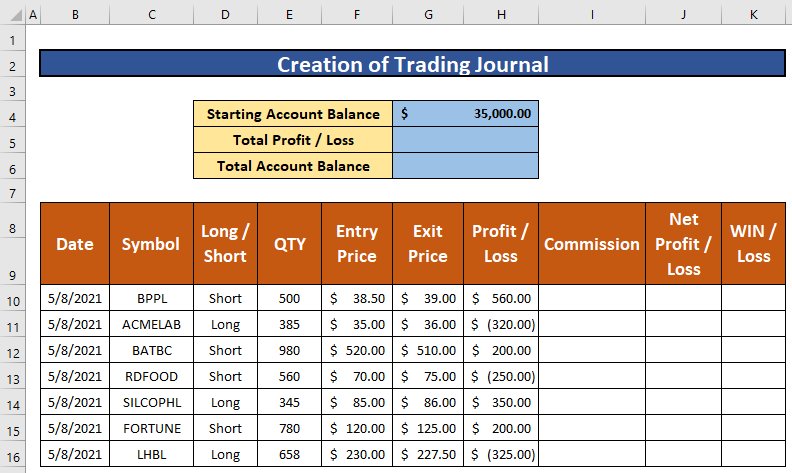
Krok 2: Zastosowanie wzoru matematycznego
W tym kroku zastosujemy wzór matematyczny do obliczenia prowizji i zysku/straty netto.Możemy to zrobić w prosty sposób.Obliczymy 0.5% prowizji z wykorzystaniem matematycznego wzoru mnożenia. Postępujmy zgodnie z poniższą instrukcją, aby się nauczyć!
- Najpierw należy wybrać komórkę I10 dla wygody naszej pracy.
- Po wybraniu komórki I10 , zapisz poniższy wzór matematyczny.
=E10*0.5% - Gdzie E10 to handel Ilość oraz 5% to komisja .
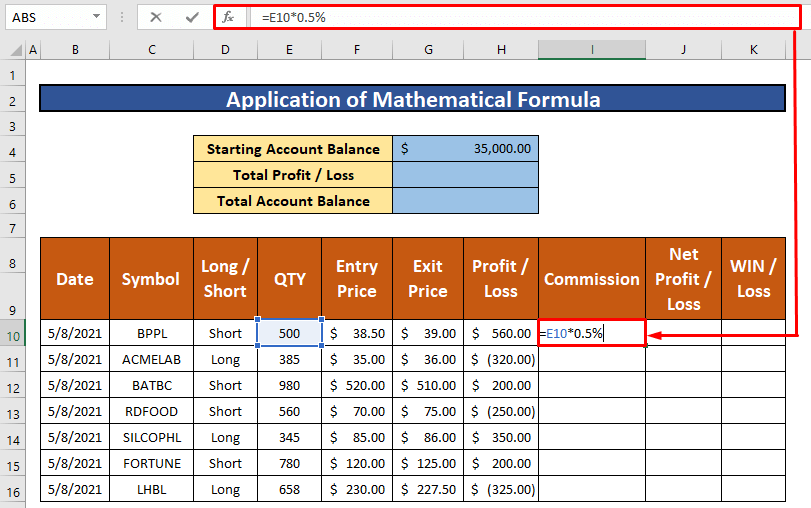
- W związku z tym należy nacisnąć Wejdź na stronę na swojej klawiaturze.
- W rezultacie będziesz mógł otrzymać zwrot z formuły matematycznej, a zwrot ten wynosi. $2.50 .
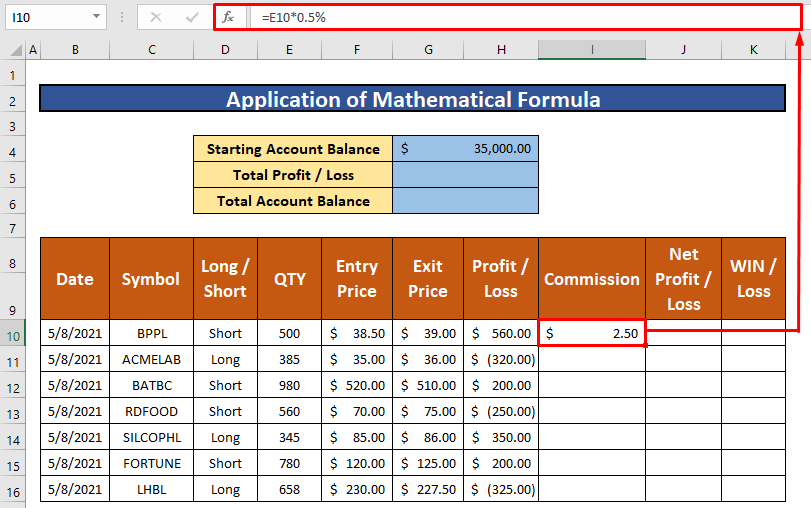
- Po tym, AutoFill wzór matematyczny do pozostałych komórek w kolumnie I co zostało podane na zrzucie ekranu.
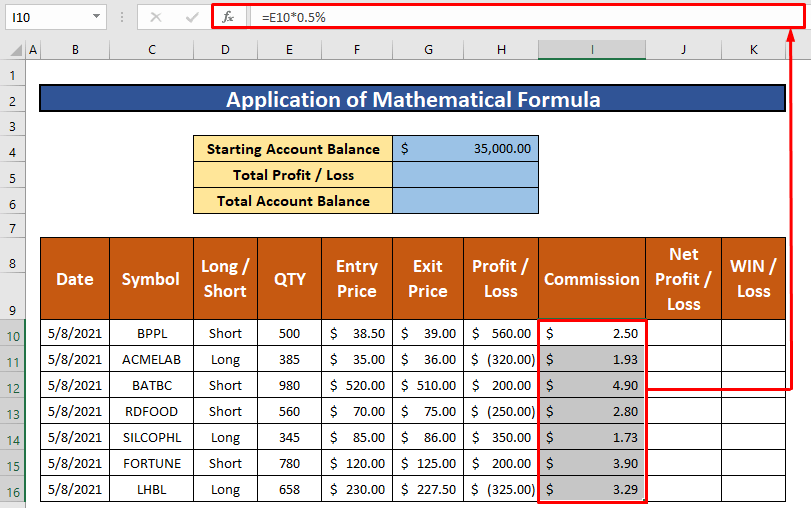
- Ponownie wybierz komórkę J10 dla wygody naszej pracy.
- Po wybraniu komórki J10 , zapisz poniższy wzór matematyczny na odejmowanie.
=H10-I10 - Gdzie H10 to Zysk lub strata oraz I10 to komisja .
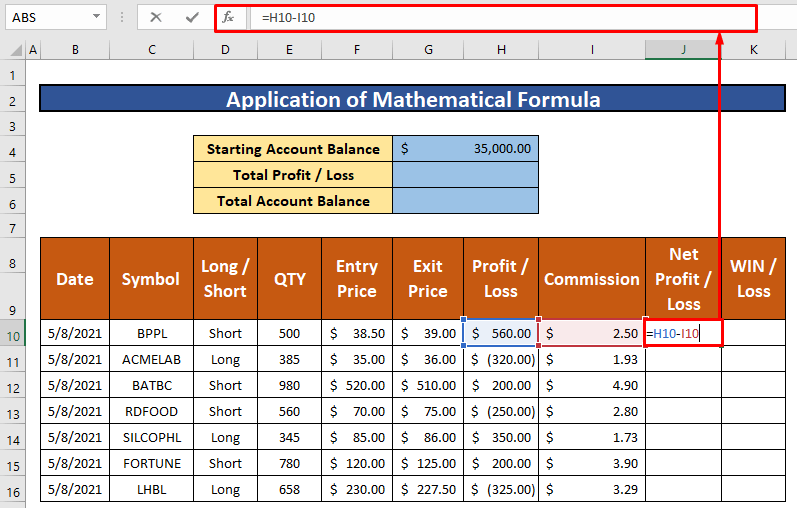
- W związku z tym należy nacisnąć Wejdź na stronę na swojej klawiaturze.
- W rezultacie będziesz mógł uzyskać zwrot z formuły matematycznej, a zwrot ten wynosi. $557.50 .
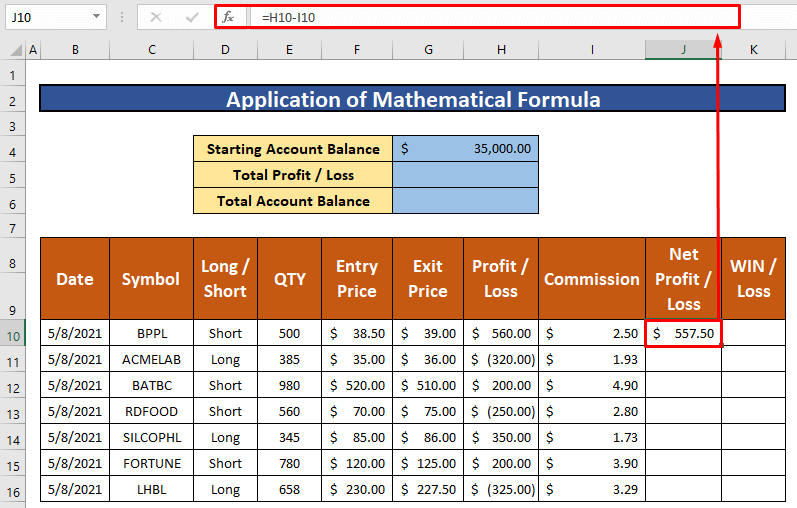
- Po tym, AutoFill wzór matematyczny do pozostałych komórek w kolumnie J co zostało podane na zrzucie ekranu.
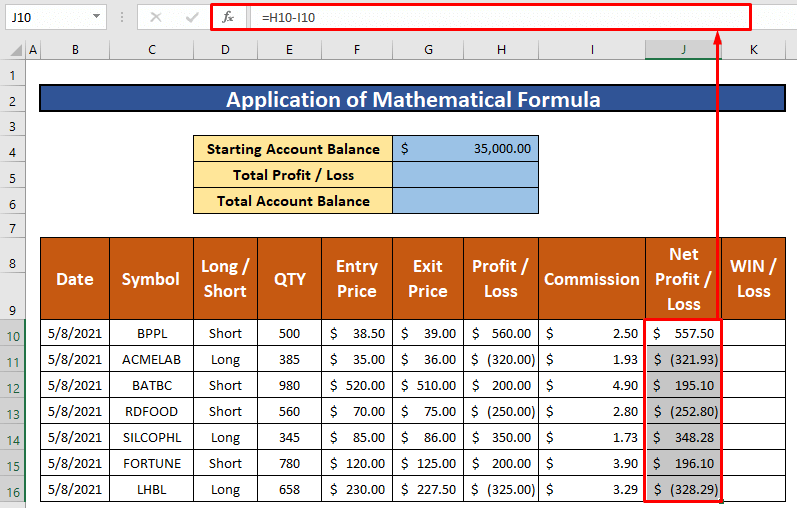
Krok 3: Wykonaj funkcję SUM
W tej części zastosujemy funkcja SUM obliczyć Zysk lub strata netto Z naszego zbioru danych możemy łatwo zastosować funkcja SUM obliczyć Zysk lub strata netto Podążajmy za instrukcjami poniżej, aby się nauczyć!
- Najpierw należy wybrać komórkę J10 dla wygody naszej pracy.
- Po wybraniu komórki J10 , zapisz funkcja SUM poniżej.
=SUM(J10:J16) - W związku z tym należy nacisnąć Wejdź na stronę na swojej klawiaturze.
- W rezultacie będziesz w stanie uzyskać zwrot z funkcja SUM a zwrot to. $393.96 .
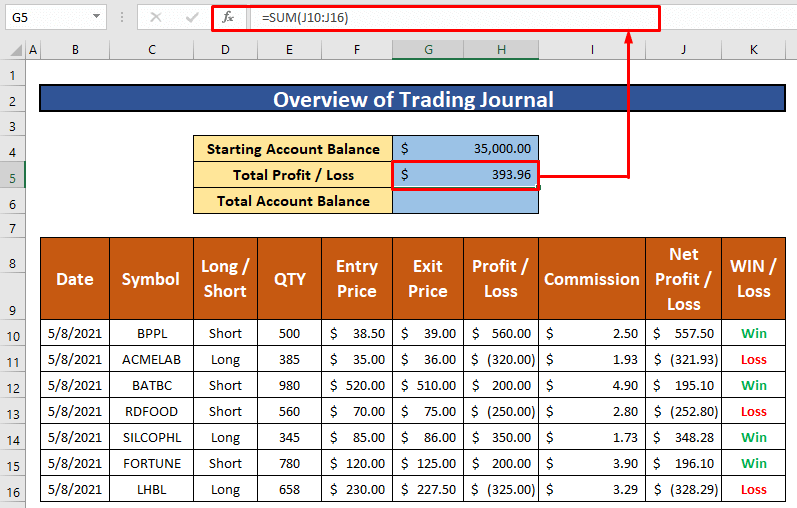
- Stąd obliczymy całkowity stan konta za pomocą matematycznego wzoru sumowania.
- Wzór to,
=G4+G5 - Gdzie G4 to saldo początkowe rachunku oraz G5 to całkowity zysk lub strata .
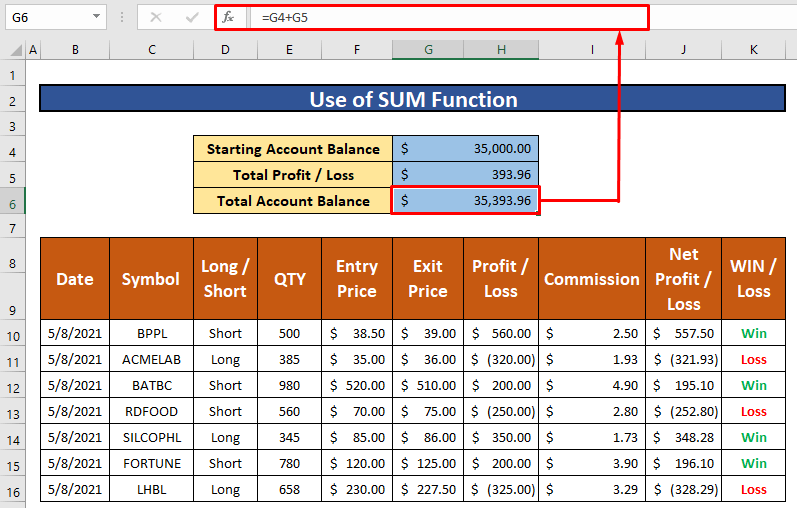
Krok 4: Tworzenie wykresu wodospadowego
W tej części utworzymy wykres wodospadowy zrozumieć zysk lub strata netto dziennika handlowego. Podążajmy za instrukcjami poniżej, aby się nauczyć!
- Przede wszystkim należy wybrać zakres danych do narysowania wykresu wodospadowego.
- Z naszego zbioru danych wybieramy C10 do C16 oraz J10 do J16 dla wygody naszej pracy.
- Po wybraniu zakresu danych, z Twojego Wkładka wstążka, przejdź do,
Wstaw → Wykresy → Polecane wykresy
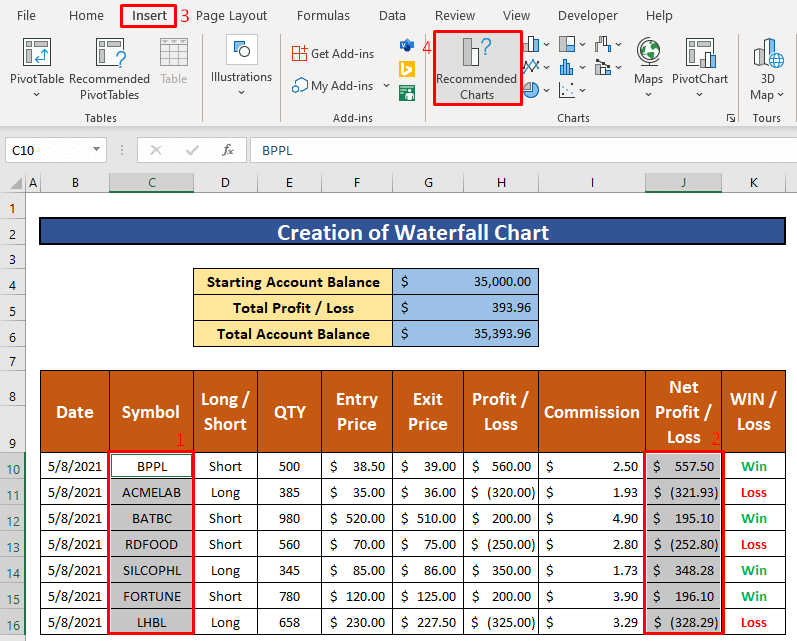
- W rezultacie Wstaw wykres Pojawi się przed Tobą okno dialogowe.
- Z. Wstaw wykres okno dialogowe, przejdź do,
Wszystkie wykresy → Wodospad → OK
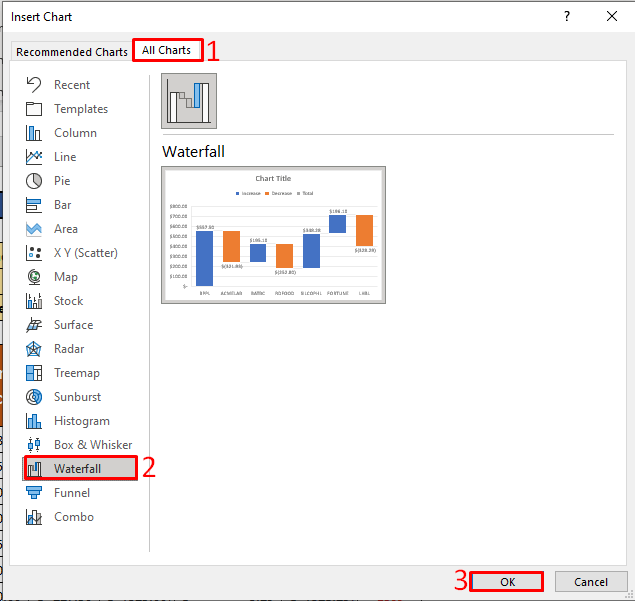
- Dzięki temu będziesz mógł stworzyć Wodospad wykres, który został przedstawiony na poniższym zrzucie ekranu.
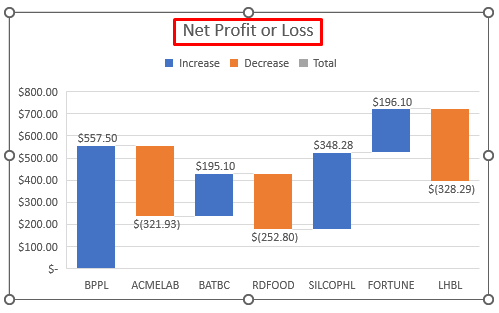
Rzeczy do zapamiętania
👉 #N/A! błąd pojawia się, gdy formuła lub funkcja w formule nie znajdzie danych, do których się odwołuje.
👉 #DIV/0! błąd pojawia się, gdy wartość jest dzielona przez zero(0) lub odwołanie do komórki jest puste.

