Table des matières
Tout en travaillant avec Microsoft Excel , Parfois, nous avons besoin de tenir un journal de trading. L'une des responsabilités les plus cruciales pour les traders professionnels est de tenir un journal de trading. Cela permet de décider facilement de la prochaine étape et de suivre plus facilement la croissance. Cependant, pour les traders quotidiens à gros volume, en particulier, cette activité devient rapidement chronophage. Un journal de trading vous aide à garder facilement la trace de vos transactions. Aujourd'hui, enDans cet article, nous allons apprendre quatre étapes rapides et appropriées pour réaliser un journal de trading en Excel efficacement avec des illustrations appropriées.
Télécharger le cahier d'exercices
Téléchargez ce cahier d'exercices pour vous entraîner pendant que vous lisez cet article.
Journal de trading.xlsxIntroduction au Journal du Trading
Le livre du trader qui conserve son expérience personnelle de trading s'appelle un journal de trading. Un journal de trading capture les choix du marché afin que vous puissiez revenir en arrière et identifier toute faille dans la procédure, la gestion des risques ou la discipline. Vous pouvez modifier n'importe quoi si vous pouvez le mesurer. Si vous êtes conscient de la façon dont vous agissez, vous pouvez arrêter de répéter les mêmes erreurs et apprendre de vos propres erreurs. Les traders doiventprenez note de leurs entrées et sorties, de leurs émotions, de leur niveau de stress et de la taille de leurs positions.
Pour faire simple, un journal de trading est l'endroit où vous enregistrez les événements de chaque jour, par exemple :
- Bénéfices
- Pertes
- Le marché que vous avez conclu.
- L'échange que vous aviez en tête mais que vous n'avez pas réalisé.
- Autres données pertinentes.
4 étapes rapides pour créer un journal de trading en Excel
Disons que nous avons un ensemble de données qui contient des informations sur plusieurs Des échanges. Nous réaliserons un journal de trading dans Excel en utilisant des formules mathématiques, la fonction SUM et la création d'une cascade. graphique Voici un aperçu de l'ensemble de données pour la tâche d'aujourd'hui.
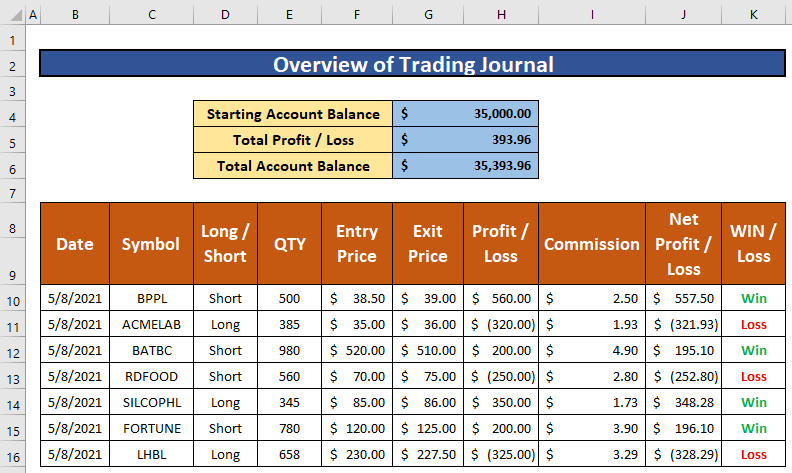
Étape 1 : Créer un jeu de données avec des paramètres appropriés
Dans cette partie, nous allons créer un ensemble de données pour réaliser un journal de trading en Excel Nous allons créer un ensemble de données qui contient des informations sur plusieurs pays. Des échanges. Notre ensemble de données contient le nom de la société commerciale, les types de transactions, la quantité de transactions, les prix d'entrée et de sortie des transactions pour une journée, les profits et les pertes, les commissions, etc.
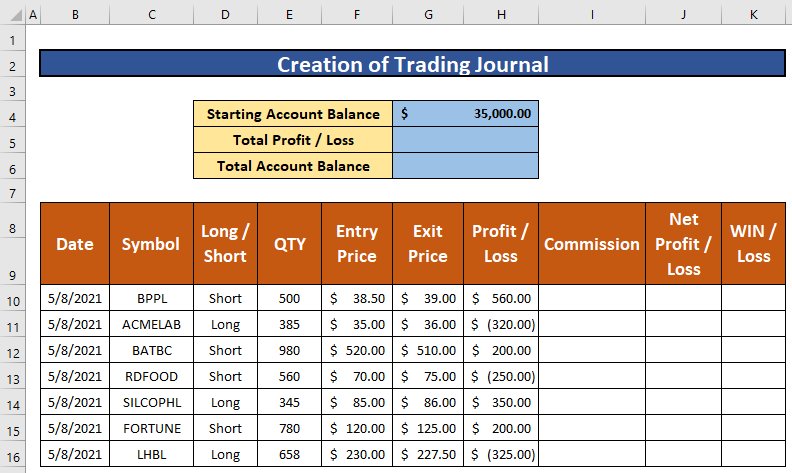
Étape 2 : Appliquer la formule mathématique
Dans cette étape, nous allons appliquer la formule mathématique pour calculer la commission et le bénéfice/la perte net(te). Nous pouvons facilement le faire. Nous allons calculer le 0.5% en utilisant la formule mathématique de multiplication. Suivons les instructions ci-dessous pour apprendre !
- Tout d'abord, sélectionnez la cellule I10 pour la commodité de notre travail.
- Après avoir sélectionné la cellule I10 écrivez la formule mathématique ci-dessous.
=E10*0.5% - Où E10 est le commerce Quantité et 5% est le commission .
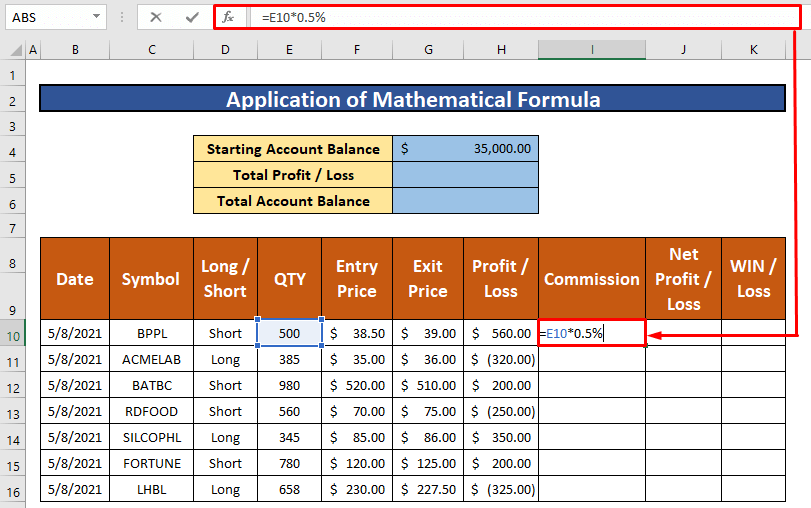
- Par conséquent, appuyez sur Entrez sur votre clavier.
- Par conséquent, vous serez en mesure d'obtenir le rendement de la formule mathématique et ce rendement est de $2.50 .
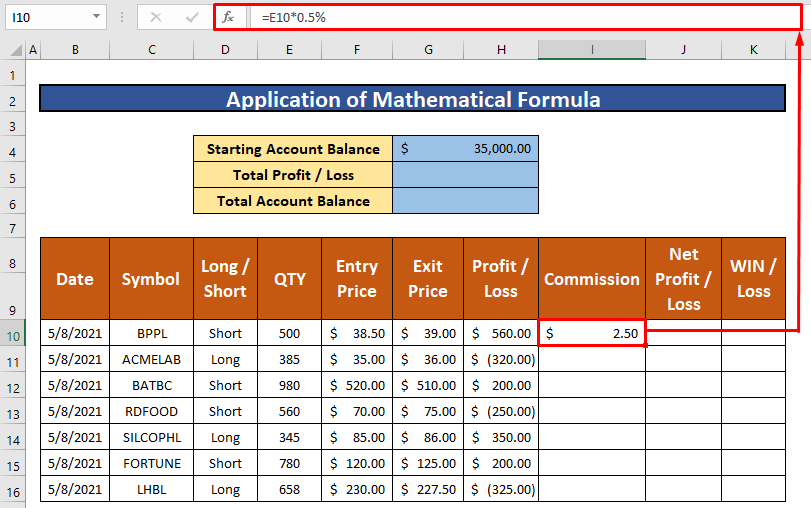
- Après ça, AutoFill la formule mathématique au reste des cellules de la colonne I qui a été donné dans la capture d'écran.
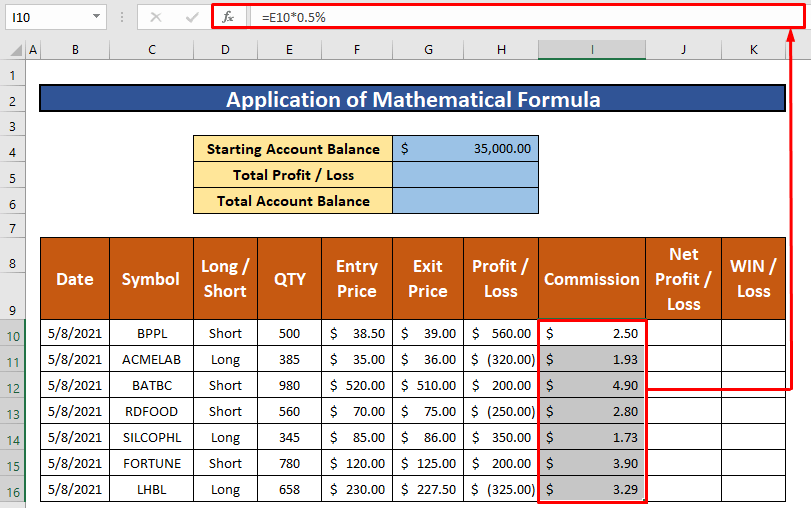
- Encore une fois, sélectionnez la cellule J10 pour la commodité de notre travail.
- Après avoir sélectionné la cellule J10 écrivez la formule mathématique de soustraction ci-dessous.
=H10-I10 - Où H10 est le Profit ou perte et I10 est le commission .
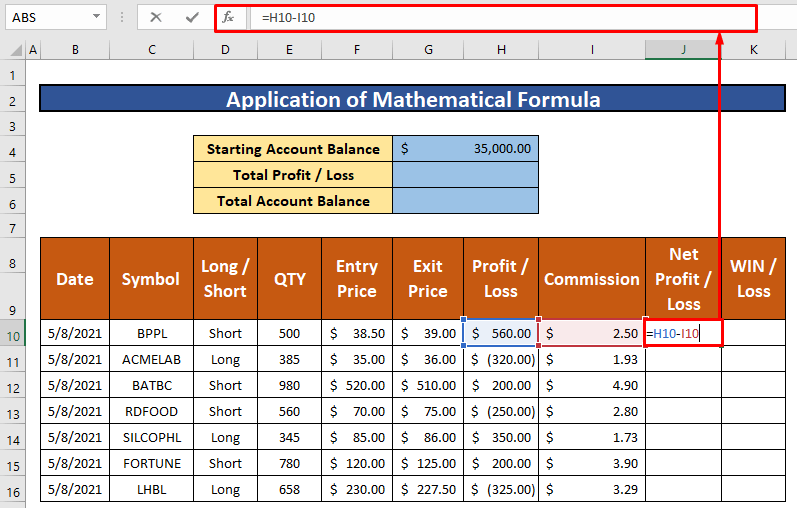
- Par conséquent, appuyez sur Entrez sur votre clavier.
- Par conséquent, vous serez en mesure d'obtenir le rendement de la formule mathématique et ce rendement est de $557.50 .
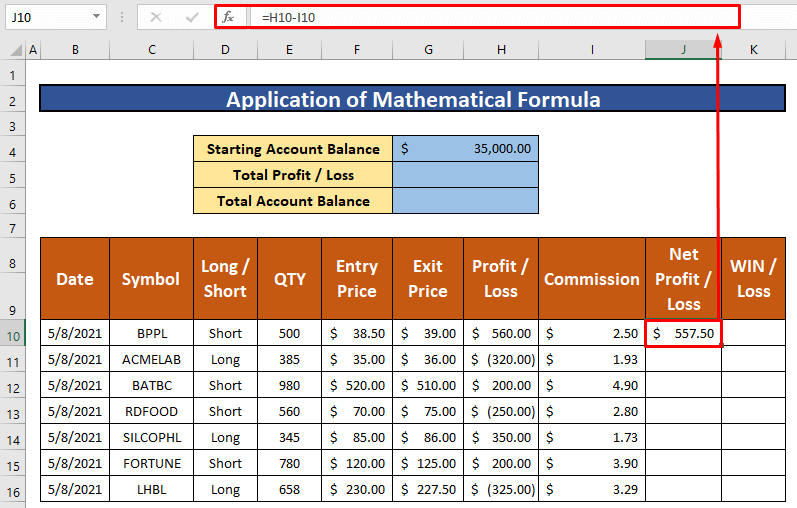
- Après ça, AutoFill la formule mathématique au reste des cellules de la colonne J qui a été donné dans la capture d'écran.
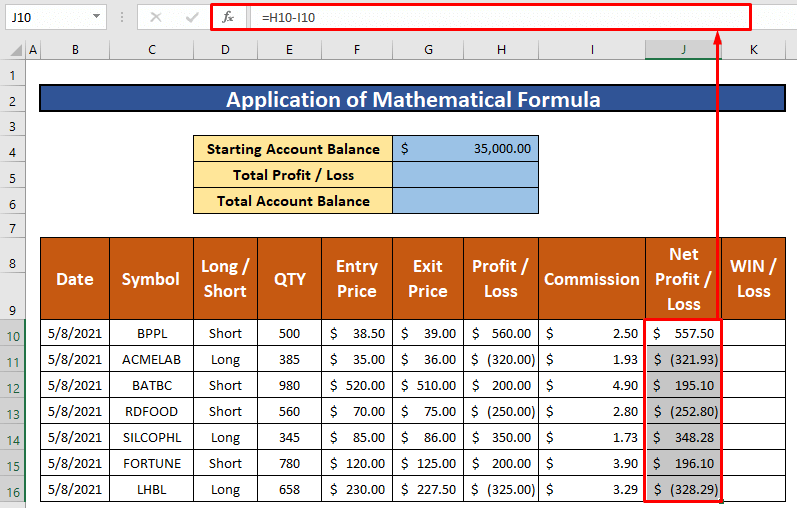
Étape 3 : Exécuter la fonction SUM
Dans cette partie, nous allons appliquer la fonction SUM pour calculer le Bénéfice net ou perte nette A partir de notre ensemble de données, nous pouvons facilement appliquer la fonction SUM pour calculer le Bénéfice net ou perte nette Suivons les instructions ci-dessous pour apprendre !
- Tout d'abord, sélectionnez la cellule J10 pour la commodité de notre travail.
- Après avoir sélectionné la cellule J10 , écrivez la fonction SUM ci-dessous.
=SUM(J10:J16) - Par conséquent, appuyez sur Entrez sur votre clavier.
- Ainsi, vous pourrez obtenir le rendement de la fonction SUM et le retour est $393.96 .
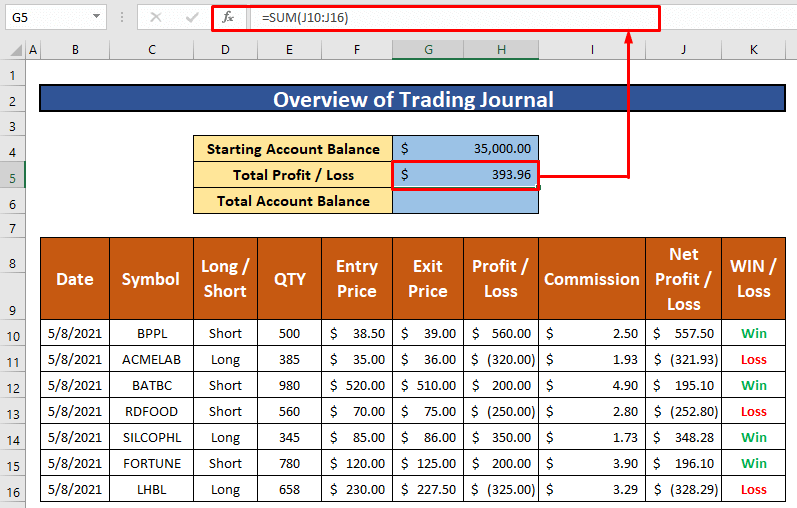
- Nous allons donc calculer le solde total du compte en utilisant une formule mathématique de sommation.
- La formule est la suivante ,
=G4+G5 - Où G4 est le solde du compte de départ et G5 est le total des bénéfices ou des pertes .
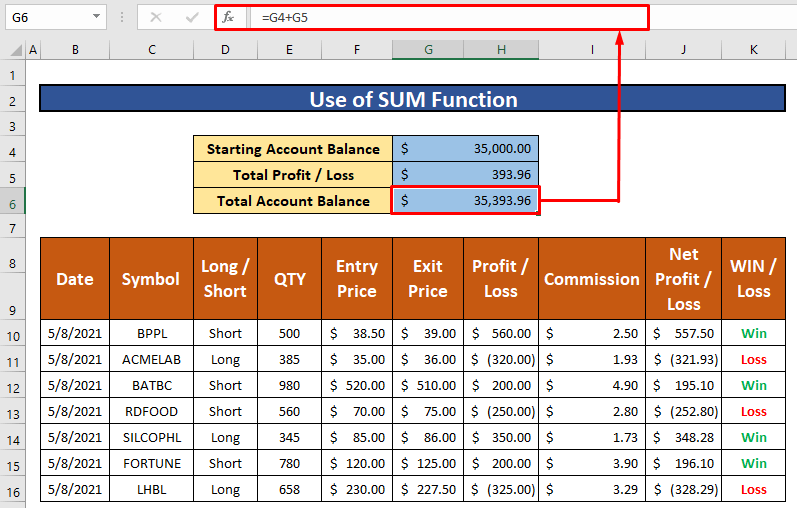
Étape 4 : Créer un diagramme en cascade
Dans cette partie, nous allons créer un diagramme en cascade pour comprendre le le bénéfice net ou la perte nette suivons les instructions ci-dessous pour apprendre !
- Tout d'abord, sélectionnez la plage de données pour dessiner un graphique en cascade.
- Dans notre ensemble de données, nous sélectionnons C10 à C16 et J10 à J16 pour la commodité de notre travail.
- Après avoir sélectionné la plage de données, à partir de votre Insérer ruban, allez-y,
Insertion → Graphiques → Graphiques recommandés
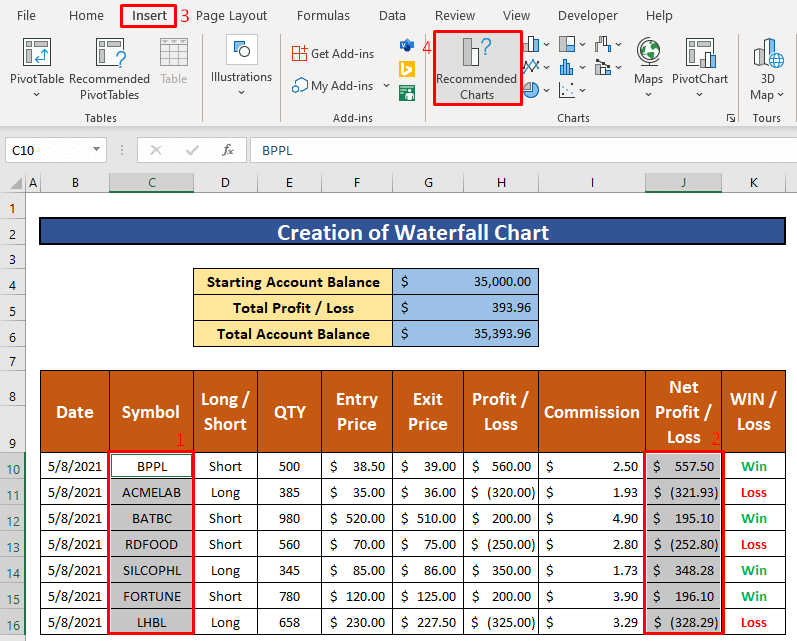
- Par conséquent, un Insérer le tableau apparaît devant vous.
- De la Insérer le tableau la boîte de dialogue, allez à ,
Tous les graphiques → Chute d'eau → OK
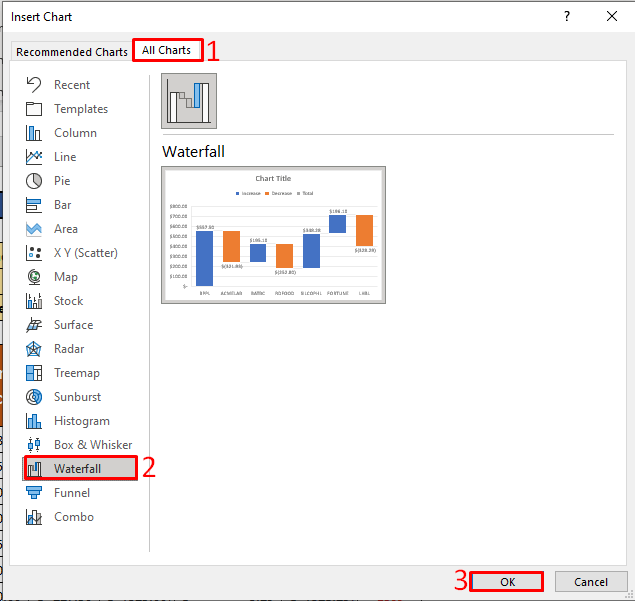
- Ainsi, vous serez en mesure de créer un Chute d'eau qui a été donné dans la capture d'écran ci-dessous.
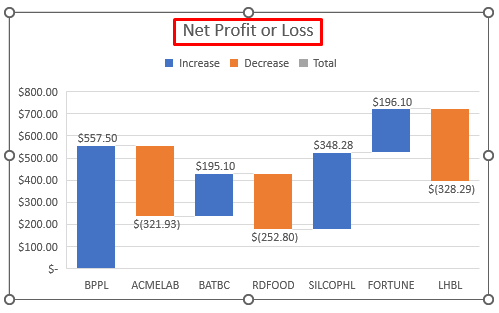
Les choses à retenir
👉 #N/A ! L'erreur se produit lorsque la formule ou une fonction de la formule ne parvient pas à trouver les données référencées.
👉 #DIV/0 ! L'erreur se produit lorsqu'une valeur est divisée par zéro(0) ou la référence de la cellule est vide.

