Sisukord
Töötades koos Microsoft Excel , mõnikord on vaja teha kauplemispäevikut. Üks olulisemaid kohustusi professionaalsete kauplejate jaoks on kauplemispäeviku pidamine. See muudab järgmise sammu üle otsustamise lihtsaks ja lihtsustab kasvu jälgimist. Kuid eriti suure mahuga igapäevaste kauplejate puhul muutub see tegevus kiiresti aeganõudvaks. Kauplemispäevik aitab teil hõlpsasti jälgida oma kaubandust. Täna on sellesselles artiklis õpime neli kiire ja sobivad sammud, et teha kauplemispäevik aastal Excel tõhusalt koos asjakohaste illustratsioonidega.
Lae alla praktiline töövihik
Lae alla see harjutusvihik, et seda artiklit lugedes harjutada.
Kauplemispäevik.xlsxSissejuhatus Trading Journal'ile
Kaupleja raamatut, mida peab oma isikliku kauplemiskogemuse kohta, nimetatakse kauplemispäevikuks. Kauplemispäevik jäädvustab turuvalikuid, nii et võite tagasi minna ja tuvastada kõik vead menetluses, riskijuhtimises või distsipliinis. Saate kõike muuta, kui suudate seda mõõta. Kui olete teadlik sellest, kuidas te tegutsete, võite lõpetada samade vigade kordamise ja õppida oma vigadest. Kauplejad peavad olemamärkige oma sisenemisi, väljumisi, emotsioone, stressitasemeid ja positsiooni suurust.
Lihtsalt öeldes on kauplemispäevik see, kus te registreerite iga päeva sündmused, näiteks:
- Kasum
- Kahjud
- Kaup, mille te olete sõlminud.
- Kaubandus, mida te kavatsesite, kuid mida te ei viinud lõpule.
- Täiendavad asjakohased andmed.
4 kiiret sammu Exceli kauplemispäeviku tegemiseks
Oletame, et meil on andmekogum, mis sisaldab teavet mitme Tehingud. Teeme Excelis kauplemispäeviku, kasutades matemaatilisi valemeid, funktsiooni SUM ja veejooksu loomist. kaart Siin on ülevaade tänase ülesande andmekogumist.
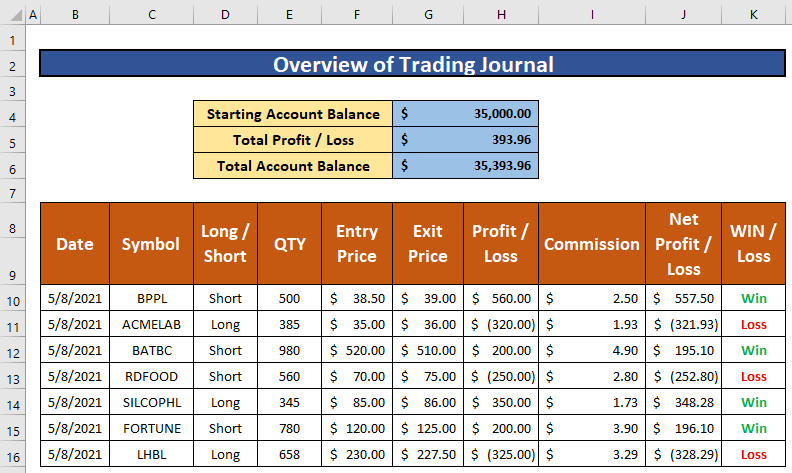
Samm 1: Loo andmekogum õigete parameetritega
Selles osas loome andmekogumi, et teha kauplemispäevik aastal Excel Teeme andmekogumi, mis sisaldab teavet mitme Kaubad. Meie andmekogum sisaldab kauplemisettevõtte nime, kaubandustüüpe, tehingute kogust, tehingute sisenemis- ja väljumishinda päevas, kasumit ja kahjumit, komisjonitasu jne. Nii et meie andmekogum saab.
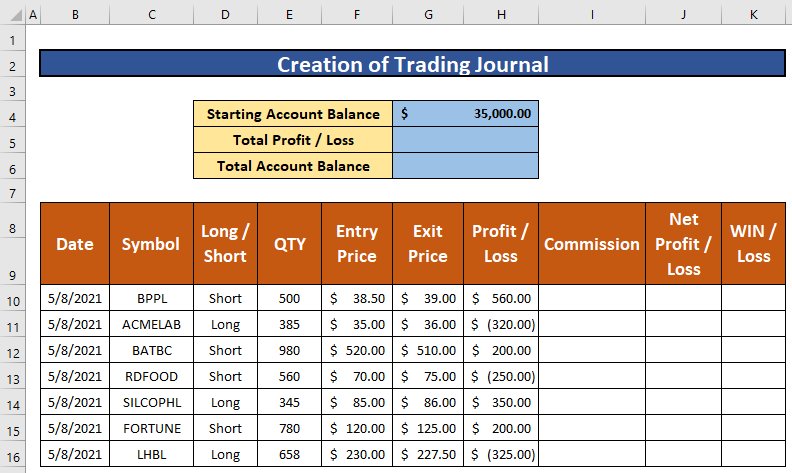
2. samm: Rakenda matemaatilist valemit
Selles etapis rakendame matemaatilist valemit, et arvutada komisjonitasu ja puhaskasum/kahjum. Seda saame hõlpsasti teha. Arvutame välja 0.5% komisjon, kasutades matemaatilist korrutamisvalemit. Järgime alljärgnevaid juhiseid, et õppida!
- Kõigepealt valige lahter I10 meie töö hõlbustamiseks.
- Pärast lahtri valimist I10 , kirjutage üles alljärgnev matemaatiline valem.
=E10*0.5% - Kus E10 on kaubandus Kogus ja 5% on komisjon .
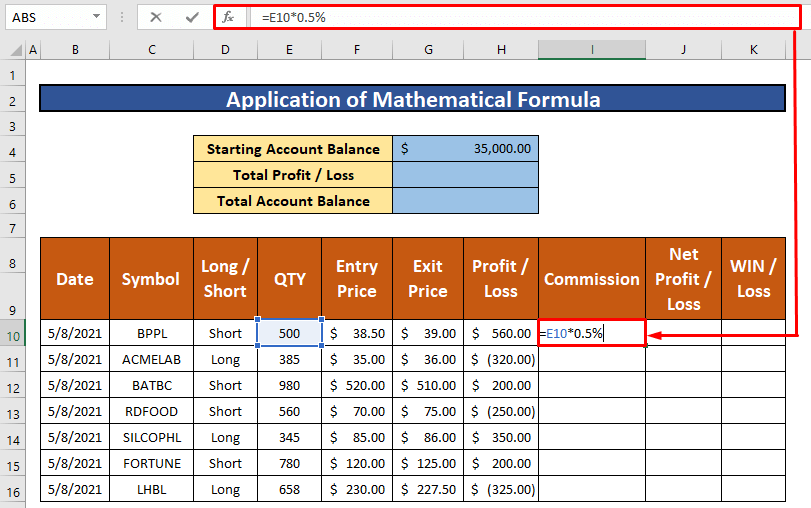
- Seega, vajutage Sisesta klaviatuuril.
- Selle tulemusena saate matemaatilise valemi tulu ja tulu on $2.50 .
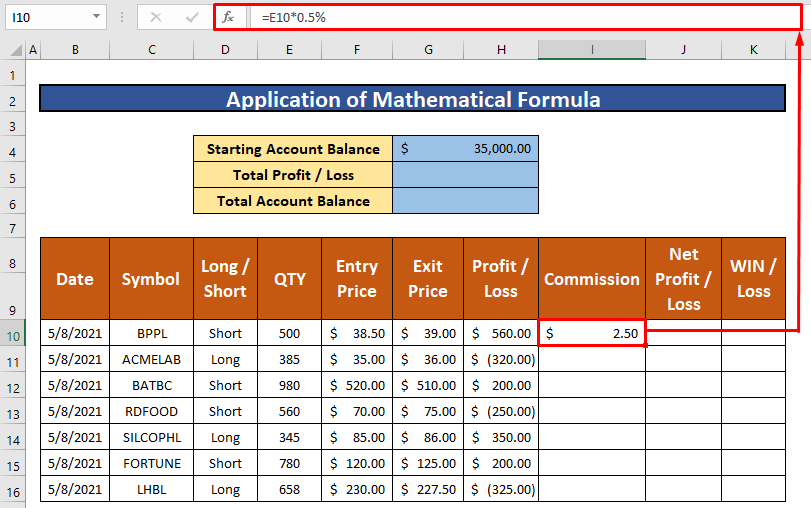
- Pärast seda, AutoFill matemaatilise valemi ülejäänud lahtritele veerus I mis on esitatud ekraanipildil.
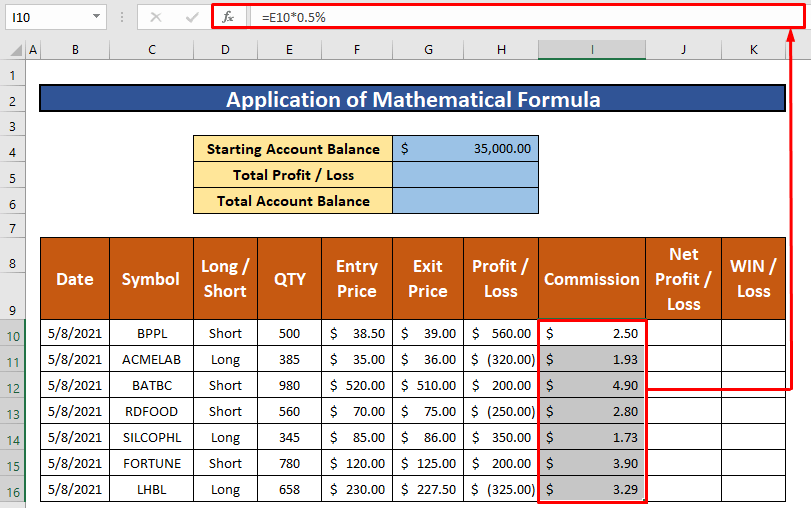
- Valige taas lahter J10 meie töö hõlbustamiseks.
- Pärast lahtri valimist J10 , kirjutage alla matemaatiline lahutamise valem.
=H10-I10 - Kus H10 on Kasum või kahjum ja I10 on komisjon .
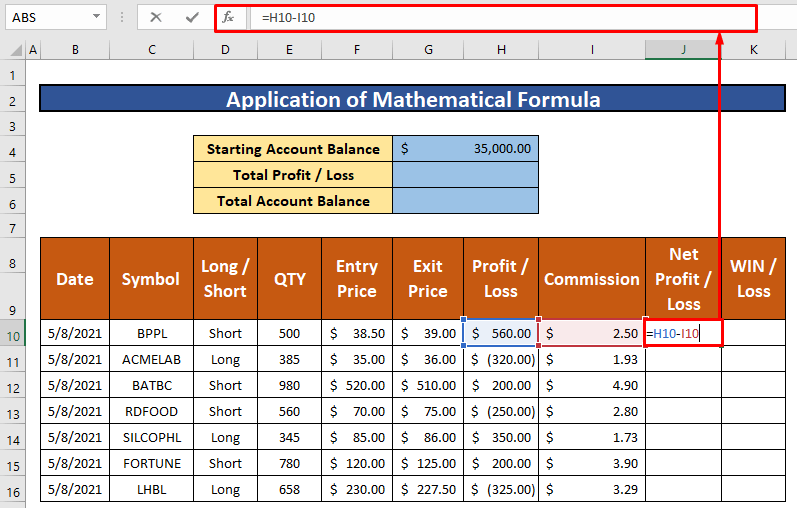
- Seega, vajutage Sisesta klaviatuuril.
- Selle tulemusena saate matemaatilise valemi tulu ja tulu on $557.50 .
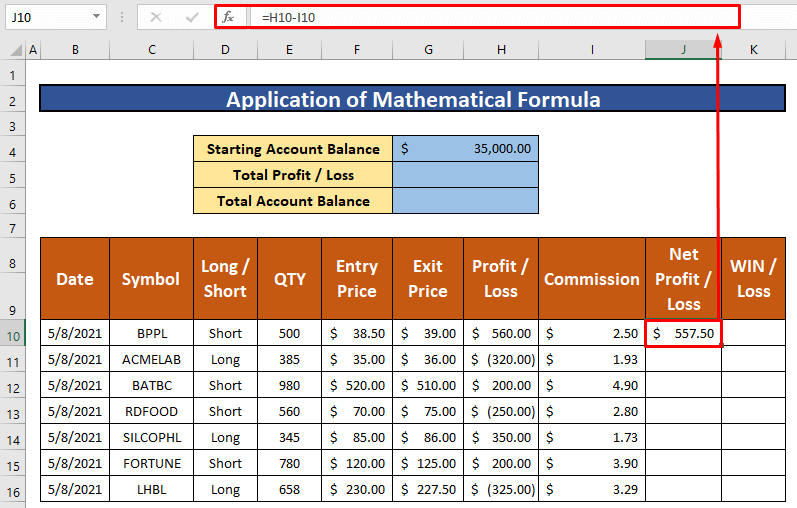
- Pärast seda, AutoFill matemaatilise valemi ülejäänud lahtritele veerus J mis on esitatud ekraanipildil.
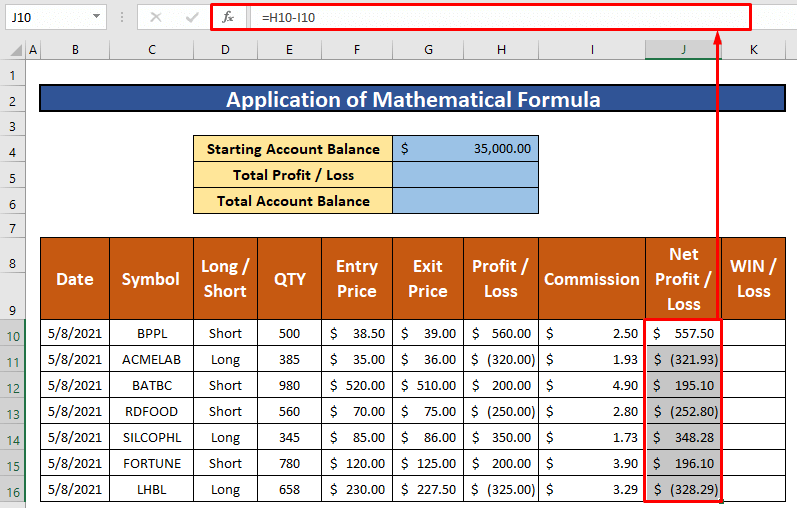
3. samm: SUMMA-funktsiooni täitmine
Selles osas kohaldame me funktsioon SUM arvutada Puhaskasum või -kahjum Meie andmekogumi põhjal saame hõlpsasti rakendada funktsioon SUM arvutada Puhaskasum või -kahjum Järgime alljärgnevaid juhiseid, et õppida!
- Kõigepealt valige lahter J10 meie töö hõlbustamiseks.
- Pärast lahtri valimist J10 , kirjutage üles funktsioon SUM allpool.
=SUM(J10:J16) - Seega, vajutage Sisesta klaviatuuril.
- Selle tulemusel saate tagasi saada funktsioon SUM ja tulu on $393.96 .
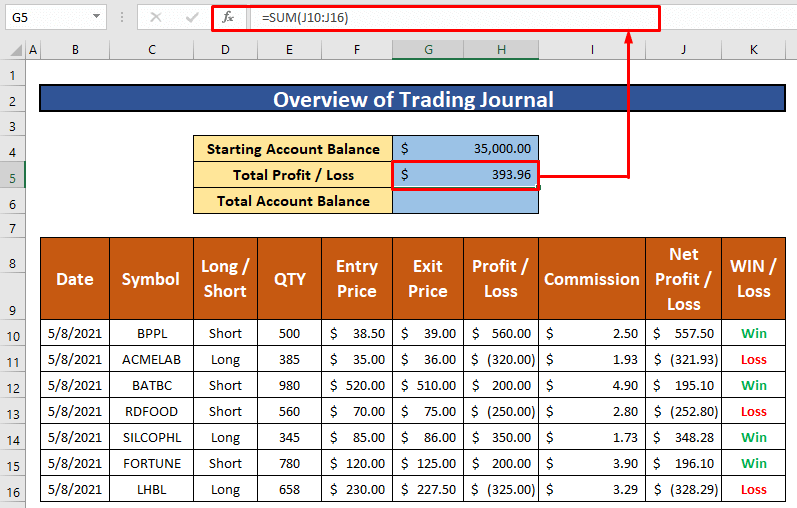
- Seega arvutame kogu kontojäägi matemaatilise summeerimisvalemi abil.
- Valem on järgmine,
=G4+G5 - Kus G4 on algkonto saldo ja G5 on kogukasum või -kahjum .
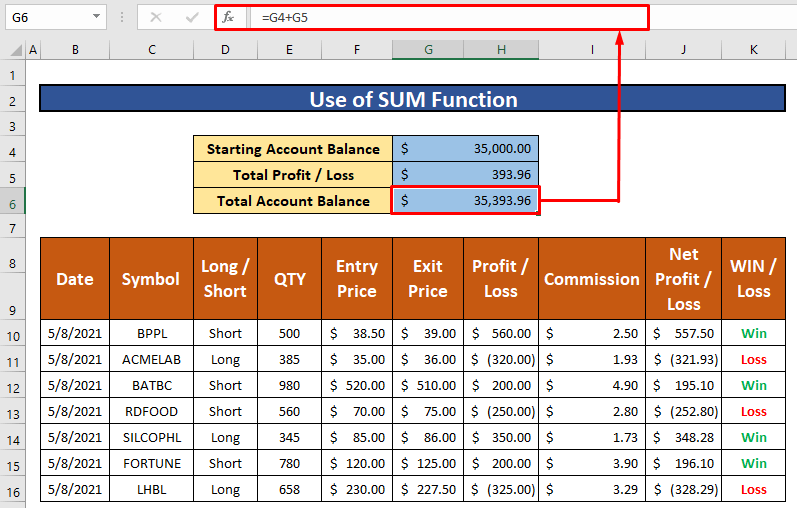
4. samm: Loo veejooksu graafik
Selles osas loome me veepiiri diagramm mõista puhaskasum või -kahjum kauplemispäeviku kohta. Järgime alljärgnevaid juhiseid, et õppida!
- Kõigepealt valige andmevahemik, et joonistada veejooksu graafik.
- Meie andmekogumist valime välja C10 aadressile C16 ja J10 aadressile J16 meie töö hõlbustamiseks.
- Pärast andmevahemiku valimist oma Sisesta pael, mine aadressile,
Sisesta → Diagrammid → Soovituslikud diagrammid
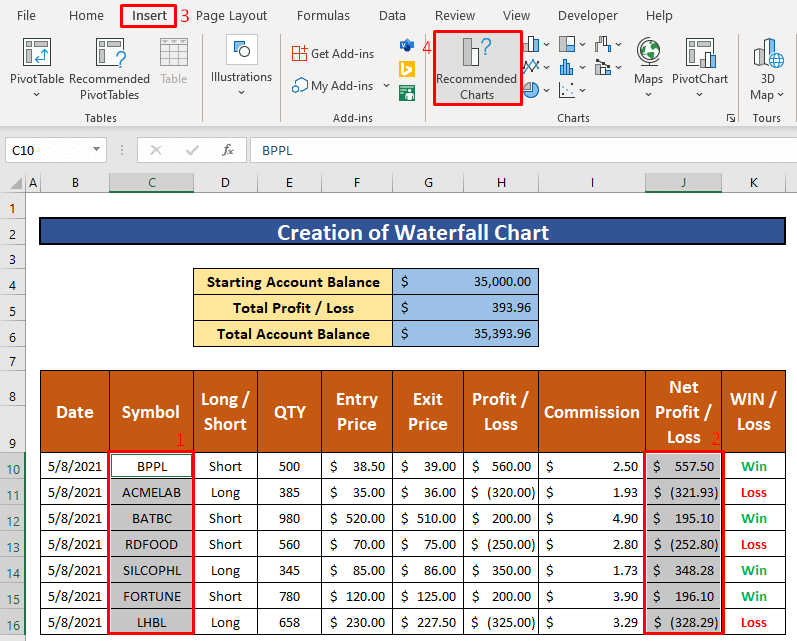
- Selle tulemusena on Sisesta skeem dialoogiaken ilmub teie ette.
- Alates Sisesta skeem dialoogiaknas, mine,
Kõik graafikud → Veejooks → OK
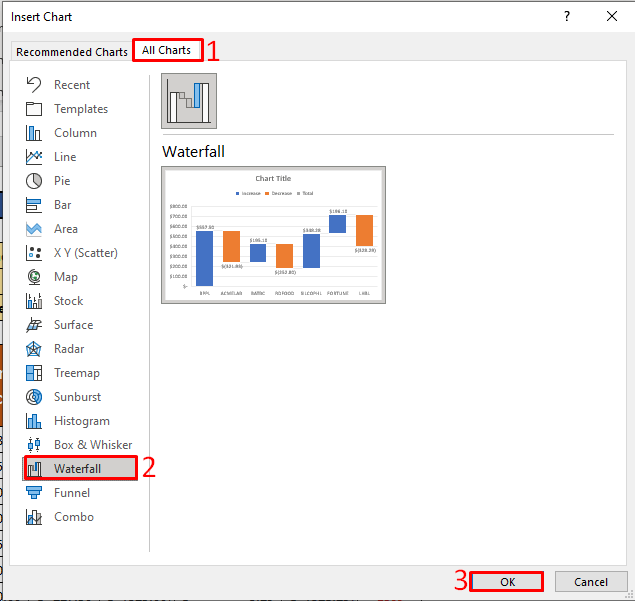
- Seega on teil võimalik luua Veejooks diagrammi, mis on esitatud allpool oleval ekraanipildil.
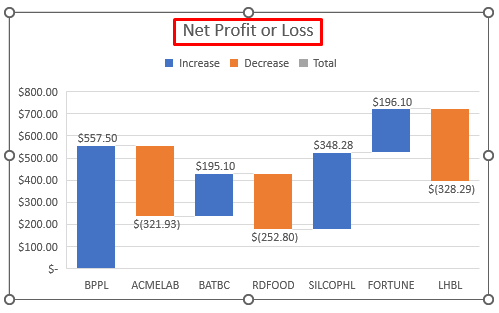
Asjad, mida meeles pidada
👉 #N/A! viga tekib siis, kui valem või valemis sisalduv funktsioon ei leia viidatud andmeid.
👉 #DIV/0! viga juhtub, kui väärtus jagatakse null(0) või lahtri viide on tühi.

