Sisukord
Tahad teada, kuidas leida kahe arvu vahe (positiivne või negatiivne) Excelis? Või kuidas arvutada Excelis valemiga negatiivsete arvude protsentuaalset erinevust?
Olete õiges kohas.
Jätkame...
Subtraktsiooni määratlus ja nomenklatuur
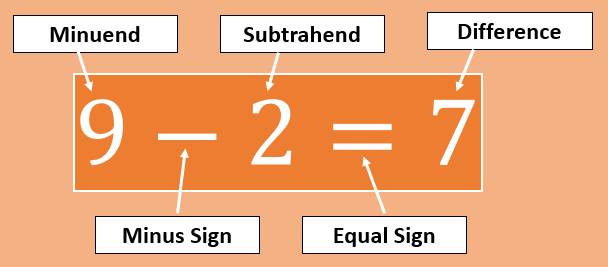
Lahutamise operatsioonil on järgmised osalejad:
- Minuend: Kogus või arv, millest lahutatakse mõni teine. Ülaltoodud näites on 9 minuend .
- Miinusmärk (-): Seejärel kasutame miinussümbolit (-), et leida kahe arvu vahe.
- Subtrahend: Subtrahend on kogus või arv, mis lahutatakse järgmisest arvust minuend .
- Võrdsuse märk (=): Seejärel paneme võrdusmärgi (=).
- Erinevus: Erinevus on lahutamisoperatsiooni tulemus.
Exceli faili allalaadimine
Teil on lihtne mind jälgida, kui te laadite alla faili, mida ma kasutasin selle artikli kirjutamiseks.
Excel-erinevus-kaks-numbrit-positiivne-või-negatiivne.xlsxKuidas leida kahe arvu vahe Excelis, kasutades valemit
MS Excelis ei leia te ühtegi SUBTRACT funktsioon et teostada lahutamise operatsioon. Selle asemel kasutame tavalist miinus (-) sümboliga, et teha lahutusi.
1) Numbrite kasutamine otse valemis
Sel viisil sisestame numbrid otse valemisse. Teate, et Excelis algab iga valem võrdusmärgiga.
Niisiis, sisestage võrdusmärk (=), et alustada Exceli valemit> Sisestage minuend väärtus> Sisestage miinusmärk (-)> Asetage subtrahendi väärtus > Press Sisesta
Näide: =50-5
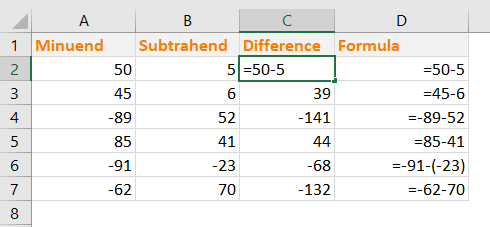
Märkus: Kui vahesumma väärtus on negatiivne, kasuta sulgudes arvu paigutamist lahutamise valemisse järgmiselt: =-91-(-23)
Miks seda meetodit ei soovitata?
- Kui teil on rohkem kui üks lahutamine, peate iga lahutamise jaoks eraldi kirjutama valemi.
- Te ei saa kopeerida sama valemit teise numbrite kogumi jaoks.
- Aeganõudev, kuna iga numbrikomplekti jaoks tuleb kirjutada valem eraldi.
2) Valemis numbrite asemel lahtriviidete kasutamine
See on tõhusam ja ajasäästlikum. Me võime teha valemi ühe numbrikomplekti jaoks ja kasutada seda valemit seejärel teiste lahtrite jaoks.
Niisiis, me kasutame seda meetodit ja seetõttu on Excel nii kasulik.
- Sisestage lahtrisse C2 see valem: =A2-B2
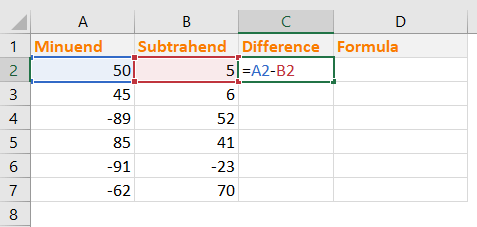
- Press Sisesta ja sellise tulemuse saame.
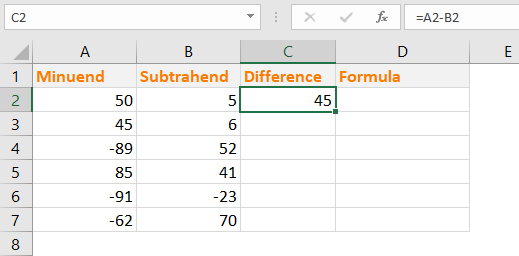
- Nüüd kopeerige see valem teiste lahtrite jaoks veerus. Te võite rakendada sama valemit mitmele Exceli lahtrisse rohkem kui ühel viisil. Saame sama tulemuse, kuid me kirjutasime ainult ühe Exceli valemi ja rakendasime seda teistesse lahtritesse.
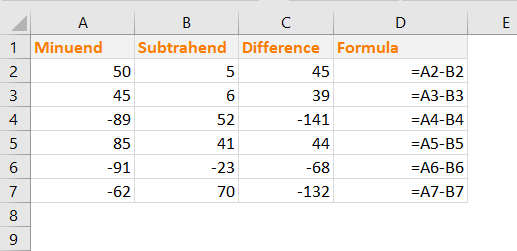
3) Arvutage kahe arvu absoluutne erinevus Excelis (kasutades funktsiooni ABS())
Et saada kahe arvu absoluutne erinevus Excelis, kasutame me ABS() Exceli funktsioon.
ABS() funktsioon tagastab arvu absoluutväärtuse, st arvu ilma selle märgita.
ABS-funktsiooni süntaks: ABS(number)
Me oleme kasutanud ABS() Funktsiooniga samades andmetes. Näete, et varasemad negatiivsed erinevused ilmnevad nüüd positiivsete numbritena (ilma igasuguse märgita).
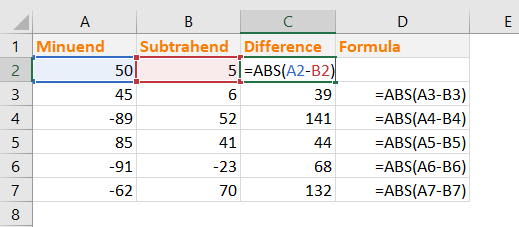
Kahe numbri vaheline protsentuaalne erinevus Excelis
Protsentuaalne erinevus ja Protsentuaalne viga on tegelikult samad asjad. Protsentuaalne erinevus , siis võrdlete kahte katselist väärtust.
See on võrrand, millega arvutatakse Protsentuaalne erinevus .
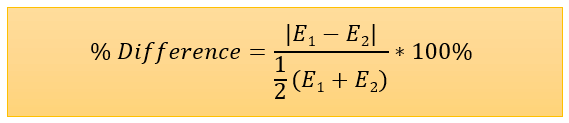
Siin, E 1 = esimene eksperimentaalne väärtus ja E 2 = Teine eksperimentaalne väärtus
Märkus: Protsentuaalne muutus ((uus väärtus/vana väärtus) -1) ja protsentuaalne erinevus on füüsikas kaks erinevat nähtust.Excelis saame hõlpsasti arvutada protsentuaalse erinevuse:
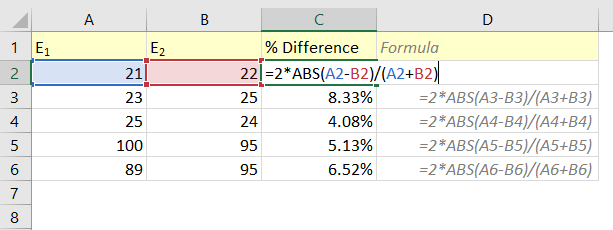
Oleme kasutanud seda valemit lahtris C2: =2*ABS(A2-B2)/(A2+B2)
Kuidas see valem töötab?
- Numbrite erinevus A2 ja B2 ( A2-B2 ) võib olla negatiivne. Seega oleme kasutanud ABS() funktsioon ( ABS(A2-B2) ), et muuta arv absoluutseks.
- Seejärel oleme korrutanud absoluutväärtuse 2ga ja seejärel jaganud väärtuse arvuga (A2+B2)
Loe edasi: Pivot tabel: Kahe veeru vaheline protsentuaalne erinevus
Sarnased lugemised
- Kuidas arvutada ajavahe Excel VBAs (2 meetodit)
- Arvutage kahe keskväärtuse vaheline oluline erinevus Excelis
- Exceli pöördtabel: kahe veeru erinevus (3 juhtumit)
- Arvutage kahe kuupäeva erinevus Excelis päevades
- Kuidas arvutada ajavahe numbrites (5 lihtsat viisi)
Protsentuaalse muutuse arvutamine negatiivsete numbrite jaoks Excelis
Teoreetiliselt ja isegi praktiliselt ei saa negatiivsete arvude puhul leida protsentuaalset muutust. Kui see ei ole teoreetiliselt võimalik, siis kuidas saame neid Excelis arvutada?
Ei ole võimalik. Ükskõik, milliseid meetodeid te kasutate, leiate eksitavaid tulemusi.
Siinkohal näitan 3 meetodit negatiivsete arvude protsentuaalse muutuse arvutamiseks Excelis, kuid kõik need viivad teid eksitusse. Seega olge sellest teadlik, enne kui kasutate neid oma töös.
1) Arvuta negatiivsete arvude % muutus, muutes nimetaja absoluutseks.
Ütleme, et soovite arvutada kahe väärtuse protsendi:
Vana väärtus: -400
Uus väärtus: 200
Me teame, % muutus = ((uus väärtus - vana väärtus )/ vana väärtus) x 100%
Kui me rakendame seda valemit, et arvutada kahe ülaltoodud väärtuse (-400 & 200) protsentuaalne muutus, siis saame sellise tulemuse:
= ((200 - (-400))/-400)*100%
= 600/(-400)*100%
= -150%
See on täiesti vale vastus.
Kuna sel viisil ei saa õiget vastust, siis mõned ettevõtted kasutavad ABS-meetod Selle meetodi puhul muudetakse nimetaja absoluutseks.
Järgmisel pildil olen näidanud ABS nimetaja meetodit.

Need tulemused on samuti eksitavad, sest te näete, et -100 kuni 200 näitab suurimat protsentuaalset muutust, kui -500 kuni 200 näitab väikseimat protsentuaalset muutust.
Vaadake järgmist pilti:
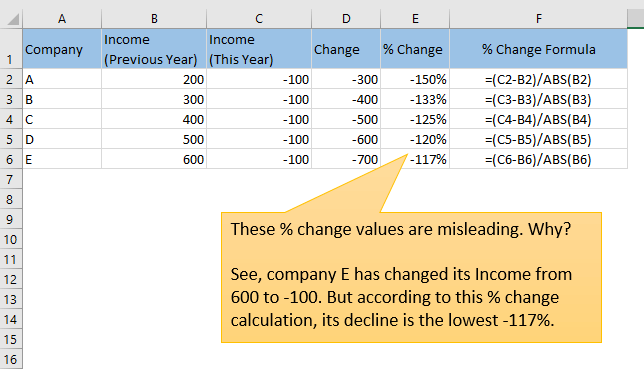
Need tulemused on samuti eksitavad.
Näete, et kuigi ettevõtte E tulud on vähenenud kõige järsemalt (600-lt -100-le), näitab % muutus, et see on vähenenud kõige vähem (-117%).
2) nihutage numbreid, et muuta need positiivseks.
See on keeruline meetod, kuid tulemus ei ole vastuvõetav.
Ütleme, et meil on kaks väärtust:
Vana väärtus: -50
Uus väärtus: 20
Me nihutame neid kahte arvu, kasutades nende absoluutset plussmäära ja seejärel korrutame selle 2ga: ( = 140
shifted_old väärtus = -50 + 140 = 90
shifted_new väärtus = 20 + 140 = 160
Nüüd arvutame nende protsentuaalse muutuse: ((160-90)/90)*100% = 77,78%.
Vaatame, kas see meetod annab meile rahuldavaid tulemusi:
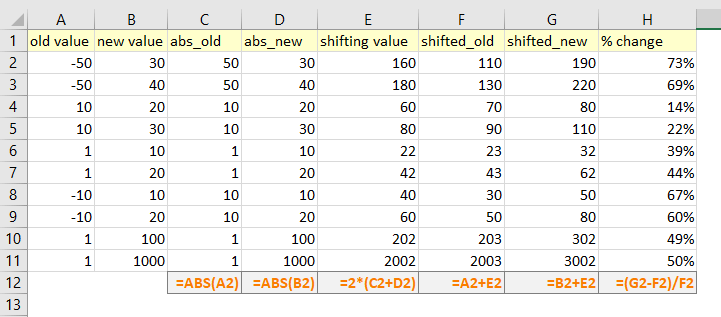
Vaadake lihtsalt kahte viimast rida: % muutus 1-100 ja 1-1000 on peaaegu sama.
Kuid need peaksid olema: ((100-1)/1)*100% = 99% ja ((1000-1)/1)*100% = 999%.
Ükskõik, milliseid meetodeid te kasutate, te ei saa õigeid tulemusi.
Milline on siis lahendus?
Lahendus: Näita N/A (või midagi muud), kui ilmub negatiivsete arvude % muutus.
Kasutame seda valemit:
IF(MIN(vana_väärtus, uus_väärtus)<=0, "N/A", (uus_väärtus - vana_väärtus)/vanas_väärtus)
Vaadake allolevat pilti. Kui üks kahest väärtusest on negatiivne, annab valem tagasi väärtuse "N/A".
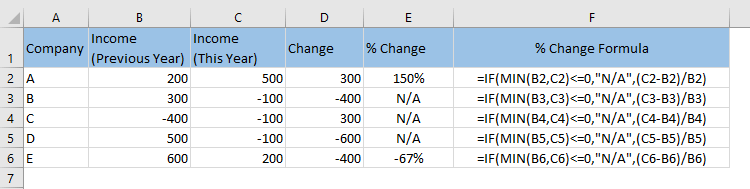
Kokkuvõte
Kahe positiivse või negatiivse arvu vahe arvutamine Excelis on tegelikult väga lihtne. Keerukus tuleb siis, kui püüate leida protsentuaalset muutust positiivse ja negatiivse või kahe negatiivse arvu vahel. Loodan, et see artikkel annab teile hea juhendi teemade kohta. Kui teil tekib segadus, andke mulle kommentaariumis teada.

