Πίνακας περιεχομένων
Θέλετε να μάθετε πώς να βρείτε το διαφορά μεταξύ δύο αριθμών (θετική ή αρνητική) στο Excel; Ή πώς να υπολογίσετε την ποσοστιαία διαφορά για αρνητικούς αριθμούς στο Excel χρησιμοποιώντας τύπο;
Βρίσκεστε στο σωστό μέρος.
Ας συνεχίσουμε...
Ορισμός και ονοματολογία της αφαίρεσης
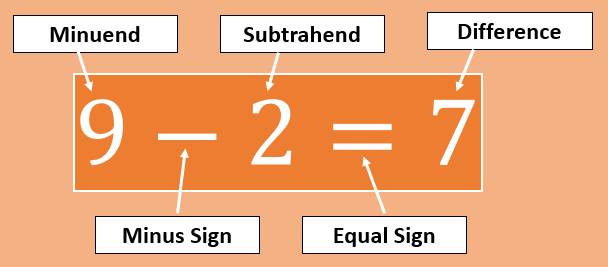
Η πράξη της αφαίρεσης έχει τους ακόλουθους συμμετέχοντες:
- Minuend: Μια ποσότητα ή ένας αριθμός από τον οποίο πρέπει να αφαιρεθεί ένας άλλος. Στο παραπάνω παράδειγμα, το 9 είναι το minuend .
- Σημάδι μείον (-): Στη συνέχεια, χρησιμοποιούμε το σύμβολο μείον (-) για να βρούμε τη διαφορά μεταξύ δύο αριθμών.
- Subtrahend: Υποδιαστολή είναι η ποσότητα ή ο αριθμός που πρέπει να αφαιρεθεί από minuend .
- Σημάδι ισότητας (=): Στη συνέχεια τοποθετούμε ένα σύμβολο ισότητας (=).
- Διαφορά: Η διαφορά είναι το αποτέλεσμα της πράξης αφαίρεσης.
Λήψη αρχείου Excel
Θα σας είναι εύκολο να με ακολουθήσετε αν κατεβάσετε το αρχείο που χρησιμοποίησα για να γράψω αυτό το άρθρο.
Excel-difference-between-two-numbers-positive-or-negative.xlsxΠώς να βρείτε τη διαφορά μεταξύ δύο αριθμών στο Excel χρησιμοποιώντας τον τύπο
Στο MS Excel, δεν θα βρείτε κανένα Λειτουργία SUBTRACT για να εκτελέσουμε την πράξη της αφαίρεσης. Αντ' αυτού, χρησιμοποιούμε την κανονική μείον (-) σύμβολο για την εκτέλεση αφαιρέσεων.
1) Χρήση αριθμών απευθείας στον τύπο
Με αυτόν τον τρόπο, εισάγουμε τους αριθμούς απευθείας στον τύπο. Ξέρετε, κάθε τύπος ξεκινά με ένα σύμβολο ισότητας στο Excel
Έτσι, εισαγάγετε ένα σύμβολο ισότητας (=) για να ξεκινήσετε έναν τύπο του Excel> minuend value> Εισάγετε το σύμβολο μείον (-)> Τοποθετήστε το τιμή υποτεμαχίου > Πιέστε Εισάγετε το
Παράδειγμα: =50-5
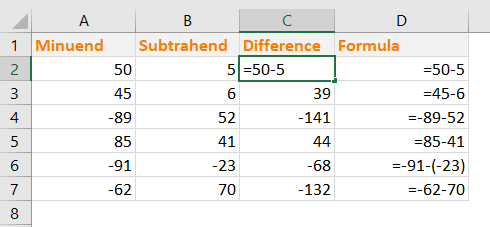
Σημείωση: Εάν η τιμή του υποδιαστολέα είναι αρνητική, χρησιμοποιήστε την παρένθεση για να τοποθετήσετε τον αριθμό στον τύπο της αφαίρεσης ως εξής: =-91-(-23)
Γιατί δεν προτείνεται αυτή η μέθοδος;
- Αν έχετε περισσότερες από μία αφαιρέσεις, πρέπει να γράψετε έναν τύπο για κάθε αφαίρεση ξεχωριστά.
- Δεν μπορείτε να αντιγράψετε τον ίδιο τύπο για ένα άλλο σύνολο αριθμών.
- Χρειάζεται χρόνο, καθώς πρέπει να γράψετε έναν τύπο για κάθε σύνολο αριθμών ξεχωριστά.
2) Χρήση αναφορών κελιών αντί για αριθμούς στον τύπο
Αυτό είναι πιο αποτελεσματικό και εξοικονομεί χρόνο. Μπορούμε να φτιάξουμε έναν τύπο για ένα μόνο σύνολο αριθμών και στη συνέχεια να χρησιμοποιήσουμε τον τύπο για άλλα κελιά.
Έτσι, θα χρησιμοποιήσουμε αυτή τη μέθοδο και γι' αυτό το λόγο το Excel είναι τόσο χρήσιμο.
- Στο κελί C2, εισαγάγετε αυτόν τον τύπο: =A2-B2
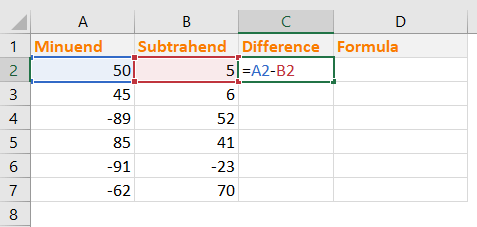
- Τύπος Εισάγετε το και αυτό είναι το αποτέλεσμα που παίρνουμε.
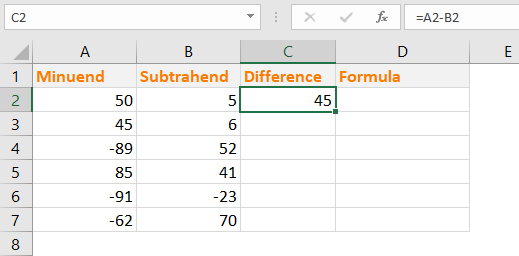
- Τώρα αντιγράψτε αυτόν τον τύπο για άλλα κελιά της στήλης. Μπορείτε να εφαρμογή του ίδιου τύπου σε πολλαπλά κελιά στο Excel με περισσότερους από έναν τρόπους. Έχουμε το ίδιο αποτέλεσμα, αλλά γράψαμε μόνο έναν τύπο του Excel και τον εφαρμόσαμε σε άλλα κελιά.
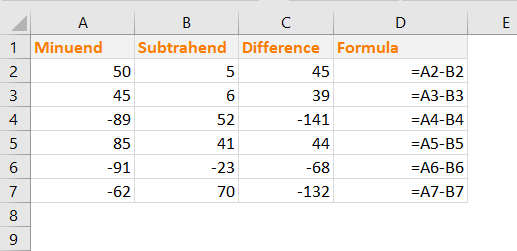
3) Υπολογίστε την απόλυτη διαφορά μεταξύ δύο αριθμών στο Excel (χρησιμοποιώντας τη συνάρτηση ABS())
Για να λάβετε το απόλυτη διαφορά μεταξύ δύο αριθμών στο Excel, θα χρησιμοποιήσουμε το ABS() Λειτουργία του Excel.
ABS() επιστρέφει την απόλυτη τιμή ενός αριθμού, έναν αριθμό χωρίς το πρόσημό του.
Σύνταξη της λειτουργίας ABS: ABS(αριθμός)
Έχουμε χρησιμοποιήσει το ABS() Βλέπετε ότι οι προηγούμενες αρνητικές διαφορές εμφανίζονται τώρα ως θετικοί αριθμοί (χωρίς πρόσημο).
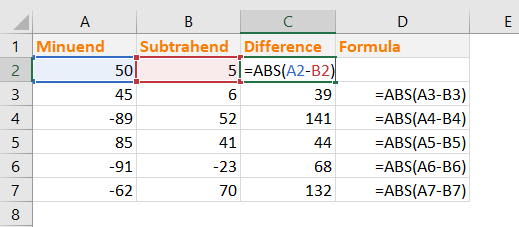
Η ποσοστιαία διαφορά μεταξύ των δύο αριθμών στο Excel
Ποσοστιαία διαφορά και Ποσοστό σφάλματος είναι στην πραγματικότητα τα ίδια πράγματα. Ποσοστιαία διαφορά , θα συγκρίνετε δύο πειραματικές τιμές.
Αυτή είναι η εξίσωση για τον υπολογισμό του Ποσοστιαία διαφορά .
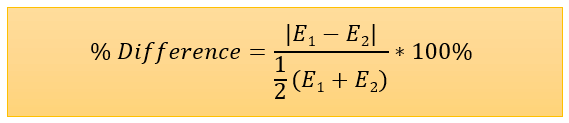
Ορίστε, E 1 = Πρώτη πειραματική τιμή και E 2 = Δεύτερη πειραματική τιμή
Σημείωση: Η ποσοστιαία μεταβολή ((νέα τιμή/παλιά τιμή) -1) και η ποσοστιαία διαφορά είναι δύο διαφορετικά φαινόμενα στη Φυσική.Στο Excel, μπορούμε εύκολα να υπολογίσουμε την ποσοστιαία διαφορά:
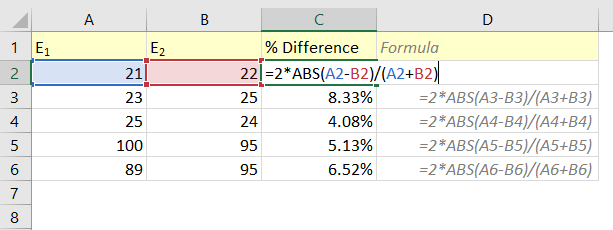
Έχουμε χρησιμοποιήσει αυτόν τον τύπο στο κελί C2: =2*ABS(A2-B2)/(A2+B2)
Πώς λειτουργεί αυτή η φόρμουλα;
- Η διαφορά μεταξύ των αριθμών A2 και B2 ( A2-B2 ) μπορεί να είναι αρνητική. Έτσι, έχουμε χρησιμοποιήσει το Συνάρτηση ABS() ( ABS(A2-B2) ) για να γίνει ο αριθμός απόλυτος.
- Στη συνέχεια πολλαπλασιάσαμε την απόλυτη τιμή με το 2 και στη συνέχεια διαιρέσαμε την τιμή με (A2+B2)
Διαβάστε περισσότερα: Πίνακας Pivot: Ποσοστιαία διαφορά μεταξύ δύο στηλών
Παρόμοιες αναγνώσεις
- Πώς να υπολογίσετε τη διαφορά ώρας στο Excel VBA (2 μέθοδοι)
- Υπολογισμός σημαντικής διαφοράς μεταξύ δύο μέσων στο Excel
- Πίνακας Pivot του Excel: Διαφορά μεταξύ δύο στηλών (3 περιπτώσεις)
- Υπολογισμός της διαφοράς μεταξύ δύο ημερομηνιών σε ημέρες στο Excel
- Πώς να υπολογίσετε τη διαφορά ώρας σε αριθμούς (5 εύκολοι τρόποι)
Υπολογισμός ποσοστιαίας μεταβολής για αρνητικούς αριθμούς στο Excel
Θεωρητικά και ακόμη και πρακτικά, δεν μπορείτε να βρείτε την ποσοστιαία μεταβολή για αρνητικούς αριθμούς. Όταν δεν είναι δυνατόν θεωρητικά, πώς μπορούμε να τα υπολογίσουμε στο Excel;
Όποιες μεθόδους και αν χρησιμοποιήσετε, θα βρείτε παραπλανητικά αποτελέσματα.
Εδώ θα σας δείξω 3 μεθόδους για τον υπολογισμό της ποσοστιαίας μεταβολής αρνητικών αριθμών στο Excel, αλλά όλες θα σας παραπλανήσουν. Επομένως, να το γνωρίζετε πριν τα χρησιμοποιήσετε στην εργασία σας.
1) Υπολογίστε την % μεταβολή των αρνητικών αριθμών κάνοντας τον παρονομαστή απόλυτο
Ας πούμε ότι θέλετε να υπολογίσετε το ποσοστό δύο τιμών:
Παλιά τιμή: -400
Νέα τιμή: 200
Γνωρίζουμε, % αλλαγή = ((Νέα αξία - Παλαιά αξία )/ Παλαιά αξία) x 100%
Αν εφαρμόσουμε αυτόν τον τύπο για να υπολογίσουμε την % μεταβολή των δύο παραπάνω τιμών (-400 & 200), το αποτέλεσμα θα είναι αυτό:
= ((200 - (-400))/-400)*100%
= 600/(-400)*100%
= -150%
Αυτή είναι η εντελώς λανθασμένη απάντηση.
Καθώς με αυτόν τον τρόπο, δεν παίρνετε τη σωστή απάντηση, γι' αυτό ορισμένες εταιρείες χρησιμοποιούν το Μέθοδος ABS Στη μέθοδο αυτή, ο παρονομαστής γίνεται απόλυτος.
Στην ακόλουθη εικόνα, έχω δείξει τη μέθοδο ABS παρονομαστή.

Αυτά τα αποτελέσματα είναι επίσης παραπλανητικά, επειδή βλέπετε ότι το -100 έως 200 δείχνει τη μεγαλύτερη % μεταβολή, ενώ το -500 έως 200 δείχνει τη μικρότερη % μεταβολή.
Ρίξτε μια ματιά στην ακόλουθη εικόνα:
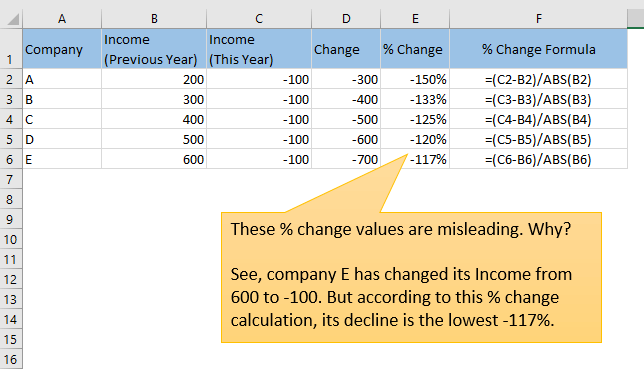
Τα αποτελέσματα αυτά είναι επίσης παραπλανητικά.
Βλέπετε, παρόλο που η εταιρεία Ε έχει σημειώσει την πιο απότομη μείωση του εισοδήματος (από 600 σε -100), η % μεταβολή δείχνει ότι έχει μειωθεί λιγότερο (-117%).
2) Μετατοπίστε τους αριθμούς για να τους κάνετε θετικούς
Αυτή είναι μια δύσκολη μέθοδος, αλλά το αποτέλεσμα δεν είναι αποδεκτό.
Ας πούμε ότι έχουμε δύο τιμές:
Παλιά τιμή: -50
Νέα τιμή: 20
Θα μετατοπίσουμε αυτούς τους δύο αριθμούς χρησιμοποιώντας το απόλυτο συν τους και στη συνέχεια θα το πολλαπλασιάσουμε με το 2: ( = 140
shifted_old τιμή = -50 + 140 = 90
shifted_new αξία = 20 + 140 = 160
Τώρα, θα υπολογίσουμε την ποσοστιαία μεταβολή τους: ((160-90)/90)*100% = 77,78%
Ας δούμε αν αυτή η μέθοδος μας δίνει ικανοποιητικά αποτελέσματα:
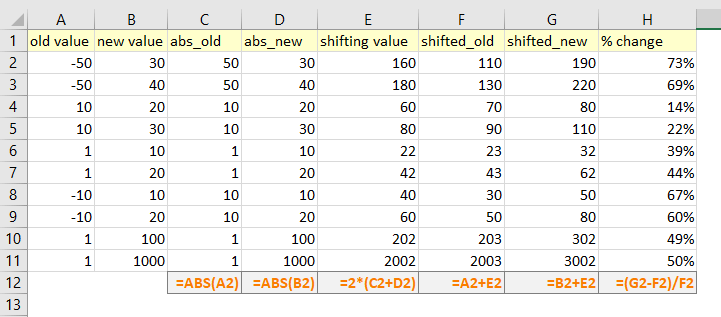
Απλά ελέγξτε τις δύο τελευταίες σειρές: η % μεταβολή από 1 έως 100 και από 1 έως 1000 είναι σχεδόν η ίδια.
Αλλά θα έπρεπε να είναι: ((100-1)/1)*100% = 99% και ((1000-1)/1)*100% = 999%.
Όποιες μεθόδους και αν χρησιμοποιήσετε, δεν θα έχετε σωστά αποτελέσματα.
Ποια θα είναι λοιπόν η λύση;
Λύση: Εμφάνιση Ν/Α (ή οτιδήποτε άλλο) όταν εμφανίζεται η % μεταβολή αρνητικών αριθμών
Θα χρησιμοποιήσουμε αυτόν τον τύπο:
IF(MIN(old_value, new_value)<=0, "N/A", (new_value-old_value)/old_value)
Όταν οποιαδήποτε από τις δύο τιμές είναι αρνητική, ο τύπος επιστρέφει την τιμή "N/A".
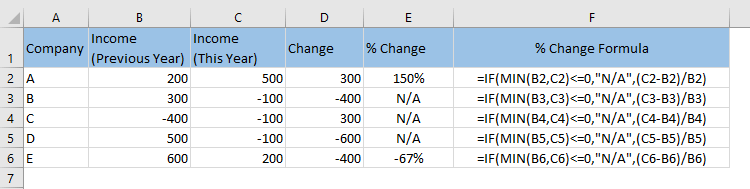
Συμπέρασμα
Ο υπολογισμός της διαφοράς μεταξύ δύο θετικών ή αρνητικών αριθμών στο Excel είναι στην πραγματικότητα πολύ απλός. Η πολυπλοκότητα έρχεται όταν προσπαθείτε να βρείτε την ποσοστιαία μεταβολή μεταξύ θετικού και αρνητικού ή δύο αρνητικών αριθμών. Ελπίζω αυτό το άρθρο να σας δώσει έναν καλό οδηγό για τα θέματα. Αν έχετε κάποια σύγχυση, ενημερώστε με στο πλαίσιο σχολίων.

