ສາລະບານ
ຖ້າພວກເຮົາໃຊ້ສູດນີ້ເພື່ອຄິດໄລ່ % ການປ່ຽນແປງຂອງສອງຄ່າຂ້າງເທິງ (-400 & 200), ນີ້ຈະເປັນຜົນໄດ້ຮັບ:
= ((200 – (-400))/-400)*100%
= 600/(-400)*100%
= -150%
ນີ້ແມ່ນຄໍາຕອບທີ່ຜິດພາດຫມົດ.
ໃນລັກສະນະນີ້, ທ່ານບໍ່ໄດ້ຮັບຄໍາຕອບທີ່ຖືກຕ້ອງ, ດັ່ງນັ້ນບາງບໍລິສັດໃຊ້ ວິທີ ABS . ໃນວິທີການນີ້, ຕົວຫານແມ່ນເປັນຢ່າງແທ້ຈິງ.
ໃນຮູບຕໍ່ໄປນີ້, ຂ້າພະເຈົ້າໄດ້ສະແດງວິທີການຕົວຫານ ABS.

ຜົນໄດ້ຮັບເຫຼົ່ານີ້ຍັງເຮັດໃຫ້ເຂົ້າໃຈຜິດເພາະວ່າ ທ່ານເຫັນ -100 ຫາ 200 ສະແດງໃຫ້ເຫັນການປ່ຽນແປງ % ທີ່ໃຫຍ່ທີ່ສຸດເມື່ອ -500 ຫາ 200 ສະແດງການປ່ຽນແປງ % ທີ່ນ້ອຍທີ່ສຸດ.
ລອງເບິ່ງຮູບຕໍ່ໄປນີ້:
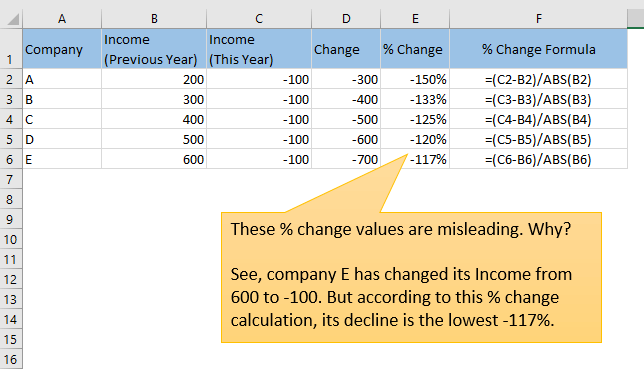
ຜົນໄດ້ຮັບເຫຼົ່ານີ້ຍັງເຮັດໃຫ້ເຂົ້າໃຈຜິດ.
ທ່ານເຫັນ, ເຖິງແມ່ນວ່າບໍລິສັດ E ໄດ້ເຫັນການຫຼຸດລົງຢ່າງຫຼວງຫຼາຍຂອງລາຍໄດ້ (ຈາກ 600 ຫາ -100), % ການປ່ຽນແປງແມ່ນສະແດງໃຫ້ເຫັນວ່າມັນໄດ້ຫຼຸດລົງຕໍ່າສຸດ (-117%). .
2) ເລື່ອນຕົວເລກເພື່ອເຮັດໃຫ້ພວກມັນເປັນບວກ
ນີ້ແມ່ນວິທີການທີ່ຫຍຸ້ງຍາກ ແຕ່ຜົນໄດ້ຮັບແມ່ນບໍ່ສາມາດຍອມຮັບໄດ້.
ເວົ້າວ່າ, ພວກເຮົາມີສອງຄ່າ:
ຄ່າເກົ່າ: -50
ຄ່າໃໝ່: 20
ພວກເຮົາຈະປ່ຽນຕົວເລກສອງອັນນີ້ໂດຍໃຊ້ການບວກຢ່າງແທ້ຈິງຂອງພວກມັນແລ້ວນຳໄປຄູນດ້ວຍ 2: (
ຢາກຮູ້ວິທີຊອກຫາ ຄວາມແຕກຕ່າງລະຫວ່າງສອງຕົວເລກ (ບວກ ຫຼືລົບ) ໃນ Excel? ຫຼືວິທີການຄິດໄລ່ສ່ວນຕ່າງຂອງອັດຕາສ່ວນລົບໃນ Excel ໂດຍໃຊ້ສູດ?
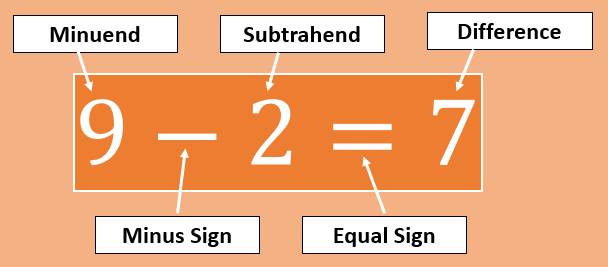
ການດຳເນີນການການລົບມີຜູ້ເຂົ້າຮ່ວມດັ່ງຕໍ່ໄປນີ້:
- ທ້າຍສຸດທ້າຍ: ຈຳນວນຫຼືຕົວເລກທີ່ຈະຖືກລົບ. ໃນຕົວຢ່າງຂ້າງເທິງ, 9 ແມ່ນ minuend .
- ເຄື່ອງໝາຍລົບ (-): ຈາກນັ້ນພວກເຮົາໃຊ້ສັນຍາລັກລົບ (-) ເພື່ອຊອກຫາຄວາມແຕກຕ່າງລະຫວ່າງສອງຕົວເລກ. .
- Subtrahend: Subtrahend ແມ່ນຈຳນວນ ຫຼື ຕົວເລກທີ່ຈະລົບອອກຈາກ minuend .
- Equal Sign (=): ຫຼັງຈາກນັ້ນພວກເຮົາວາງເຄື່ອງໝາຍເທົ່າກັນ (=).
- ຄວາມແຕກຕ່າງ: ຄວາມແຕກຕ່າງແມ່ນຜົນຂອງການປະຕິບັດການລົບ.
ດາວໂຫລດໄຟລ໌ Excel
ມັນຈະງ່າຍທີ່ທ່ານຈະຕິດຕາມຂ້າພະເຈົ້າຖ້າຫາກວ່າທ່ານດາວນ໌ໂຫລດໄຟລ໌ທີ່ຂ້າພະເຈົ້າໄດ້ນໍາໃຊ້ໃນການຂຽນບົດຄວາມນີ້. xlsx
ວິທີການຊອກຫາຄວາມແຕກຕ່າງລະຫວ່າງສອງຕົວເລກໃນ Excel ໂດຍໃຊ້ສູດ
ໃນ MS Excel, ທ່ານຈະບໍ່ພົບ ຟັງຊັນ SUBTRACT ເພື່ອປະຕິບັດການລົບ. ແທນທີ່ຈະ, ພວກເຮົາໃຊ້ສັນຍາລັກ ລົບ (-) ປົກກະຕິເພື່ອເຮັດການລົບ.
1) ການນໍາໃຊ້ຕົວເລກໂດຍກົງໃນສູດ
ດ້ວຍວິທີນີ້, ພວກເຮົາປ້ອນຕົວເລກໂດຍກົງ. ໃນສູດ. ເຈົ້າຮູ້, ທຸກໆສູດເລີ່ມຕົ້ນດ້ວຍເຄື່ອງໝາຍເທົ່າທຽມກັນໃນ Excel
ດັ່ງນັ້ນ, ໃສ່ເຄື່ອງໝາຍເທົ່າທຽມກັນ (=) ເພື່ອເລີ່ມສູດ Excel > ໃສ່ຄ່າ minuend > ປ້ອນ ເຄື່ອງໝາຍລົບ (-) > ວາງ ຄ່າ subtrahend > ກົດ Enter
ຕົວຢ່າງ: =50-5
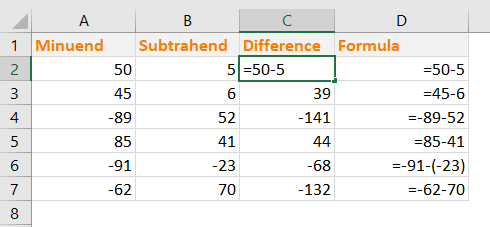
ໝາຍເຫດ: ຖ້າ ຄ່າ subtrahend ເປັນຄ່າລົບ, ໃຊ້ວົງເລັບເພື່ອວາງຕົວເລກໃນສູດການລົບແບບນີ້: =-91-(-23)
ເປັນຫຍັງວິທີການນີ້ບໍ່ໄດ້ຖືກແນະນໍາ?
- ຫາກທ່ານມີການລົບຫຼາຍກ່ວາຫນຶ່ງ, ທ່ານຕ້ອງໄດ້ຂຽນສູດສໍາລັບການລົບແຕ່ລະຄົນ
- ທ່ານບໍ່ສາມາດສໍາເນົາສູດດຽວກັນສໍາລັບການຊຸດຂອງຈໍານວນອື່ນໄດ້
- ໃຊ້ເວລາຫຼາຍເທົ່າທີ່ເຈົ້າຕ້ອງຂຽນສູດສຳລັບແຕ່ລະຊຸດຂອງຕົວເລກແຕ່ລະຕົວ
2) ການນໍາໃຊ້ການອ້າງອີງເຊລແທນຕົວເລກໃນສູດ
ອັນນີ້ມີປະສິດທິພາບກວ່າ ແລະ ປະຢັດເວລາ. ພວກເຮົາສາມາດສ້າງສູດສໍາລັບຈໍານວນຊຸດດຽວແລະຫຼັງຈາກນັ້ນໃຊ້ສູດສໍາລັບຈຸລັງອື່ນໆ.
ດັ່ງນັ້ນ, ພວກເຮົາຈະໃຊ້ວິທີນີ້ແລະນີ້ແມ່ນເຫດຜົນທີ່ Excel ມີປະໂຫຍດຫຼາຍ>ໃນຕາລາງ C2, ປ້ອນສູດນີ້: =A2-B2
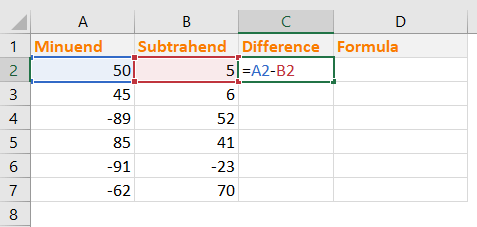
- ກົດ Enter ແລະ ນີ້ແມ່ນຜົນທີ່ພວກເຮົາໄດ້ຮັບ.
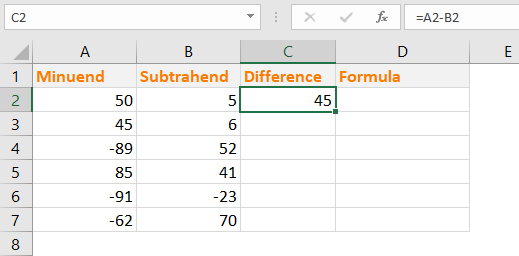
- ຕອນນີ້ສຳເນົາສູດນີ້ສຳລັບເຊລອື່ນໃນຖັນ. ເຈົ້າສາມາດ ໃຊ້ສູດດຽວກັນກັບຫຼາຍເຊລໃນ Excel ໃນຫຼາຍກວ່າຫນຶ່ງວິທີການ. ພວກເຮົາໄດ້ຮັບຜົນດຽວກັນແຕ່ພວກເຮົາໄດ້ຂຽນພຽງແຕ່ຫນຶ່ງສູດ Excel ແລະນໍາໃຊ້ມັນໄປຫາເຊລອື່ນ.
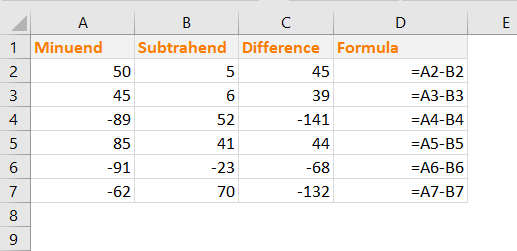
3) ຄິດໄລ່ຄວາມແຕກຕ່າງຢ່າງແທ້ຈິງລະຫວ່າງສອງຕົວເລກໃນ Excel (ໃຊ້ຟັງຊັນ ABS())
ເພື່ອເອົາ ຄວາມແຕກຕ່າງຢ່າງແທ້ຈິງລະຫວ່າງສອງຕົວເລກ ໃນ Excel, ພວກເຮົາຈະໃຊ້ຟັງຊັນ ABS() Excel. a number, a number without its sign.
Syntax of ABS Function: ABS(number)
ພວກເຮົາໄດ້ໃຊ້ຟັງຊັນ ABS() ໃນຂໍ້ມູນດຽວກັນ. ທ່ານເຫັນວ່າຄວາມແຕກຕ່າງທາງລົບທີ່ຜ່ານມາໃນປັດຈຸບັນສະແດງໃຫ້ເຫັນເປັນຕົວເລກບວກ (ໂດຍບໍ່ມີເຄື່ອງຫມາຍໃດໆ).
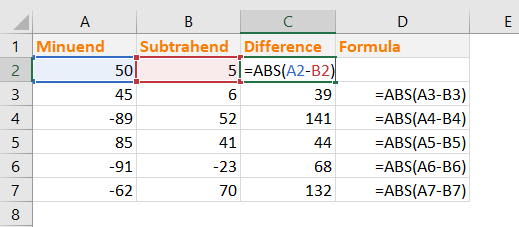
ອັດຕາສ່ວນຄວາມແຕກຕ່າງລະຫວ່າງສອງຕົວເລກໃນ Excel
ຄວາມແຕກຕ່າງສ່ວນຮ້ອຍ ແລະ ເປີເຊັນຄວາມຜິດພາດ ແມ່ນສິ່ງດຽວກັນ. ໃນ ຄວາມແຕກຕ່າງສ່ວນຮ້ອຍ , ທ່ານຈະສົມທຽບສອງຄ່າທົດລອງ.
ນີ້ແມ່ນສົມຜົນທີ່ຈະຄິດໄລ່ ສ່ວນຕ່າງສ່ວນຮ້ອຍ .
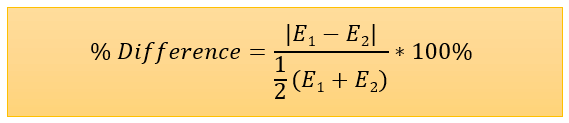
ທີ່ນີ້, E 1 = ຄ່າທົດລອງທຳອິດ ແລະ E 2 = ຄ່າທົດລອງທີສອງ
ໝາຍເຫດ: ການປ່ຽນແປງເປີເຊັນ ((ຄ່າໃໝ່/ຄ່າເກົ່າ) -1) ແລະຄວາມແຕກຕ່າງເປີເຊັນແມ່ນສອງປະກົດການທີ່ແຕກຕ່າງກັນໃນຟີຊິກ.ໃນ Excel, ພວກເຮົາສາມາດຄິດໄລ່ຄວາມແຕກຕ່າງເປີເຊັນໄດ້ຢ່າງງ່າຍດາຍ:
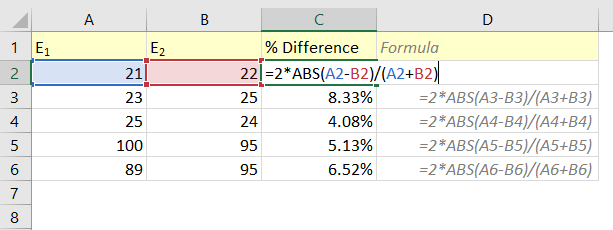
ພວກເຮົາໄດ້ໃຊ້ສູດນີ້ຢູ່ໃນຕາລາງ C2: =2*ABS(A2-B2)/ (A2+B2)
ສູດນີ້ເຮັດວຽກແນວໃດ?
- ຄວາມແຕກຕ່າງລະຫວ່າງຕົວເລກ A2 ແລະ B2 ( A2-B2 ) ສາມາດເປັນລົບໄດ້. ດັ່ງນັ້ນ, ພວກເຮົາມີໃຊ້ຟັງຊັນ ABS() ( ABS(A2-B2) ) ເພື່ອເຮັດໃຫ້ຕົວເລກເປັນຈຳນວນສົມບູນ.
- ຈາກນັ້ນ, ພວກເຮົາໄດ້ຄູນຄ່າສົມບູນດ້ວຍ 2 ແລ້ວແບ່ງ. ຄ່າໂດຍ (A2+B2)
ອ່ານເພີ່ມເຕີມ: ຕາຕະລາງ pivot: ເປີເຊັນຄວາມແຕກຕ່າງລະຫວ່າງສອງຖັນ
ການອ່ານທີ່ຄ້າຍຄືກັນ
- ວິທີການຄິດໄລ່ຄວາມແຕກຕ່າງຂອງເວລາໃນ Excel VBA (2 ວິທີ)
- ການຄິດໄລ່ຄວາມແຕກຕ່າງທີ່ສໍາຄັນລະຫວ່າງ ສອງວິທີການໃນ Excel
- ຕາຕະລາງ Excel Pivot: ຄວາມແຕກຕ່າງລະຫວ່າງສອງຖັນ (3 ກໍລະນີ)
- ຄິດໄລ່ຄວາມແຕກຕ່າງລະຫວ່າງສອງວັນທີໃນມື້ໃນ Excel
- ວິທີການຄິດໄລ່ຄວາມແຕກຕ່າງຂອງເວລາໃນຕົວເລກ (5 ວິທີງ່າຍດາຍ)
ການຄິດໄລ່ອັດຕາສ່ວນການປ່ຽນແປງສໍາລັບຕົວເລກລົບໃນ Excel
ທາງທິດສະດີ ແລະເຖິງແມ່ນວ່າໃນທາງປະຕິບັດ, ທ່ານບໍ່ສາມາດຊອກຫາການປ່ຽນແປງສ່ວນຮ້ອຍສໍາລັບຕົວເລກລົບ. ເມື່ອມັນເປັນໄປບໍ່ໄດ້ທາງທິດສະດີ, ເຮົາຈະຄິດໄລ່ພວກມັນໃນ Excel ໄດ້ແນວໃດ?
ບໍ່ເປັນໄປໄດ້. ບໍ່ວ່າທ່ານຈະໃຊ້ວິທີການໃດກໍ່ຕາມ, ທ່ານຈະພົບຜົນໄດ້ຮັບທີ່ເຂົ້າໃຈຜິດ.
ໃນນີ້ຂ້ອຍຈະສະແດງ 3 ວິທີໃນການຄິດໄລ່ອັດຕາສ່ວນການປ່ຽນແປງຂອງຕົວເລກລົບໃນ Excel ແຕ່ພວກມັນທັງໝົດຈະເຮັດໃຫ້ເຈົ້າເຂົ້າໃຈຜິດ. ສະນັ້ນ, ຈົ່ງຮູ້ຈັກມັນກ່ອນທີ່ຈະນໍາໃຊ້ມັນໃນວຽກງານຂອງທ່ານ.
1) ການຄິດໄລ່ % ການປ່ຽນແປງຂອງຕົວເລກລົບໂດຍການເຮັດໃຫ້ຕົວຫານສົມບູນ
ເວົ້າວ່າ, ທ່ານຕ້ອງການຄຳນວນເປີເຊັນຂອງສອງຄ່າ:
ຄ່າເກົ່າ: -400
ຄ່າໃໝ່: 200
ພວກເຮົາຮູ້, % change = ( (ຄ່າໃໝ່ - ເກົ່າຜົນໄດ້ຮັບທີ່ຫນ້າພໍໃຈ:
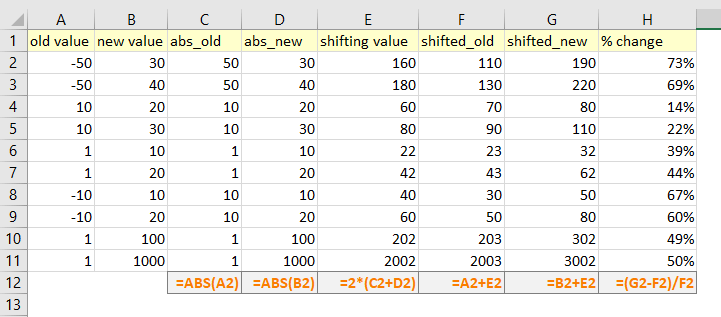
ພຽງແຕ່ກວດເບິ່ງສອງແຖວສຸດທ້າຍ: % ການປ່ຽນແປງຈາກ 1 ຫາ 100 ແລະ 1 ຫາ 1000 ແມ່ນເກືອບຄືກັນ.
ແຕ່ພວກມັນຄວນຈະເປັນ : ((100-1)/1)*100% = 99% ແລະ ((1000-1)/1)*100% = 999%
ບໍ່ວ່າທ່ານຈະໃຊ້ວິທີໃດກໍ່ຕາມ, ທ່ານຈະບໍ່ໄດ້ຮັບຜົນທີ່ຖືກຕ້ອງ.
ດັ່ງນັ້ນ, ວິທີແກ້ໄຂຈະເປັນແນວໃດ?
ວິທີແກ້ໄຂບັນຫາ: ສະແດງ N/A (ຫຼືອັນໃດອັນໜຶ່ງ) ເມື່ອ % ການປ່ຽນແປງຕົວເລກລົບປະກົດຂຶ້ນ
ພວກເຮົາຈະໃຊ້ສູດນີ້:
IF(MIN(old_value, new_value)<=0, “N/A”, (new_value-old_value)/old_value)
ກວດເບິ່ງຮູບຂ້າງລຸ່ມນີ້. ເມື່ອຄ່າໃດນຶ່ງຂອງສອງຄ່າເປັນຄ່າລົບ, ສູດຄຳນວນຈະສົ່ງຄ່າ “N/A”.
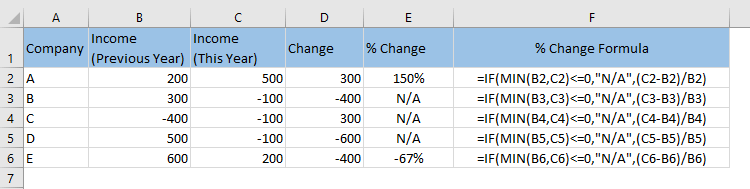
ສະຫຼຸບ
ການຄຳນວນຄວາມແຕກຕ່າງລະຫວ່າງສອງຄ່າບວກ ຫຼື ລົບ. ຕົວເລກໃນ Excel ແມ່ນງ່າຍດາຍຫຼາຍ. ຄວາມສັບສົນເກີດຂື້ນໃນເວລາທີ່ທ່ານພະຍາຍາມຊອກຫາການປ່ຽນແປງສ່ວນຮ້ອຍລະຫວ່າງຕົວເລກບວກແລະລົບຫຼືສອງຕົວເລກລົບ. ຂ້ອຍຫວັງວ່າບົດຄວາມນີ້ຈະໃຫ້ຄໍາແນະນໍາທີ່ດີກ່ຽວກັບຫົວຂໍ້ຕ່າງໆ. ຖ້າຫາກທ່ານມີຄວາມສັບສົນໃດຫນຶ່ງ, ໃຫ້ຂ້າພະເຈົ້າຮູ້ໃນປ່ອງຄໍາເຫັນ.

