Indholdsfortegnelse
Vil du vide, hvordan du finder den forskel mellem to tal (positiv eller negativ) Eller hvordan beregner man den procentvise forskel for negative tal i Excel ved hjælp af en formel?
Du er kommet til det rette sted.
Lad os fortsætte...
Definition og nomenklatur for subtraktion
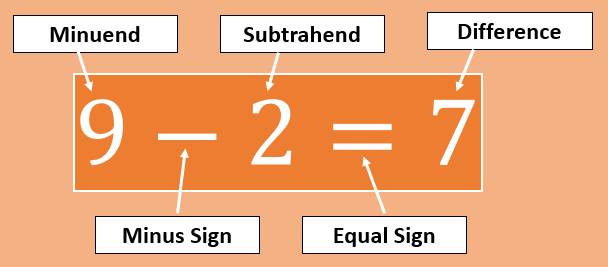
Subtraktionsoperationen har følgende deltagere:
- Minuend: En mængde eller et tal, som et andet tal skal trækkes fra. I ovenstående eksempel er 9 det minuend .
- Minustegn (-): Derefter bruger vi et minus-symbol (-) til at finde forskellen mellem to tal.
- Underafsnit: Subtrahend er den mængde eller det tal, der skal trækkes fra minuend .
- Ligetegn (=): Derefter placerer vi et lighedstegn (=).
- Forskel: Forskellen er resultatet af subtraktionsoperationen.
Download Excel-fil
Det vil være nemt for dig at følge mig, hvis du downloader den fil, som jeg har brugt til at skrive denne artikel.
Excel-forskel mellem to tal-positiv-eller-negativ.xlsxSådan finder du forskellen mellem to tal i Excel ved hjælp af formel
I MS Excel finder du ikke nogen SUBTRACT-funktion til at udføre subtraktionsoperationen. I stedet bruger vi den almindelige minus (-) symbolet til at foretage subtraktioner.
1) Brug af tal direkte i formlen
På denne måde indtaster vi tallene direkte i formlen. Du ved, at alle formler starter med et lighedstegn i Excel
Indtast et lighedstegn (=) for at starte en Excel-formel> Indtast minuend værdi> Indtast den Minustegn (-)> Placer den subtrahend værdi > Tryk på Gå ind på
Eksempel: =50-5
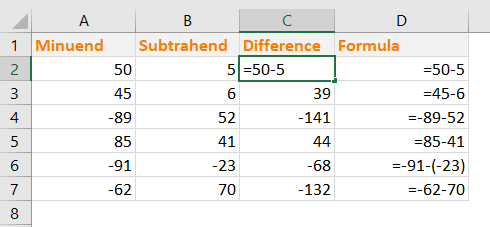
Bemærk: Hvis værdien af subtrahenten er negativ, skal du bruge parenteserne til at placere tallet i subtraktionsformlen på følgende måde: =-91-(-23)
Hvorfor foreslås denne metode ikke?
- Hvis du har mere end én subtraktion, skal du skrive en formel for hver subtraktion for sig.
- Du kan ikke kopiere den samme formel til et andet sæt tal
- Tidskrævende, da du skal skrive en formel for hvert enkelt sæt tal individuelt
2) Brug af cellereferencer i stedet for tal i formlen
Dette er mere effektivt og tidsbesparende. Vi kan lave en formel for et enkelt sæt tal og derefter bruge formlen til andre celler.
Så vi skal bruge denne metode, og det er derfor, Excel er så nyttigt.
- Indtast denne formel i celle C2: =A2-B2
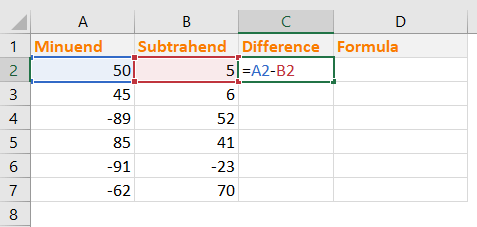
- Tryk på Indtast og dette er det resultat, vi får.
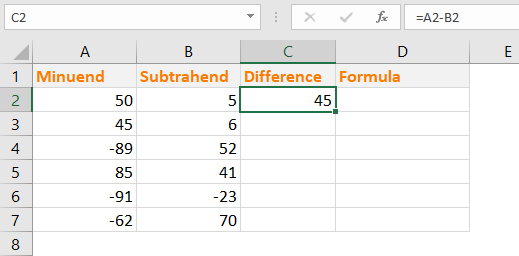
- Kopier nu denne formel til andre celler i kolonnen. Du kan anvende den samme formel på flere celler i Excel Vi får det samme resultat, men vi skrev kun én Excel-formel og anvendte den på andre celler.
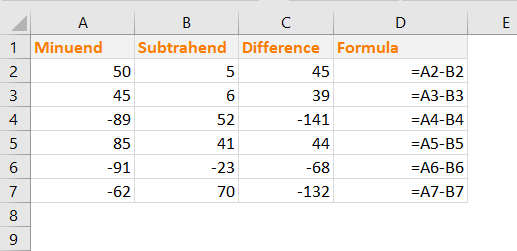
3) Beregn den absolutte forskel mellem to tal i Excel (ved hjælp af ABS() funktionen)
For at få den absolutte forskel mellem to tal i Excel, skal vi bruge ABS() Excel-funktion.
ABS() funktionen returnerer den absolutte værdi af et tal, dvs. et tal uden fortegn.
Syntaks for ABS-funktionen: ABS(antal)
Vi har brugt den ABS() Funktion i de samme data. Du kan se, at de tidligere negative forskelle nu vises som positive tal (uden tegn).
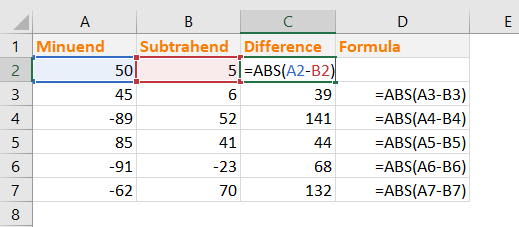
Den procentvise forskel mellem de to tal i Excel
Procentvis forskel og Procentvis fejl er faktisk de samme ting. I Procentvis forskel skal du sammenligne to eksperimentelle værdier.
Dette er ligningen til beregning af Procentvis forskel .
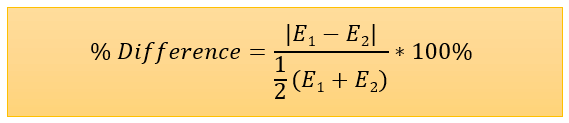
Her, E 1 = første forsøgsværdi og E 2 = Anden forsøgsværdi
Bemærk: Procentvis ændring ((ny værdi/ældre værdi) -1) og procentvis forskel er to forskellige fænomener i fysik.I Excel kan vi nemt beregne den procentvise forskel:
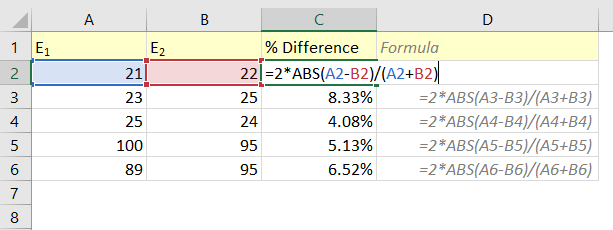
Vi har brugt denne formel i cellen C2: =2*ABS(A2-B2)/(A2+B2)
Hvordan virker denne formel?
- Forskellen mellem tal A2 og B2 ( A2-B2 ) kan være negativ, så vi har brugt den ABS() funktion ( ABS(A2-B2) ) for at gøre tallet absolut.
- Derefter har vi ganget den absolutte værdi med 2 og derefter divideret værdien med (A2+B2)
Læs mere: Pivottabel: Procentvis forskel mellem to kolonner
Lignende læsninger
- Sådan beregnes tidsforskel i Excel VBA (2 metoder)
- Beregn signifikant forskel mellem to gennemsnit i Excel
- Excel Pivot tabel: Forskellen mellem to kolonner (3 tilfælde)
- Beregne forskellen mellem to datoer i dage i Excel
- Sådan beregnes tidsforskellen i tal (5 nemme måder)
Beregne procentvis ændring for negative tal i Excel
Teoretisk og endda praktisk kan man ikke finde den procentvise ændring for negative tal. Når det ikke er muligt teoretisk set, hvordan kan vi så beregne dem i Excel?
Det er ikke muligt. Uanset hvilken metode du bruger, vil du få misvisende resultater.
Her vil jeg vise 3 metoder til at beregne den procentvise ændring af negative tal i Excel, men de vil alle vildlede dig. Så vær opmærksom på det, før du bruger dem i dit arbejde.
1) Beregn den procentvise ændring af negative tal ved at gøre nævneren absolut
Lad os sige, at du ønsker at beregne procentdelen af to værdier:
Gammel værdi: -400
Ny værdi: 200
Vi ved, % ændring = ((Ny værdi - gammel værdi )/ gammel værdi) x 100%
Hvis vi anvender denne formel til at beregne den procentvise ændring af de to ovennævnte værdier (-400 & 200), vil resultatet være følgende:
= ((200 - (-400))/-400)*100%
= 600/(-400)*100%
= -150%
Dette er det helt forkerte svar.
Da du på denne måde ikke får det korrekte svar, bruger nogle virksomheder den ABS-metode Ved denne metode gøres nævneren absolut.
I det følgende billede har jeg vist ABS-nævnermetoden.

Disse resultater er også misvisende, fordi man ser, at -100 til 200 viser den største ændring i %, mens -500 til 200 viser den mindste ændring i %.
Se det følgende billede:
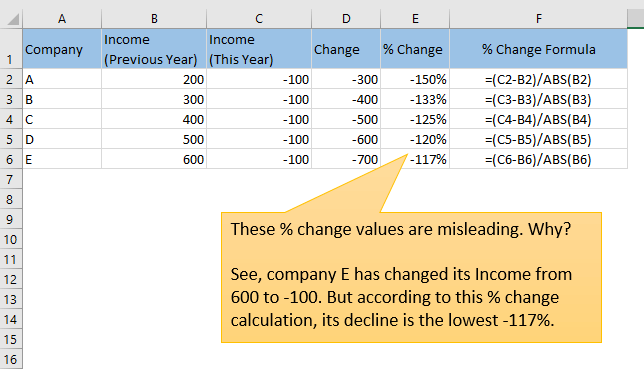
Disse resultater er også misvisende.
Selv om virksomhed E har oplevet det kraftigste fald i indkomsten (fra 600 til -100), viser den procentvise ændring, at den er faldet mindst (-117 %).
2) Skift tallene for at gøre dem positive
Det er en vanskelig metode, men resultatet er ikke acceptabelt.
Lad os sige, at vi har to værdier:
Gammel værdi: -50
Ny værdi: 20
Vi forskyder disse to tal ved at bruge deres absolutte plus og derefter multiplicere det med 2: ( = 140
shifted_old værdi = -50 + 140 = 90
shifted_new værdi = 20 + 140 = 160
Nu skal vi beregne deres ændring i %: ((160-90)/90)*100% = 77,78%
Lad os se, om denne metode giver os tilfredsstillende resultater:
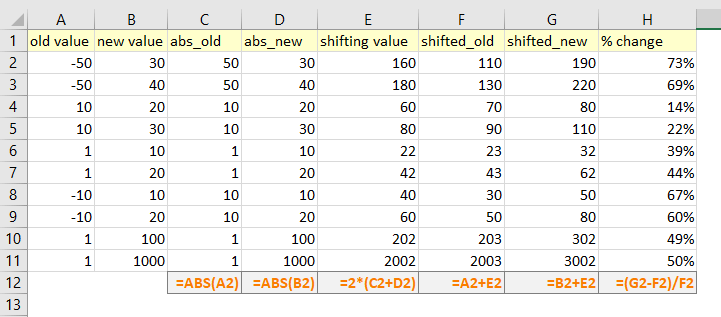
Se blot de to sidste rækker: % ændring fra 1 til 100 og 1 til 1000 er næsten ens.
Men de burde være: ((100-1)/1)*100% = 99% og ((1000-1)/1)*100% = 999%.
Uanset hvilke metoder du bruger, får du ingen korrekte resultater.
Hvad er så løsningen?
Løsning: Vis N/A (eller noget andet), når %-ændringen af negative tal vises
Vi skal bruge denne formel:
IF(MIN(gammel_værdi, ny_værdi)<=0, "N/A", (ny_værdi-gammel_værdi)/gammel_værdi)
Se billedet nedenfor. Når en af de to værdier er negativ, returnerer formlen værdien "N/A".
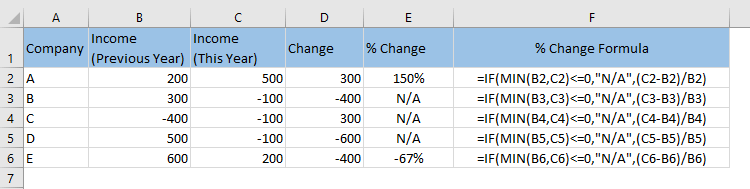
Konklusion
Det er faktisk meget enkelt at beregne forskellen mellem to positive eller negative tal i Excel. Kompleksiteten kommer, når du forsøger at finde den procentvise ændring mellem positive og negative tal eller to negative tal. Jeg håber, at denne artikel giver dig en god vejledning om emnerne. Hvis du har nogen forvirring, så lad mig vide det i kommentarfeltet.

