Obsah
Chcete vědět, jak najít rozdíl dvou čísel (kladných nebo záporných) nebo jak vypočítat procentuální rozdíl pro záporná čísla v Excelu pomocí vzorce?
Jste na správném místě.
Pokračujme...
Definice a názvosloví odčítání
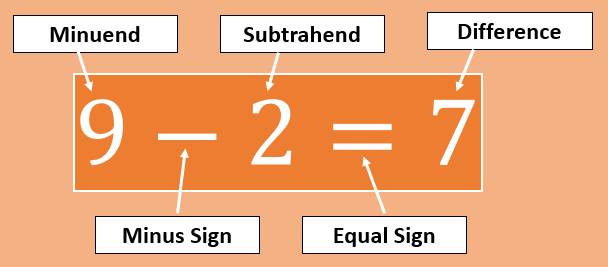
Operace odečítání má následující účastníky:
- Minuend: Veličina nebo číslo, od kterého se má odečíst jiné. Ve výše uvedeném příkladu je 9. minuend .
- Znaménko mínus (-): Pak použijeme symbol mínus (-), abychom zjistili rozdíl dvou čísel.
- Subtrahend: Subtrahend je množství nebo číslo, od kterého se má odečíst. minuend .
- Znaménko rovnosti (=): Poté umístíme znaménko rovnosti (=).
- Rozdíl: Rozdíl je výsledkem operace odečtení.
Stáhnout soubor aplikace Excel
Bude pro vás snadné mě sledovat, pokud si stáhnete soubor, který jsem použil k napsání tohoto článku.
Excel-rozdíl-mezi-dvěma-čísly-pozitivní-nebo-negativní.xlsxJak zjistit rozdíl mezi dvěma čísly v aplikaci Excel pomocí vzorce
V aplikaci MS Excel nenajdete žádné Funkce SUBTRACT k provedení operace odečtení. Místo toho použijeme běžný příkaz minus (-) symbol pro provádění odčítání.
1) Použití čísel přímo ve vzorci
Tímto způsobem zadáváme čísla přímo do vzorce. Víte, že každý vzorec v Excelu začíná znaménkem rovnosti.
Zadejte tedy znaménko rovnosti (=), abyste zahájili vzorec aplikace Excel> Zadejte znak minuend value> Zadejte znaménko minus (-)> Umístěte hodnota subtrahend > Stiskněte tlačítko Vstupte na
Příklad: =50-5
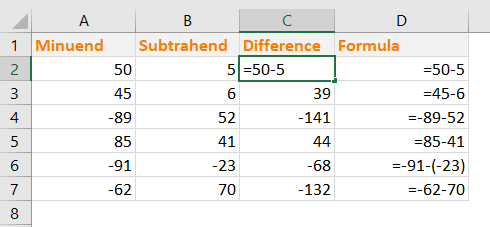
Poznámka: Pokud je hodnota odčítaného čísla záporná, dosaďte ji do vzorce pro odčítání pomocí závorek takto: =-91-(-23).
Proč se tato metoda nenavrhuje?
- Pokud máte více než jedno odečítání, musíte napsat vzorec pro každé odečítání zvlášť.
- Stejný vzorec nelze zkopírovat pro jinou sadu čísel.
- Časově náročné, protože musíte psát vzorec pro každou sadu čísel zvlášť.
2) Použití odkazů na buňky místo čísel ve vzorci
Tento postup je efektivnější a časově úspornější. Můžeme vytvořit vzorec pro jednu sadu čísel a poté vzorec použít pro další buňky.
Tuto metodu tedy použijeme, a proto je Excel tak užitečný.
- Do buňky C2 zadejte tento vzorec: =A2-B2
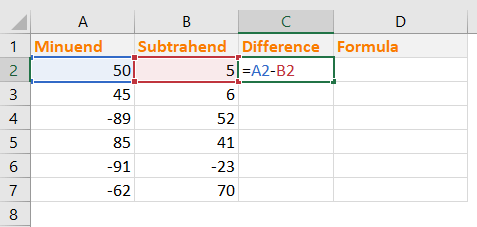
- Tisk Vstupte na a dostaneme tento výsledek.
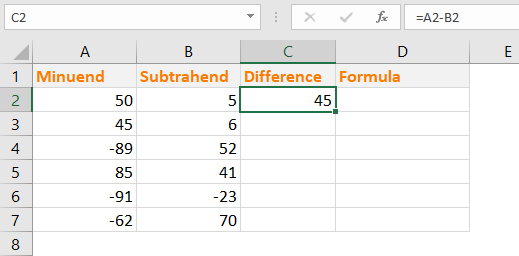
- Nyní tento vzorec zkopírujte pro další buňky ve sloupci. použít stejný vzorec na více buněk v aplikaci Excel více než jedním způsobem. Dostaneme stejný výsledek, ale napsali jsme pouze jeden vzorec Excelu a použili ho na další buňky.
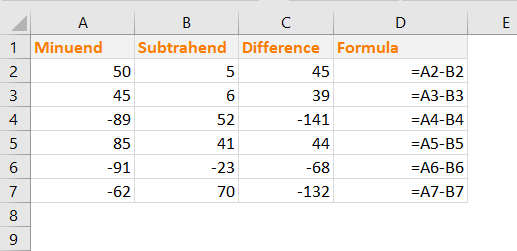
3) Výpočet absolutního rozdílu dvou čísel v aplikaci Excel (pomocí funkce ABS())
Chcete-li získat absolutní rozdíl mezi dvěma čísly v Excelu použijeme ABS() Funkce aplikace Excel.
ABS() funkce vrací absolutní hodnotu čísla, tedy číslo bez znaménka.
Syntaxe funkce ABS: ABS(číslo)
Použili jsme ABS() Vidíte, že předchozí záporné rozdíly se nyní zobrazují jako kladná čísla (bez znaménka).
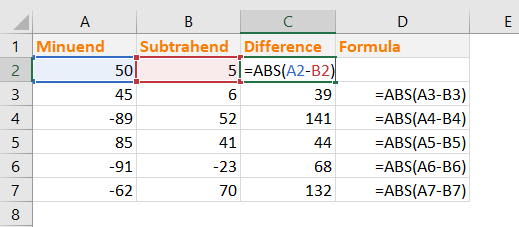
Procentuální rozdíl mezi oběma čísly v aplikaci Excel
Procentuální rozdíl a Chyba v procentech jsou vlastně stejné věci. Procentuální rozdíl , budete porovnávat dvě experimentální hodnoty.
Toto je rovnice pro výpočet Procentuální rozdíl .
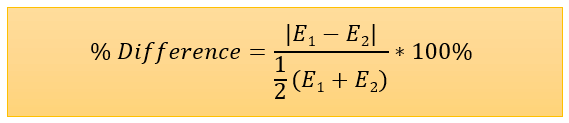
Zde, E 1 = První experimentální hodnota a E 2 = Druhá experimentální hodnota
Poznámka: Procentuální změna ((Nová hodnota/Stará hodnota) -1) a procentní rozdíl jsou ve fyzice dva různé jevy.V aplikaci Excel můžeme snadno vypočítat procentní rozdíl:
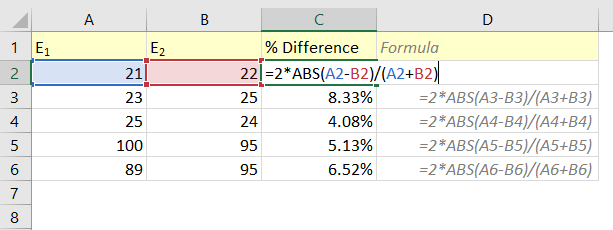
V buňce jsme použili tento vzorec C2: =2*ABS(A2-B2)/(A2+B2)
Jak tento vzorec funguje?
- Rozdíl mezi čísly A2 a B2 ( A2-B2 ) může být záporná. Proto jsme použili vzorec Funkce ABS() ( ABS(A2-B2) ), aby bylo číslo absolutní.
- Pak jsme absolutní hodnotu vynásobili dvěma a následně vydělili hodnotou (A2+B2)
Přečtěte si více: Převratná tabulka: procentuální rozdíl mezi dvěma sloupci
Podobná čtení
- Jak vypočítat časový rozdíl v aplikaci Excel VBA (2 metody)
- Výpočet významného rozdílu mezi dvěma průměry v aplikaci Excel
- Pivot tabulka aplikace Excel: rozdíl mezi dvěma sloupci (3 případy)
- Výpočet rozdílu mezi dvěma daty ve dnech v aplikaci Excel
- Jak vypočítat časový rozdíl v číslech (5 snadných způsobů)
Výpočet procentuální změny pro záporná čísla v aplikaci Excel
Teoreticky a ani prakticky nelze zjistit procentuální změnu pro záporná čísla. Když to není možné teoreticky, jak je můžeme vypočítat v Excelu?
To není možné. Ať už použijete jakoukoli metodu, zjistíte zavádějící výsledky.
Zde uvedu 3 metody výpočtu procentuální změny záporných čísel v aplikaci Excel, ale všechny vás budou klamat. Než je použijete ve své práci, dejte si na to pozor.
1) Vypočítejte % změny záporných čísel tak, že jmenovatel bude absolutní.
Řekněme, že chcete vypočítat procentuální podíl dvou hodnot:
Stará hodnota: -400
Nová hodnota: 200
Víme, % změna = ((nová hodnota - stará hodnota )/stará hodnota) x 100%
Pokud použijeme tento vzorec pro výpočet % změny dvou výše uvedených hodnot (-400 & 200), dostaneme tento výsledek:
= ((200 - (-400))/-400)*100%
= 600/(-400)*100%
= -150%
To je zcela špatná odpověď.
Protože tímto způsobem nezískáte správnou odpověď, některé společnosti používají tzv. Metoda ABS Při této metodě je jmenovatel absolutní.
Na následujícím obrázku jsem ukázal metodu jmenovatele ABS.

Tyto výsledky jsou také zavádějící, protože vidíte, že -100 až 200 ukazuje největší % změnu, zatímco -500 až 200 ukazuje nejmenší % změnu.
Podívejte se na následující obrázek:
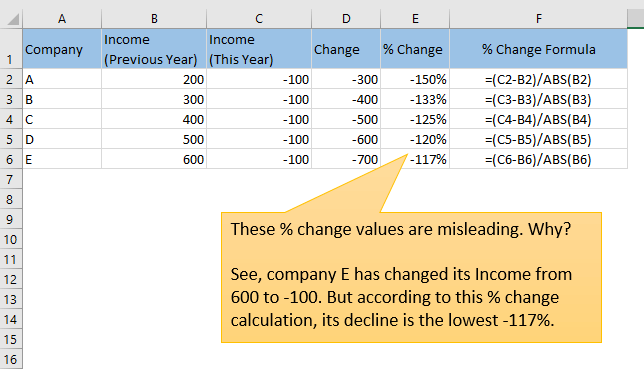
Tyto výsledky jsou rovněž zavádějící.
Vidíte, že ačkoli společnost E zaznamenala nejprudší pokles příjmů (z 600 na -100), % změna ukazuje, že pokles je nejnižší (-117 %).
2) Posuňte čísla tak, aby byla kladná.
Jedná se o složitou metodu, ale výsledek je nepřijatelný.
Řekněme, že máme dvě hodnoty:
Stará hodnota: -50
Nová hodnota: 20
Tato dvě čísla posuneme pomocí jejich absolutního plusu a pak je vynásobíme číslem 2: ( = 140
shifted_old hodnota = -50 + 140 = 90
shifted_new hodnota = 20 + 140 = 160
Nyní vypočítáme jejich % změnu: ((160-90)/90)*100% = 77,78%.
Podívejme se, zda nám tato metoda poskytuje uspokojivé výsledky:
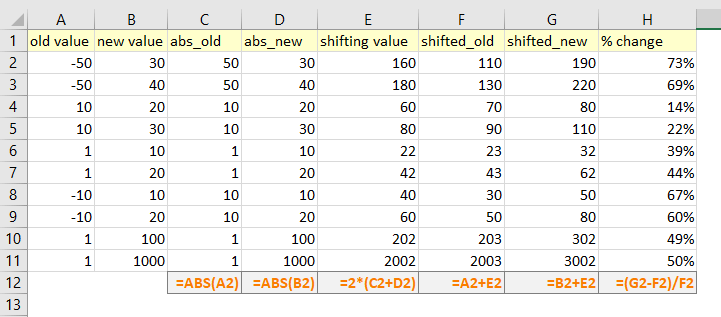
Stačí se podívat na poslední dva řádky: % změny z 1 na 100 a z 1 na 1000 jsou téměř stejná.
Ale měly by být: ((100-1)/1)*100% = 99% a ((1000-1)/1)*100% = 999%.
Ať už použijete jakoukoli metodu, nedosáhnete správných výsledků.
Jaké bude řešení?
Řešení: Při zobrazení % změny záporných čísel zobrazit N/A (nebo cokoli jiného).
Použijeme tento vzorec:
IF(MIN(old_value, new_value)<=0, "N/A", (new_value-old_value)/old_value)
Podívejte se na obrázek níže. Pokud je některá z obou hodnot záporná, vzorec vrátí hodnotu "N/A".
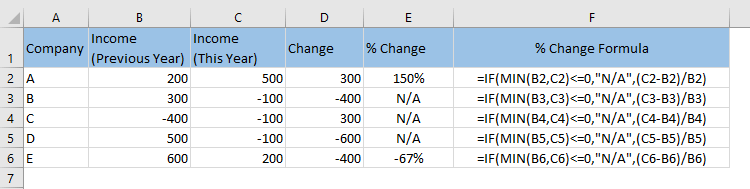
Závěr
Výpočet rozdílu mezi dvěma kladnými nebo zápornými čísly v Excelu je vlastně velmi jednoduchý. Složitost nastává, když se snažíte zjistit procentuální změnu mezi kladným a záporným číslem nebo dvěma zápornými čísly. Doufám, že vám tento článek poskytne dobrý návod na daná témata. Pokud máte nějaké nejasnosti, dejte mi vědět do komentáře.

