Съдържание
Искате ли да знаете как да намерите разлика между две числа (положителна или отрицателна) или как да изчислите процентната разлика за отрицателни числа в Excel, като използвате формула?
Намираш се на правилното място.
Да продължим...
Определение и номенклатура на изваждането
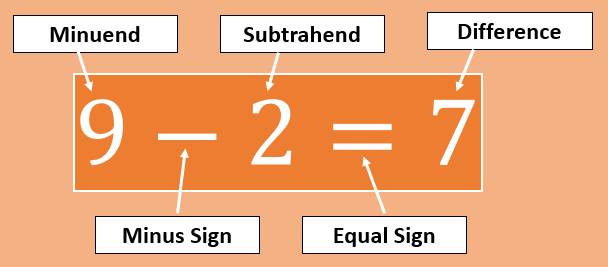
Операцията изваждане има следните участници:
- Минути: Количество или число, от което се изважда друго. В горния пример 9 е менуенд .
- Знак минус (-): След това използваме символа минус (-), за да намерим разликата между две числа.
- Субтрахенд: Subtrahend е количеството или числото, от което трябва да се извади менуенд .
- Знак за равенство (=): След това поставяме знак за равенство (=).
- Разлика: Разликата е резултатът от операцията изваждане.
Изтегляне на файл Excel
Ще ви бъде лесно да ме следвате, ако изтеглите файла, който използвах, за да напиша тази статия.
Excel-difference-between-dwo-numbers-positive-or-negative.xlsxКак да намерите разликата между две числа в Excel, като използвате формула
В MS Excel няма да намерите Функция SUBTRACT за извършване на операцията изваждане. Вместо това използваме обикновения минус (-) за извършване на изваждане.
1) Използване на числа директно във формулата
По този начин въвеждаме числата директно във формулата. Знаете, че всяка формула в Excel започва със знак за равенство.
И така, въведете знак за равенство (=), за да започнете формула на Excel> Въведете менуенд value> Въвеждане на знак минус (-)> Поставете стойност на субтрахенда > Натиснете Въведете
Пример: =50-5
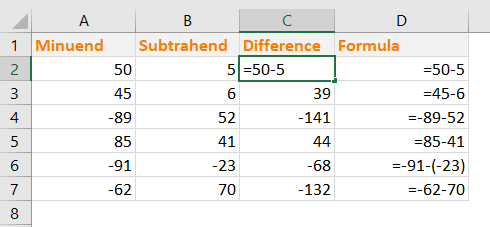
Забележка: Ако стойността на изваждането е отрицателна, използвайте скобите, за да поставите числото във формулата за изваждане, както следва: =-91-(-23)
Защо този метод не се предлага?
- Ако имате повече от едно изваждане, трябва да напишете формула за всяко изваждане поотделно.
- Не можете да копирате същата формула за друг набор от числа.
- отнема много време, тъй като трябва да се напише формула за всеки набор от числа поотделно
2) Използване на препратки към клетки вместо числа във формулата
Това е по-ефективно и спестява време. Можем да създадем формула за един набор от числа и след това да използваме формулата за други клетки.
Затова ще използваме този метод и затова Excel е толкова полезен.
- В клетката C2 въведете тази формула: =A2-B2
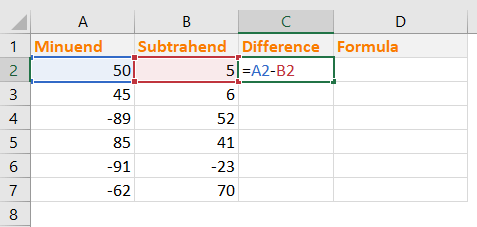
- Натиснете Въведете и получаваме този резултат.
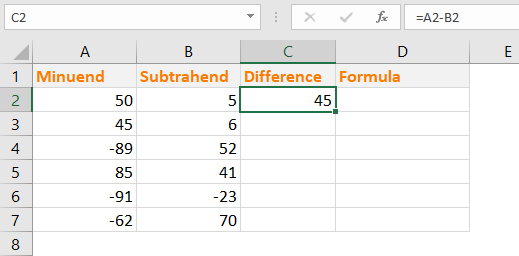
- Сега копирайте тази формула за други клетки в колоната. прилагане на една и съща формула към няколко клетки в Excel Получаваме същия резултат, но написахме само една формула на Excel и я приложихме към други клетки.
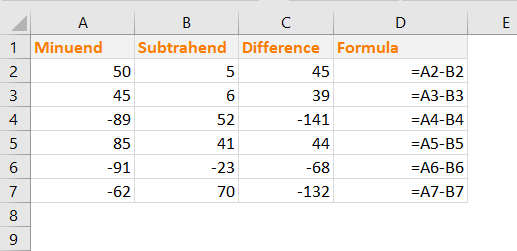
3) Изчисляване на абсолютната разлика между две числа в Excel (с помощта на функцията ABS())
За да получите абсолютна разлика между две числа в Excel, ще използваме ABS() Функция на Excel.
ABS() Функцията връща абсолютната стойност на дадено число - число без неговия знак.
Синтаксис на функцията ABS: ABS(брой)
Използвахме ABS() Виждате, че предишните отрицателни разлики сега се показват като положителни числа (без знак).
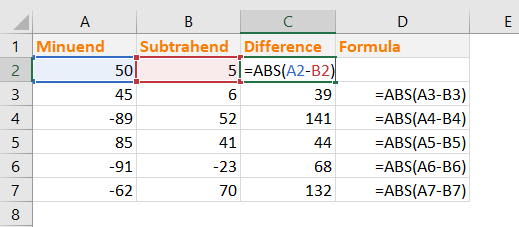
Процентната разлика между двете числа в Excel
Процентна разлика и Процентна грешка са всъщност едни и същи неща. Процентна разлика , ще сравните две експериментални стойности.
Това е уравнението за изчисляване на Процентна разлика .
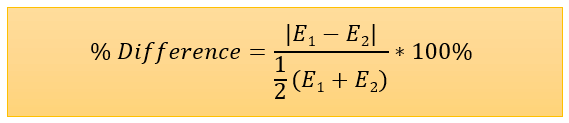
Тук, E 1 = Първа експериментална стойност и E 2 = Втора експериментална стойност
Бележка: Процентна промяна ((нова стойност/стара стойност) -1) и процентна разлика са две различни явления във физиката.В Excel можем лесно да изчислим процентната разлика:
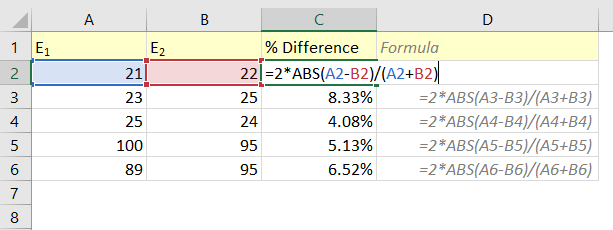
Използвахме тази формула в клетката C2: =2*ABS(A2-B2)/(A2+B2)
Как работи тази формула?
- Разликата между числата A2 и B2 ( A2-B2 ) може да бъде отрицателна. Затова използвахме Функция ABS() ( ABS(A2-B2) ), за да превърнете числото в абсолютно.
- След това сме умножили абсолютната стойност по 2 и сме разделили стойността на (A2+B2)
Прочетете още: Pivot Table: Процентна разлика между две колони
Подобни четива
- Как да изчислим разликата във времето в Excel VBA (2 метода)
- Изчисляване на значима разлика между две средни стойности в Excel
- Таблица на Excel за извеждане: разлика между две колони (3 случая)
- Изчисляване на разликата между две дати в дни в Excel
- Как да изчислим времевата разлика в числа (5 лесни начина)
Изчисляване на процентна промяна за отрицателни числа в Excel
Теоретично и дори практически не можете да намерите процентното изменение за отрицателни числа. Когато това не е възможно теоретично, как можем да ги изчислим в Excel?
Не е възможно. Каквито и методи да използвате, резултатите ще бъдат подвеждащи.
Тук ще покажа 3 метода за изчисляване на процентното изменение на отрицателни числа в Excel, но всички те ще ви заблудят. Затова се съобразявайте с тях, преди да ги използвате в работата си.
1) Изчислете % на промяна на отрицателни числа, като направите знаменателя абсолютен
Да речем, че искате да изчислите процентното съотношение на две стойности:
Стара стойност: -400
Нова стойност: 200
Знаем, % промяна = ((Нова стойност - Стара стойност )/Стара стойност) x 100%
Ако приложим тази формула, за да изчислим промяната в % на двете стойности по-горе (-400 & 200), ще получим следния резултат:
= ((200 - (-400))/-400)*100%
= 600/(-400)*100%
= -150%
Това е напълно погрешният отговор.
Тъй като по този начин не получавате правилния отговор, някои компании използват ABS метод При този метод знаменателят се абсолютизира.
На следващото изображение съм показал метода на знаменателя ABS.

Тези резултати също са подвеждащи, защото виждате, че от -100 до 200 показва най-голямата промяна в %, докато от -500 до 200 показва най-малката промяна в %.
Разгледайте следното изображение:
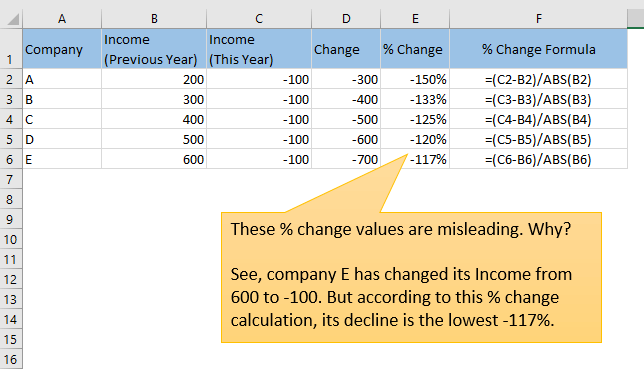
Тези резултати също са подвеждащи.
Виждате, че въпреки че компанията Е е отбелязала най-рязък спад на приходите (от 600 на -100), промяната в % показва, че тя е отбелязала най-малък спад (-117 %).
2) Преместете числата, за да станат положителни
Това е труден метод, но резултатът е неприемлив.
Да речем, че имаме две стойности:
Стара стойност: -50
Нова стойност: 20
Ще преместим тези две числа, като използваме техния абсолютен плюс и след това го умножим по 2: ( = 140
shifted_old стойност = -50 + 140 = 90
shifted_new стойност = 20 + 140 = 160
Сега ще изчислим тяхното процентно изменение: ((160-90)/90)*100% = 77,78%.
Нека да видим дали този метод ни дава задоволителни резултати:
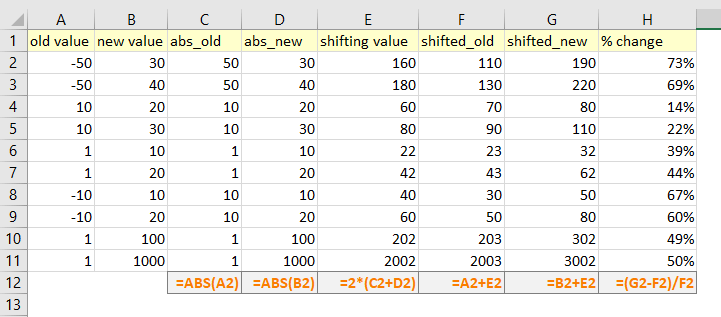
Вижте само последните два реда: % промяна от 1 до 100 и от 1 до 1000 са почти еднакви.
Но те трябва да бъдат: ((100-1)/1)*100% = 99% и ((1000-1)/1)*100% = 999%.
Каквито и методи да използвате, няма да получите правилни резултати.
И така, какво ще бъде решението?
Решение: Показвайте N/A (или нещо друго), когато се появи % промяна на отрицателни числа
Ще използваме тази формула:
IF(MIN(old_value, new_value)<=0, "N/A", (new_value-old_value)/old_value)
Когато някоя от двете стойности е отрицателна, формулата връща стойността "N/A".
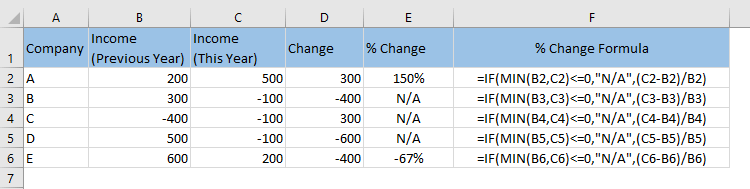
Заключение
Изчисляването на разликата между две положителни или отрицателни числа в Excel всъщност е много просто. Сложността идва, когато се опитате да намерите процентното изменение между положително и отрицателно или две отрицателни числа. Надявам се, че тази статия ви дава добри насоки по темите. Ако имате някакви неясноти, уведомете ме в полето за коментари.

