Оглавление
Хотите узнать, как найти разница между двумя числами (положительная или отрицательная) или как вычислить процентную разницу для отрицательных чисел в Excel с помощью формулы?
Вы находитесь в правильном месте.
Продолжим...
Определение и номенклатура вычитания
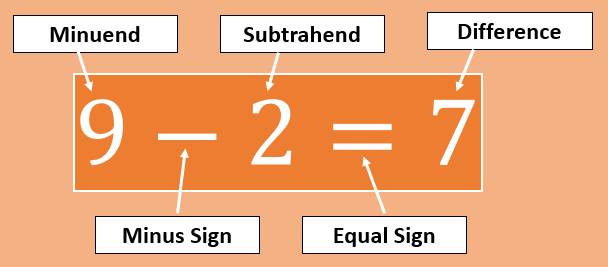
Операция вычитания имеет следующих участников:
- Минуенд: Количество или число, из которого вычитается другое. В приведенном выше примере 9 - это minuend .
- Знак минус (-): Затем мы используем символ минус (-), чтобы найти разницу между двумя числами.
- Субтрахенд: Вычитание - это количество или число, из которого нужно вычесть minuend .
- Знак равенства (=): Затем ставим знак равенства (=).
- Разница: Разница - это результат операции вычитания.
Скачать файл Excel
Вам будет легко следовать за мной, если вы скачаете файл, который я использовал для написания этой статьи.
Excel-difference-between-two-numbers-positive-or-negative.xlsxКак найти разницу между двумя числами в Excel с помощью формулы
В MS Excel вы не найдете никаких Функция СУБТРАКТ для выполнения операции вычитания. Вместо этого мы используем обычное минус (-) символ для выполнения вычитания.
1) Использование чисел непосредственно в формуле
Таким образом, мы вводим числа непосредственно в формулу. Вы знаете, что в Excel каждая формула начинается со знака равенства
Итак, введите знак равенства (=), чтобы начать формулу Excel> Введите minuend значение> Введите знак минус (-)> Поместите значение подреберья > Пресс Войти
Пример: =50-5
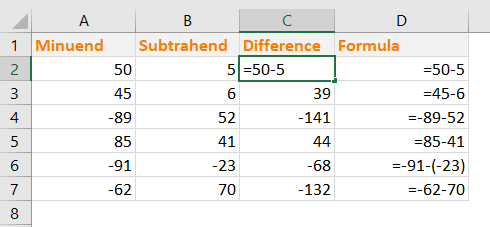
Примечание: Если значение вычитаемого отрицательно, используйте круглые скобки, чтобы поместить число в формулу вычитания следующим образом: =-91-(-23)
Почему этот метод не предлагается?
- Если у вас более одного вычитания, вы должны написать формулу для каждого вычитания отдельно.
- Вы не можете скопировать ту же формулу для другого набора чисел
- Отнимает много времени, так как приходится писать формулу для каждого набора чисел в отдельности
2) Использование ссылок на ячейки вместо чисел в формуле
Это более эффективно и экономит время. Мы можем создать формулу для одного набора чисел, а затем использовать ее для других ячеек.
Поэтому мы будем использовать этот метод, и именно поэтому Excel так полезен.
- В ячейку C2 введите эту формулу: =A2-B2
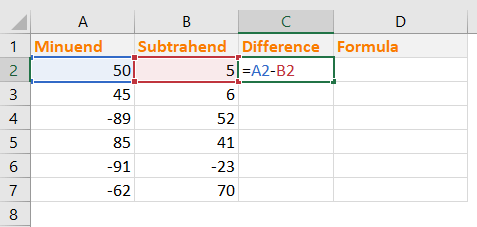
- Нажмите Войти и вот какой результат мы получаем.
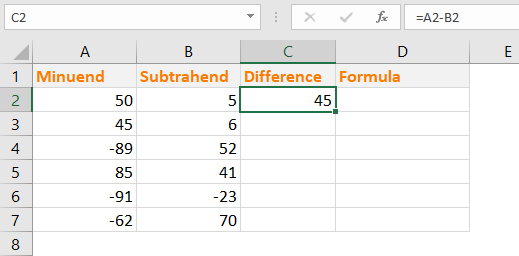
- Теперь скопируйте эту формулу для других ячеек в столбце. Вы можете применение одной и той же формулы к нескольким ячейкам в Excel мы получаем тот же результат, но мы написали только одну формулу Excel и применили ее к другим ячейкам.
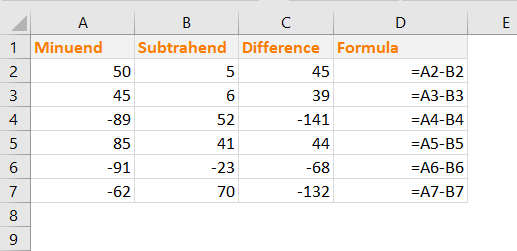
3) Вычислите абсолютную разницу между двумя числами в Excel (с помощью функции ABS())
Чтобы получить абсолютная разница между двумя числами в Excel, мы будем использовать ABS() Функция Excel.
ABS() Функция возвращает абсолютное значение числа, число без знака.
Синтаксис функции ABS: ABS(число)
Мы использовали ABS() Вы видите, что предыдущие отрицательные разности теперь отображаются как положительные числа (без какого-либо знака).
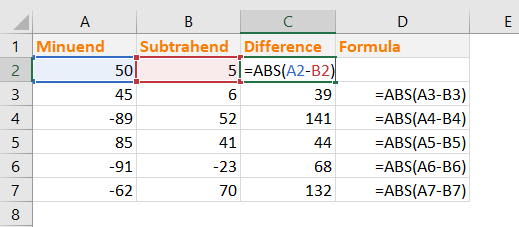
Процентная разница между двумя числами в Excel
Процентная разница и Процентная ошибка это фактически одно и то же. В Процентная разница Вы сравните два экспериментальных значения.
Это уравнение для расчета Процентная разница .
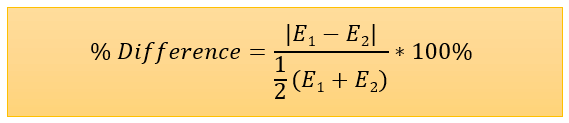
Вот, E 1 = первое экспериментальное значение и E 2 = Второе экспериментальное значение
Примечание: Процентное изменение ((Новое значение/Старое значение) -1) и Процентная разница - это два разных явления в физике.В Excel мы можем легко рассчитать процентную разницу:
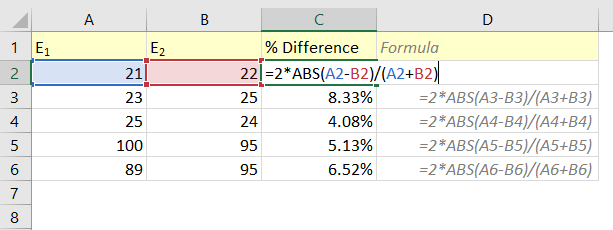
Мы использовали эту формулу в ячейке C2: =2*ABS(A2-B2)/(A2+B2)
Как работает эта формула?
- Разница между числами A2 и B2 ( A2-B2 ) может быть отрицательным. Таким образом, мы использовали Функция ABS() ( ABS(A2-B2) ), чтобы сделать число абсолютным.
- Затем мы умножили абсолютное значение на 2, а затем разделили значение на (A2+B2)
Читать далее: Pivot Table: Процентная разница между двумя столбцами
Похожие чтения
- Как вычислить разницу во времени в Excel VBA (2 метода)
- Вычислите значительную разницу между двумя средними в Excel
- Сводная таблица Excel: разница между двумя столбцами (3 случая)
- Вычислите разницу между двумя датами в днях в Excel
- Как рассчитать разницу во времени в числах (5 простых способов)
Вычислите процентное изменение для отрицательных чисел в Excel
Теоретически и даже практически невозможно найти процентное изменение для отрицательных чисел. Если это невозможно теоретически, как мы можем рассчитать их в Excel?
Невозможно. Какие бы методы вы ни использовали, вы получите недостоверные результаты.
Здесь я покажу 3 метода вычисления процентного изменения отрицательных чисел в Excel, но все они введут вас в заблуждение. Поэтому, прежде чем использовать их в своей работе, убедитесь в этом.
1) Вычислите % изменения отрицательных чисел, возведя знаменатель в абсолют
Скажем, вы хотите вычислить процентное отношение двух значений:
Старое значение: -400
Новое значение: 200
Мы знаем, % изменения = ((Новая стоимость - Старая стоимость )/ Старая стоимость) x 100%
Если мы применим эту формулу для расчета % изменения двух вышеуказанных значений (-400 & 200), то получим следующий результат:
= ((200 - (-400))/-400)*100%
= 600/(-400)*100%
= -150%
Это совершенно неправильный ответ.
Поскольку при таком способе вы не получите правильный ответ, некоторые компании используют Метод ABS В этом методе знаменатель возводится в абсолют.
На следующем изображении я показал метод знаменателя ABS.

Эти результаты также вводят в заблуждение, потому что вы видите, что от -100 до 200 показывает наибольшее % изменение, в то время как от -500 до 200 показывает наименьшее % изменение.
Взгляните на следующее изображение:
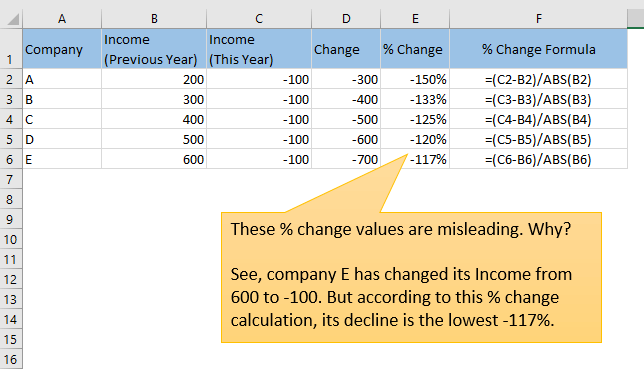
Эти результаты также вводят в заблуждение.
Видите ли, хотя компания E показала самое резкое снижение дохода (с 600 до -100), % изменения показывает, что она снизилась меньше всего (-117%).
2) Сдвиньте числа, чтобы они стали положительными
Это хитрый метод, но результат неприемлем.
Скажем, у нас есть два значения:
Старое значение: -50
Новое значение: 20
Мы сдвинем эти два числа, используя их абсолютный плюс, а затем умножим его на 2: ( = 140
сдвинутый_старый значение = -50 + 140 = 90
сдвинутый_новый значение = 20 + 140 = 160
Теперь рассчитаем их % изменения: ((160-90)/90)*100% = 77,78%
Давайте посмотрим, дает ли этот метод удовлетворительные результаты:
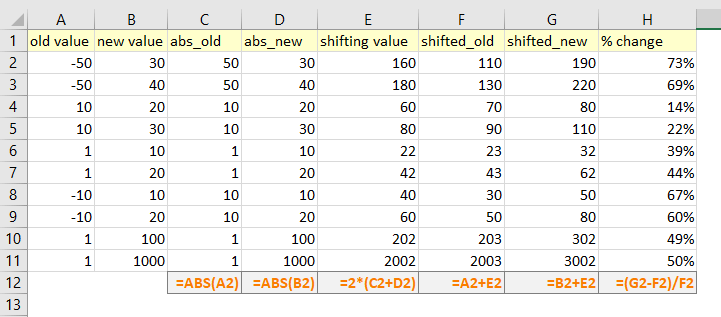
Посмотрите на последние две строки: % изменения от 1 до 100 и от 1 до 1000 практически одинаковы.
Но они должны быть такими: ((100-1)/1)*100% = 99% и ((1000-1)/1)*100% = 999%.
Какие бы методы вы ни использовали, вы не получите правильных результатов.
Каким же будет решение?
Решение: Показывать N/A (или что угодно) при появлении % изменения отрицательных чисел
Мы будем использовать эту формулу:
IF(MIN(old_value, new_value)<=0, "N/A", (new_value-old_value)/old_value)
Посмотрите на изображение ниже. Когда любое из двух значений отрицательно, формула возвращает значение "N/A".
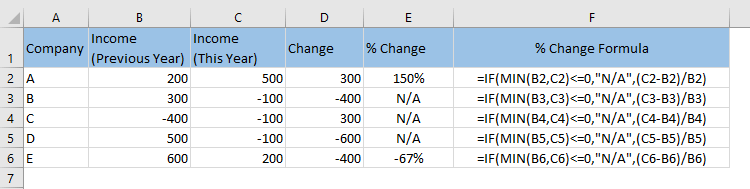
Заключение
Вычислить разницу между двумя положительными или отрицательными числами в Excel на самом деле очень просто. Сложность возникает, когда вы пытаетесь найти процентное изменение между положительным и отрицательным или двумя отрицательными числами. Я надеюсь, что эта статья даст вам хорошее руководство по этим темам. Если у вас возникла путаница, дайте мне знать в поле для комментариев.

