Tartalomjegyzék
Szeretné tudni, hogyan találja meg a két szám közötti különbség (pozitív vagy negatív) Excelben? Vagy hogyan lehet kiszámítani a százalékos különbséget negatív számok esetén Excelben képlet segítségével?
Jó helyen jársz.
Folytassuk...
Kivonás meghatározása és nómenklatúra
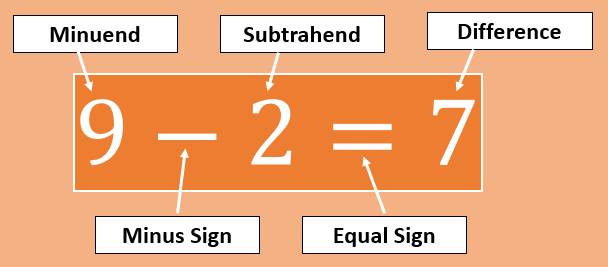
A kivonási műveletnek a következő résztvevői vannak:
- Minuend: Olyan mennyiség vagy szám, amelyből egy másik mennyiséget ki kell vonni. A fenti példában a 9 a minuend .
- Mínusz jel (-): Ezután a mínusz szimbólumot (-) használjuk, hogy megtaláljuk két szám közötti különbséget.
- Subtrahend: A szubtrahend az a mennyiség vagy szám, amelyből kivonandó. minuend .
- Egyenlő jel (=): Ezután egy egyenlőségjelet (=) helyezünk el.
- Különbség: A Difference a kivonási művelet eredménye.
Excel fájl letöltése
Könnyen követhetsz, ha letöltöd azt a fájlt, amelyet a cikk megírásához használtam.
Excel-különbség-két szám között-pozitív vagy negatív.xlsxHogyan lehet megtalálni a két szám közötti különbséget az Excelben a képlet segítségével
Az MS Excelben nem talál semmilyen SUBTRACT funkció a kivonási művelet elvégzéséhez. Ehelyett a szokásos mínusz (-) szimbólummal kivonásokat végezhetünk.
1) Számok használata közvetlenül a képletben
Ily módon a számokat közvetlenül a képletbe írjuk be. Tudja, hogy az Excelben minden képlet egyenlőségjellel kezdődik.
Tehát egy Excel-képlet indításához adjon meg egy egyenlőségjelet (=)> Adja meg a minuend value> Input the mínusz jel (-)> Helyezze a subtrahend érték > Press Írja be a címet.
Példa: =50-5
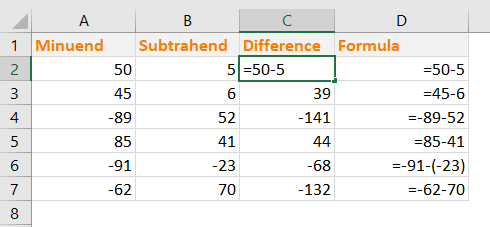
Megjegyzés: Ha a kivonási érték negatív, akkor a zárójelek segítségével helyezzük a számot a kivonási képletbe, így: =-91-(-23)
Miért nem ezt a módszert javasolják?
- Ha egynél több kivonásod van, akkor minden egyes kivonáshoz külön-külön kell képletet írnod.
- Ugyanezt a képletet nem másolhatja más számok számára.
- Időigényes, mivel minden egyes számhalmazra külön-külön kell képletet írni.
2) Számok helyett cellahivatkozások használata a képletben
Ez hatékonyabb és időtakarékosabb. Egyetlen számsorhoz készíthetünk képletet, majd a képletet más cellákra is használhatjuk.
Tehát ezt a módszert fogjuk használni, és ezért olyan hasznos az Excel.
- A C2-es cellába írja be ezt a képletet: =A2-B2
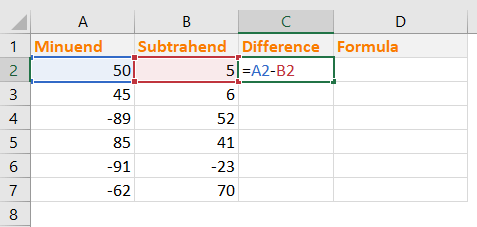
- Sajtó Írja be a címet. és ezt az eredményt kapjuk.
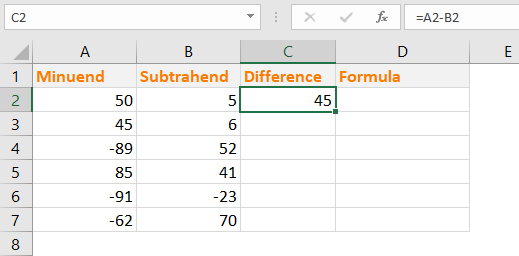
- Most másolja ezt a képletet az oszlop többi cellájára. ugyanazt a képletet több cellára is alkalmazza az Excelben többféleképpen. Ugyanezt az eredményt kapjuk, de mi csak egy Excel-formulát írtunk, és azt más cellákra is alkalmaztuk.
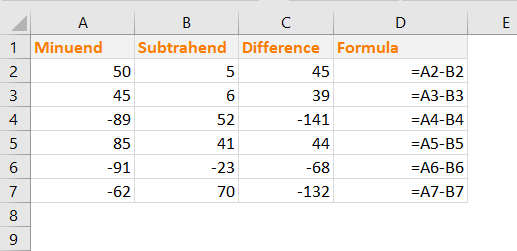
3) Két szám abszolút különbségének kiszámítása Excelben (ABS() függvény használatával)
Hogy megkapja a két szám abszolút különbsége Excelben a ABS() Excel funkció.
ABS() függvény egy szám abszolút értékét adja vissza, egy számot előjel nélkül.
Az ABS funkció szintaxisa: ABS(szám)
Használtuk a ABS() Funkció ugyanazokban az adatokban. Láthatja, hogy a korábbi negatív különbségek most pozitív számokként jelennek meg (előjel nélkül).
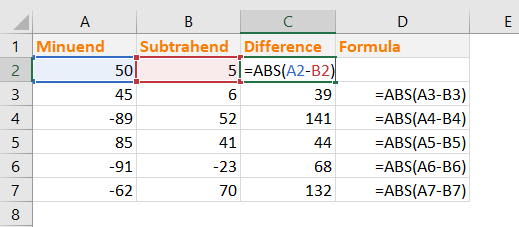
A két szám közötti százalékos különbség az Excelben
százalékos különbség és Hiba százalékban valójában ugyanazok a dolgok. százalékos különbség , két kísérleti értéket fog összehasonlítani.
Ez az egyenlet a százalékos különbség .
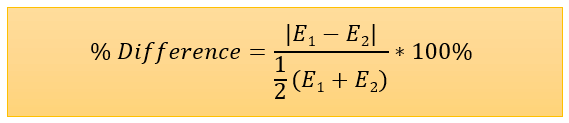
Tessék, E 1 = Első kísérleti érték és E 2 = Második kísérleti érték
Megjegyzés: A százalékos változás ((új érték/régi érték) -1) és a százalékos különbség két különböző jelenség a fizikában.Az Excelben könnyen kiszámíthatjuk a százalékos különbséget:
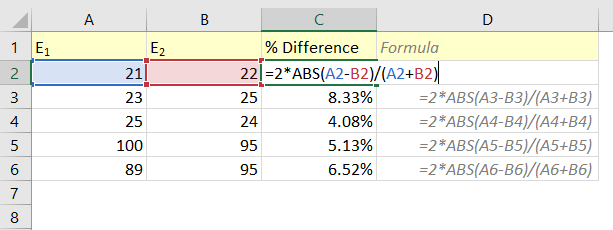
Ezt a képletet használtuk a cellában C2: =2*ABS(A2-B2)/(A2+B2)
Hogyan működik ez a képlet?
- A számok közötti különbség A2 és B2 ( A2-B2 ) lehet negatív. Így tehát a ABS() függvény ( ABS(A2-B2) ), hogy a szám abszolút legyen.
- Ezután megszoroztuk az abszolút értéket 2-vel, majd elosztottuk az értéket a következővel (A2+B2)
Bővebben: Pivot táblázat: Két oszlop közötti százalékos különbség
Hasonló olvasmányok
- Hogyan számítsuk ki az időeltolódást az Excel VBA-ban (2 módszer)
- Két átlag közötti szignifikáns különbség kiszámítása Excelben
- Excel Pivot táblázat: Két oszlop közötti különbség (3 eset)
- Két dátum közötti különbség kiszámítása Excel napokban az Excelben
- Hogyan számítsuk ki az időkülönbséget számokban (5 egyszerű módszer)
Százalékos változás kiszámítása negatív számok esetén Excelben
Elméletileg, sőt gyakorlatilag sem lehet megtalálni a százalékos változást negatív számok esetén. Ha elméletileg nem lehetséges, hogyan tudjuk kiszámítani őket Excelben?
Nem lehetséges. Bármilyen módszert is használsz, félrevezető eredményeket fogsz találni.
Itt 3 módszert mutatok a negatív számok százalékos változásának kiszámítására az Excelben, de mindegyik félrevezet. Tehát legyen tisztában vele, mielőtt felhasználja őket a munkájában.
1) Számítsuk ki a negatív számok %-os változását úgy, hogy a nevezőt abszolút értékűvé tesszük.
Tegyük fel, hogy két érték százalékos arányát szeretnénk kiszámítani:
Régi érték: -400
Új érték: 200
Tudjuk, %-os változás = ((Új érték - régi érték )/ régi érték) x 100%
Ha ezt a képletet alkalmazzuk a két fenti érték (-400 & 200) %-os változásának kiszámítására, ez lesz az eredmény:
= ((200 - (-400))/-400)*100%
= 600/(-400)*100%
= -150%
Ez a teljesen rossz válasz.
Mivel így nem kapja meg a helyes választ, ezért egyes vállalatok a ABS módszer Ebben a módszerben a nevezőt abszolút értékűvé teszik.
A következő képen az ABS nevező módszerét mutattam be.

Ezek az eredmények azért is félrevezetőek, mert a -100 és 200 közötti értékek a legnagyobb %-os változást mutatják, míg a -500 és 200 közötti értékek a legkisebb %-os változást.
Nézze meg a következő képet:
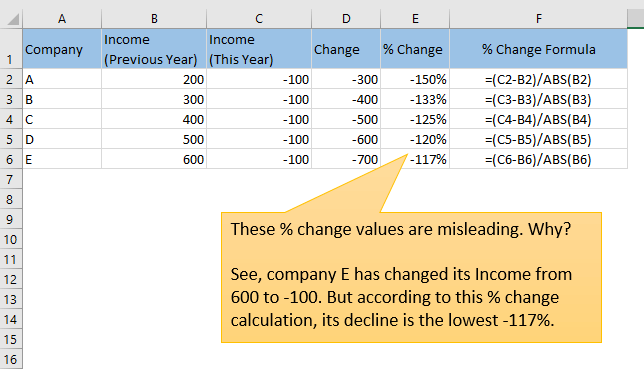
Ezek az eredmények szintén félrevezetőek.
Látja, bár az E vállalatnál csökkent a legjobban a bevétel (600-ról -100-ra), a %-os változás azt mutatja, hogy nála csökkent a legkevésbé (-117%).
2) A számok eltolása, hogy pozitívvá váljanak.
Ez egy trükkös módszer, de az eredmény nem elfogadható.
Tegyük fel, hogy két értékünk van:
Régi érték: -50
Új érték: 20
Ezt a két számot az abszolút pluszukkal fogjuk eltolni, majd megszorozzuk 2-vel: ( = 140
shifted_old érték = -50 + 140 = 90
shifted_new érték = 20 + 140 = 160
Most kiszámítjuk a %-os változásukat: ((160-90)/90)*100% = 77,78%.
Lássuk, hogy ez a módszer kielégítő eredményt ad-e:
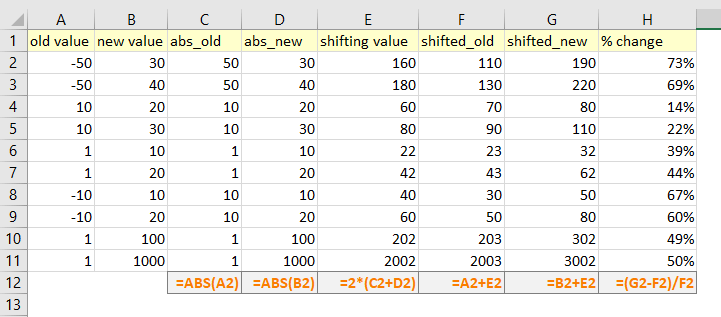
Nézze csak meg az utolsó két sort: az 1-től 100-ig és az 1-től 1000-ig tartó %-os változás majdnem ugyanaz.
De ezeknek így kellene lenniük: ((100-1)/1)*100% = 99% és ((1000-1)/1)*100% = 999%.
Bármilyen módszert is használsz, nem kapsz helyes eredményt.
Mi lesz tehát a megoldás?
Megoldás: A negatív számok %-os változásának megjelenítésekor N / A (vagy bármi más) megjelenítése.
Ezt a képletet fogjuk használni:
IF(MIN(régi_érték, új_érték)<=0, "N/A", (új_érték-régi_érték)/régi_érték)
Nézze meg az alábbi képet: Ha a két érték bármelyike negatív, a képlet az "N/A" értéket adja vissza.
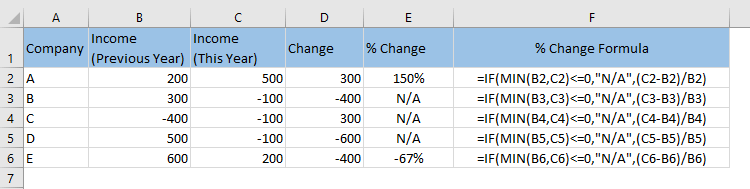
Következtetés
Két pozitív vagy negatív szám közötti különbség kiszámítása Excelben valójában nagyon egyszerű. A bonyolultság akkor jön, amikor a pozitív és negatív vagy két negatív szám közötti százalékos változást próbáljuk megtalálni. Remélem, ez a cikk jó útmutatót ad a témákhoz. Ha bármilyen zavarodottságod van, tudasd velem a megjegyzés rovatban.

