جدول المحتويات
إذا طبقنا هذه الصيغة لحساب التغيير٪ للقيمتين المذكورتين أعلاه (-400 & amp؛ 200) ، فستكون هذه هي النتيجة:
= ((200 - (-400)) / - 400) * 100٪
= 600 / (- 400) * 100٪
= -150٪
هذه إجابة خاطئة تمامًا.
بهذه الطريقة ، لا تحصل على الإجابة الصحيحة ، لذلك تستخدم بعض الشركات طريقة ABS . في هذه الطريقة ، يكون المقام مطلقًا.
في الصورة التالية ، لقد أظهرت طريقة مقام ABS.

هذه النتائج أيضًا مضللة لأن سترى -100 إلى 200 يظهر أكبر نسبة تغيير عندما يظهر -500 إلى 200 أصغر تغيير٪.
ألق نظرة على الصورة التالية:
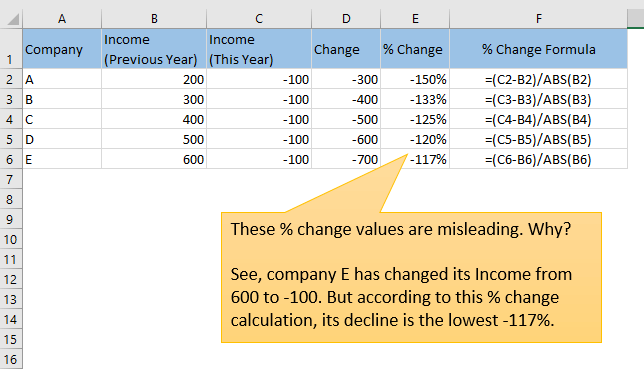
هذه النتائج مضللة أيضًا.
كما ترى ، على الرغم من أن الشركة E شهدت أكبر انخفاض في الدخل (من 600 إلى -100) ، فإن النسبة المئوية للتغيير تُظهر أنها انخفضت إلى أدنى مستوى (-117٪) .
2) قم بتحويل الأرقام لجعلها موجبة
هذه طريقة صعبة ولكن النتيجة غير مقبولة.
قل ، لدينا قيمتان:
(هل تريد معرفة كيفية العثور على الفرق بين رقمين (موجب أو سالب) في Excel؟ أو كيف تحسب النسبة المئوية للفرق للأرقام السالبة في Excel باستخدام الصيغة؟
أنت في المكان الصحيح.
لنكمل ...
تعريف الطرح والتسمية
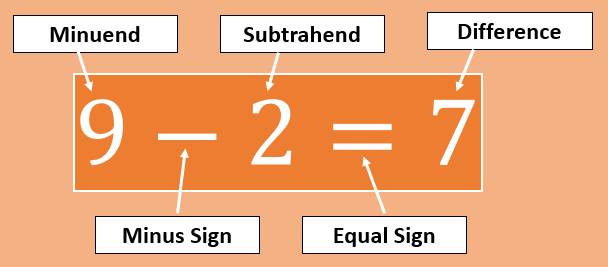
تشتمل عملية الطرح على المشاركين التاليين:
- Minuend: كمية أو رقم يتم طرح آخر منه. في المثال أعلاه ، 9 هو الحد الأدنى .
- علامة الطرح (-): ثم نستخدم رمز الطرح (-) للعثور على الفرق بين رقمين .
- المطروح الفرعية: المطروح هو الكمية أو الرقم المراد طرحه من الحد الأدنى .
- علامة متساوية (=): ثم نضع علامة يساوي (=).
- الفرق: الفرق هو نتيجة عملية الطرح.
تنزيل ملف Excel
سيكون من السهل عليك متابعتي إذا قمت بتنزيل الملف الذي استخدمته لكتابة هذه المقالة.
فرق Excel بين رقمين موجب أو سلبي. xlsx
كيفية العثور على الفرق بين رقمين في Excel باستخدام الصيغة
في MS Excel ، لن تجد أي دالة SUBTRACT لإجراء عملية الطرح. بدلاً من ذلك ، نستخدم الرمز العادي ناقص (-) لإجراء عمليات الطرح.
1) باستخدام الأرقام مباشرة في الصيغة
بهذه الطريقة ، نقوم بإدخال الأرقام مباشرة في المعادلة. كما تعلم ، تبدأ كل صيغة بعلامة التساوي في Excel
لذا ، أدخل علامة التساوي (=) لبدء صيغة Excel & gt؛ أدخل قيمة minuend & GT. أدخل علامة الطرح (-) & GT ؛ ضع قيمة المطروح & GT. اضغط على أدخل
مثال: = 50-5
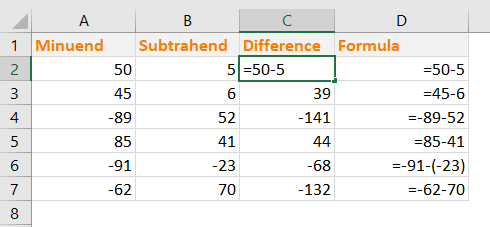
ملاحظة: إذا قيمة المطروح سالبة ، استخدم الأقواس لوضع الرقم في صيغة الطرح مثل هذا: = -91 - (- 23)
لماذا لم يتم اقتراح هذه الطريقة؟
- إذا كان لديك أكثر من عملية طرح ، عليك كتابة صيغة لكل عملية طرح على حدة
- لا يمكنك نسخ نفس الصيغة لمجموعة أخرى من الأرقام
- مضيعة للوقت حيث يتعين عليك كتابة صيغة لكل مجموعة من الأرقام على حدة
2) استخدام مراجع الخلية بدلاً من الأرقام في الصيغة
هذا أكثر فعالية و توفير الوقت. يمكننا عمل صيغة لمجموعة واحدة من الأرقام ثم استخدام الصيغة للخلايا الأخرى.
لذلك ، سنستخدم هذه الطريقة وهذا هو السبب في أن Excel مفيد جدًا.
- في الخلية C2 ، أدخل هذه الصيغة: = A2-B2
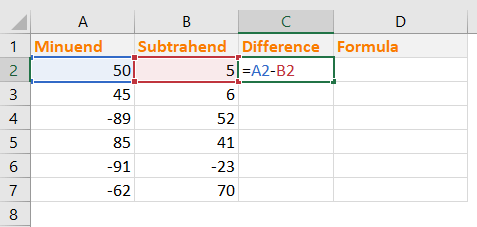
- اضغط على أدخل و هذه هي النتيجة التي نحصل عليها.
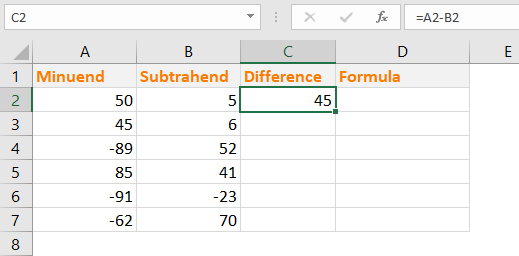
- الآن انسخ هذه الصيغة للخلايا الأخرى في العمود. يمكنك تطبيق نفس الصيغة على خلايا متعددة في Excel بأكثر من طريقة. حصلنا على نفس النتيجة لكننا كتبنا صيغة Excel واحدة فقط وقمنا بتطبيقهاإلى خلايا أخرى.
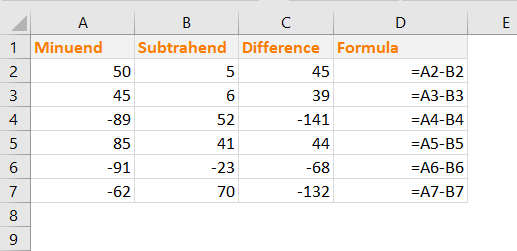
3) احسب الفرق المطلق بين رقمين في Excel (باستخدام وظيفة ABS ())
للحصول على الفرق المطلق بين رقمين في Excel ، سنستخدم ABS () وظيفة Excel.
ABS () تُرجع الدالة القيمة المطلقة لـ رقم ، رقم بدون علامته.
بناء جملة ABS الوظيفة: ABS (رقم)
لقد استخدمنا وظيفة ABS () في نفس البيانات. ترى أن الاختلافات السالبة السابقة تظهر الآن كأرقام موجبة (بدون أي علامة).
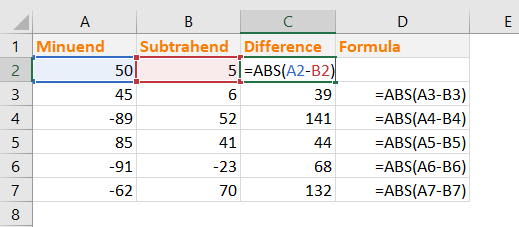
الفرق بالنسبة المئوية بين الرقمين في Excel
نسبة الاختلاف و نسبة الخطأ هي في الواقع نفس الأشياء. في النسبة المئوية للفرق ، ستقارن قيمتين تجريبيتين.
هذه هي المعادلة لحساب فرق النسبة .
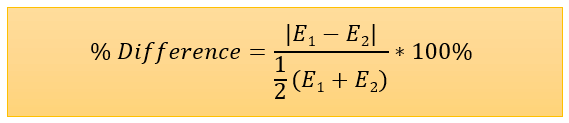
هنا ، E 1 = القيمة التجريبية الأولى و E 2 = القيمة التجريبية الثانية
ملاحظة: النسبة المئوية للتغير ((قيمة جديدة / قيمة قديمة) -1) والفرق بالنسبة المئوية ظاهرتان مختلفتان في الفيزياء.في Excel ، يمكننا بسهولة حساب النسبة المئوية للفرق:
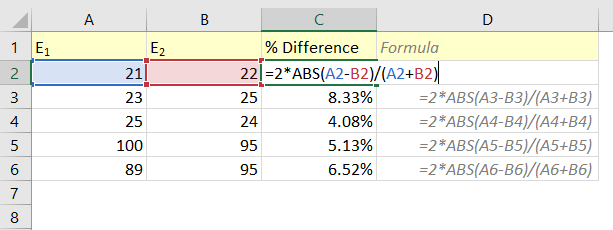
لقد استخدمنا هذه الصيغة في الخلية C2: = 2 * ABS (A2-B2) / (A2 + B2)
كيف تعمل هذه الصيغة؟
- الفرق بين الأرقام A2 و يمكن أن يكون B2 ( A2-B2 ) سالبًا. اذا لدينااستخدم الدالة ABS () ( ABS (A2-B2) ) لجعل الرقم مطلقًا.
- ثم قمنا بضرب القيمة المطلقة في 2 ثم قسمناها القيمة بواسطة (A2 + B2)
قراءة المزيد: Pivot Table: النسبة المئوية للفرق بين عمودين
قراءات مماثلة
- كيفية حساب فرق الوقت في Excel VBA (طريقتان)
- حساب الفرق الكبير بين وسيلتان في Excel
- جدول Excel المحوري: الفرق بين عمودين (3 حالات)
- حساب الفرق بين تاريخين في الأيام في Excel
- كيفية حساب فرق الوقت في الأرقام (5 طرق سهلة)
حساب النسبة المئوية للتغيير للأرقام السالبة في Excel
نظريًا وحتى من الناحية العملية ، لا يمكنك العثور على النسبة المئوية للتغير للأرقام السالبة. عندما لا يكون ذلك ممكنًا نظريًا ، كيف يمكننا حسابها في Excel؟
غير ممكن. مهما كانت الطرق التي تستخدمها ، ستجد نتائج مضللة.
هنا سأعرض 3 طرق لحساب النسبة المئوية للتغير في الأرقام السالبة في Excel ولكن جميعها ستضلك. لذا ، كن على دراية بها قبل استخدامها في عملك.
1) احسب النسبة المئوية للتغيير للأرقام السالبة بجعل المقام مطلق
لنفترض أنك تريد حساب النسبة المئوية لقيمتين:
القيمة القديمة: -400
القيمة الجديدة: 200
نحن نعلم ، النسبة المئوية للتغيير = ( (قيمة جديدة - قديمنتائج مرضية:
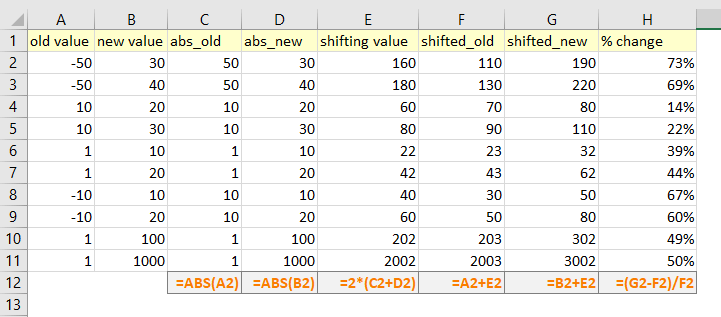
فقط تحقق من الصفين الأخيرين: النسبة المئوية للتغيير من 1 إلى 100 ومن 1 إلى 1000 هي نفسها تقريبًا.
ولكن يجب أن تكون كذلك : ((100-1) / 1) * 100٪ = 99٪ و ((1000-1) / 1) * 100٪ = 999٪
مهما كانت الطرق التي تستخدمها ، فلن تحصل على نتائج صحيحة.
إذن ، ماذا سيكون الحل؟
الحل: اعرض N / A (أو أي شيء) عندما يظهر التغيير٪ للأرقام السالبة
سنستخدم هذه الصيغة:
IF(MIN(old_value, new_value)<=0, “N/A”, (new_value-old_value)/old_value)
تحقق من الصورة أدناه. عندما تكون أي من القيمتين سالبة ، تُرجع الصيغة القيمة "N / A".
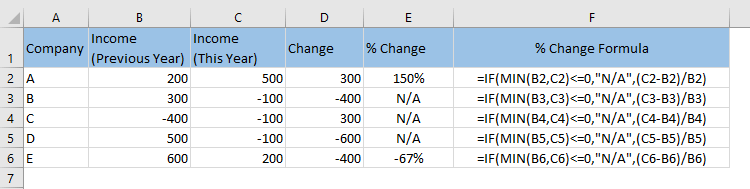
الخاتمة
حساب الفرق بين قيمتين موجبة أو سالبة الأرقام في Excel هي في الواقع بسيطة للغاية. يأتي التعقيد عندما تحاول إيجاد النسبة المئوية للتغير بين رقمين موجبين وسالبين أو رقمين سالبين. آمل أن يقدم لك هذا المقال دليلاً جيدًا حول الموضوعات. إذا كان لديك أي ارتباك ، فيرجى إبلاغي بذلك في مربع التعليقات.

