ສາລະບານ
ໃນສະຖິຕິ, ຄໍາວ່າ Z-score ແມ່ນມີຄວາມນິຍົມຫຼາຍ. ຄະແນນ Z ຫມາຍເຖິງວ່າຄ່າຂໍ້ມູນຢູ່ໄກຈາກຄ່າສະເລ່ຍເທົ່າໃດ. ໃນຖານະເປັນຜູ້ໃຊ້ Excel, ທ່ານຈະດີໃຈທີ່ຮູ້ວ່າຄະແນນ Z ສາມາດຖືກຄິດໄລ່ໃນ Excel. ເພື່ອຄິດໄລ່ຄະແນນ Z ໃນ Excel, ທ່ານຈໍາເປັນຕ້ອງມີມູນຄ່າຂໍ້ມູນ, ມູນຄ່າສະເລ່ຍ, ແລະຄ່າມາດຕະຖານ deviation. ບົດຄວາມນີ້ສ່ວນໃຫຍ່ຈະເນັ້ນໃສ່ວິທີການຄິດໄລ່ຄະແນນ Z ໃນ Excel. ຂ້າພະເຈົ້າຫວັງວ່າທ່ານຈະພົບເຫັນບົດຄວາມນີ້ຫຼາຍຂໍ້ມູນແລະເກັບກໍາຄວາມຮູ້ຫຼາຍກ່ຽວກັບ Z-score.
ດາວໂຫລດປື້ມບັນທຶກການປະຕິບັດ
ດາວນ໌ໂຫລດປື້ມບັນທຶກການປະຕິບັດ.
ຄຳນວນ Z Score.xlsx
ຄະແນນ Z ແມ່ນຫຍັງ?
ຄະແນນ Z ສາມາດຖືກກຳນົດເປັນຕຳແໜ່ງຂອງຄະແນນທີ່ແນ່ນອນຈາກຄ່າສະເລ່ຍຂອງຊຸດຂໍ້ມູນ. ຄະແນນສາມາດເປັນບວກເມື່ອມັນຢູ່ເໜືອຄ່າສະເລ່ຍ ໃນຂະນະທີ່ມັນສາມາດເປັນລົບໄດ້ເມື່ອມັນຕ່ຳກວ່າຄ່າສະເລ່ຍ. ຄະແນນ Z ແມ່ນຖືກວັດແທກເປັນຫົວໜ່ວຍ deviation ມາດຕະຖານ.
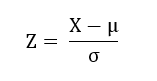
ຢູ່ນີ້,
Z = ມັນສະແດງໃຫ້ເຫັນ Z-score
X = ມັນໝາຍເຖິງຄ່າທີ່ທ່ານຕ້ອງການມາດຕະຖານ
µ = ມັນໝາຍເຖິງຄ່າສະເລ່ຍ ຫຼືຄ່າສະເລ່ຍຂອງຄ່າທີ່ໃຫ້. dataset
σ = ມັນສະແດງເຖິງຄວາມບ່ຽງເບນມາດຕະຖານຂອງຊຸດຂໍ້ມູນທີ່ໃຫ້
2 ວິທີງ່າຍໆໃນການຄຳນວນຄະແນນ Z ໃນ Excel
ເພື່ອຄຳນວນ Z-score ໃນ Excel, ພວກເຮົາໄດ້ພົບເຫັນສອງວິທີທີ່ແຕກຕ່າງກັນລວມທັງວິທີການທໍາມະດາ. ອີກອັນໜຶ່ງແມ່ນອີງໃສ່ຟັງຊັນ STANDARDIZE . ທັງສອງຂອງພວກເຂົາມີປະສິດທິພາບຫຼາຍທີ່ຈະໃຊ້ແລະຍ່ອຍງ່າຍ. ເພື່ອສະແດງທັງສອງວິທີນັ້ນ, ພວກເຮົາເອົາຊຸດຂໍ້ມູນທີ່ມີຊື່ນັກຮຽນ ແລະເຄື່ອງໝາຍຂອງພວກມັນ. ຈາກບ່ອນນັ້ນ, ພວກເຮົາຕ້ອງການຊອກຫາຄ່າສະເລ່ຍ ແລະຄ່າບ່ຽງເບນມາດຕະຖານ. ຫຼັງຈາກນັ້ນ, ພວກເຮົາປ່ຽນຈຸດສຸມໃສ່ການຄິດໄລ່ຄະແນນ Z.

1. ຄິດໄລ່ຄະແນນ Z ໂດຍໃຊ້ສູດທຳມະດາ
ກ່ອນອື່ນໝົດ, ພວກເຮົາຕ້ອງການ ສະແດງໃຫ້ເຫັນສູດທໍາມະດາໂດຍຜ່ານການທີ່ທ່ານໄດ້ຢ່າງງ່າຍດາຍສາມາດຄິດໄລ່ Z-score ໃນ Excel. ເພື່ອນໍາໃຊ້ວິທີການນີ້, ທ່ານຈໍາເປັນຕ້ອງຄິດໄລ່ຄ່າສະເລ່ຍຂອງຊຸດຂໍ້ມູນຂອງທ່ານ. ຫຼັງຈາກນັ້ນ, ທ່ານຈໍາເປັນຕ້ອງຄິດໄລ່ມາດຕະຖານ deviation. ໂດຍການນໍາໃຊ້ທັງສອງຄ່າເຫຼົ່ານັ້ນ, ທ່ານໄດ້ຢ່າງງ່າຍດາຍສາມາດຄິດໄລ່ Z-score ທີ່ຕ້ອງການໃນ Excel. ປະຕິບັດຕາມຂັ້ນຕອນຢ່າງລະມັດລະວັງ.
ຂັ້ນຕອນທີ 1: ຄິດໄລ່ຄ່າສະເລ່ຍຂອງຊຸດຂໍ້ມູນ
ທຳອິດ, ທ່ານຕ້ອງຄິດໄລ່ຄ່າສະເລ່ຍຂອງຊຸດຂໍ້ມູນ. ເພື່ອເຮັດສິ່ງນີ້, ທ່ານສາມາດນໍາໃຊ້ ຟັງຊັນ AVERAGE .
- ທໍາອິດ, ເລືອກຕາລາງ G4 .

- ຈາກນັ້ນ, ຂຽນສູດຄຳນວນຕໍ່ໄປນີ້ໃສ່ກ່ອງສູດ:
=AVERAGE(C5:C12) 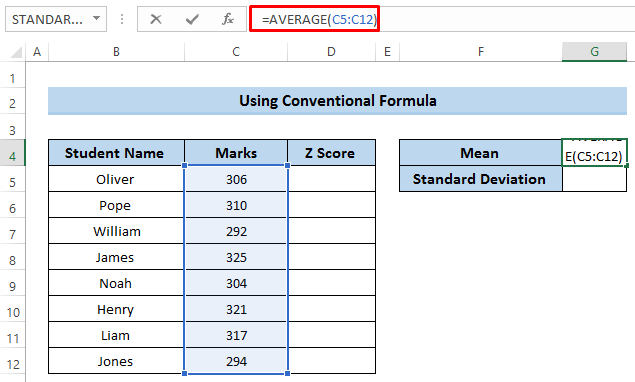
- ກົດ Enter ເພື່ອນຳໃຊ້ສູດ. 7>
ຫຼັງຈາກນັ້ນ, ພວກເຮົາຈໍາເປັນຕ້ອງຄິດໄລ່ມາດຕະຖານ deviation. ການບ່ຽງເບນມາດຕະຖານສາມາດຖືກກໍານົດວ່າເປັນວິທີການກະແຈກກະຈາຍຂອງຂໍ້ມູນທີ່ກ່ຽວຂ້ອງກັບຄ່າສະເລ່ຍ. ພວກເຮົາໃຊ້ ຟັງຊັນ STDEVPA ເພື່ອຄິດໄລ່ຄ່າບ່ຽງເບນມາດຕະຖານຢ່າງສົມບູນ.
- ທຳອິດ, ເລືອກເຊລ G5 .

- ຈາກນັ້ນ, ຂຽນສູດຄຳນວນຕໍ່ໄປນີ້ໃສ່ກ່ອງສູດ.
=STDEVPA(C5:C12)
- ກົດ Enter ເພື່ອນຳໃຊ້ສູດ.

ຂັ້ນຕອນທີ 3: ການຄິດໄລ່ຄະແນນ Z
ຈາກນັ້ນ, ພວກເຮົາຈໍາເປັນຕ້ອງໄດ້ສຸມໃສ່ການຄິດໄລ່ຄະແນນ Z. ຕົ້ນຕໍ, ພວກເຮົາຈໍາເປັນຕ້ອງຄິດໄລ່ຄ່າສະເລ່ຍແລະມາດຕະຖານ deviation ສໍາລັບ Z-score. ພວກເຮົາໄດ້ເຮັດມັນຢູ່ໃນຂັ້ນຕອນຂ້າງເທິງ.
- ໃນຕອນທໍາອິດ, ເລືອກຕາລາງ D5 .
 <1
<1 - ຕໍ່ໄປ, ໃຫ້ຂຽນສູດໃນກ່ອງສູດ. ແລະເຊລ G5 ໝາຍເຖິງຄ່າສະເລ່ຍ ແລະມາດຕະຖານ deviation ຕາມລໍາດັບ. ພວກເຮົາເຮັດໃຫ້ເຊລເຫຼົ່ານີ້ສົມບູນໂດຍການນຳໃຊ້ເຄື່ອງໝາຍ ( $ ). ນັ້ນໝາຍຄວາມວ່າມັນຖືກແກ້ໄຂແລ້ວ.

- ກົດ Enter ເພື່ອນຳໃຊ້ສູດ.

- ດຽວນີ້, ລາກໄອຄອນຕົວຈັດການການຕື່ມຂຶ້ນເທິງຕາລາງ D12 ເພື່ອນຳໃຊ້ສູດລົງຖັນ.
<0 ອ່ານເພີ່ມເຕີມ: ວິທີການຄິດໄລ່ຄະແນນ Z ໃນ Excel (3 ຕົວຢ່າງທີ່ເຫມາະສົມ)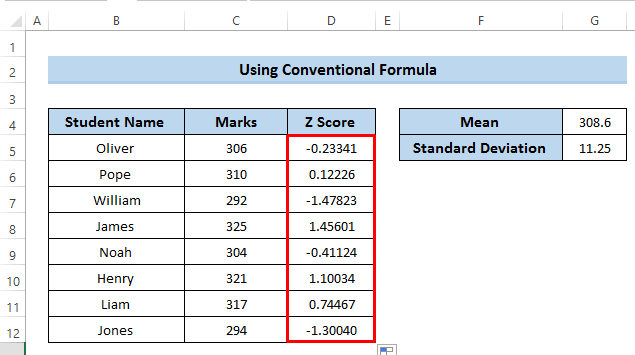
2. ການນໍາໃຊ້ຟັງຊັນ STANDARDIZE ເພື່ອຄິດໄລ່ຄະແນນ Z
ພວກເຮົາສາມາດຄິດໄລ່ Z- ໃຫ້ຄະແນນໂດຍການໃຊ້ ຟັງຊັນ STANDARDIZE . ພວກເຮົາສາມາດໄດ້ຮັບຫຼາຍຫນ້າທີ່ເພີ່ມເຕີມໃນຄໍາສັ່ງສູດ Excel ຂອງພວກເຮົາ. ວິທີການນີ້ຖືກນໍາໃຊ້ໂດຍພື້ນຖານໃນວິທີການທີ່ມີປະສິດທິພາບ. ປະຕິບັດຕາມຂັ້ນຕອນຢ່າງລະມັດລະວັງ. ພວກເຮົາຍັງຈະໃຊ້ຟັງຊັນ AVERAGE ແລະ STDEVPA ເພື່ອຄຳນວນຄ່າສະເລ່ຍ ແລະມາດຕະຖານຜົນບ່ຽງເບນຕາມລຳດັບ.
ຂັ້ນຕອນ 1:ຄິດໄລ່ Mean of Dataset
ດັ່ງທີ່ພວກເຮົາຮູ້ກ່ອນທີ່ຈະຄິດໄລ່ Z-score, ພວກເຮົາຈໍາເປັນຕ້ອງໄດ້ຄິດໄລ່ຄ່າສະເລ່ຍຂອງຊຸດຂໍ້ມູນທີ່ໃຫ້.
- ໃນທໍາອິດ, ເລືອກ cell G4 .
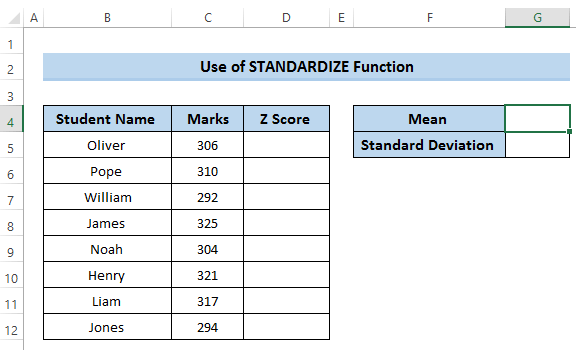
- ຈາກນັ້ນ, ໄປທີ່ແຖບ Formulas ໃນໂບ.
- ຈາກ Function Library , ເລືອກ ຟັງຊັນເພີ່ມເຕີມ .
- ຈາກນັ້ນ, ໃນທາງເລືອກ ຟັງຊັນເພີ່ມເຕີມ , ເລືອກ ສະຖິຕິ .

- ໃນພາກ ສະຖິຕິ , ມີຟັງຊັນຫຼາຍຢ່າງທີ່ຈະໃຊ້.
- ຈາກນັ້ນ, ເລືອກ Average function.

- A Function Arguments ກ່ອງໂຕ້ຕອບຈະປາກົດ.
- ໃນ ພາກສ່ວນ Number1 , ເລືອກຂອບເຂດທັງໝົດຂອງຕາລາງ.
- ສຸດທ້າຍ, ໃຫ້ຄລິກໃສ່ ຕົກລົງ .

- ດັ່ງນັ້ນ, ມັນຈະໃຫ້ຄ່າສະເລ່ຍຂອງຊຸດຂໍ້ມູນໃນຕາລາງ G4 .
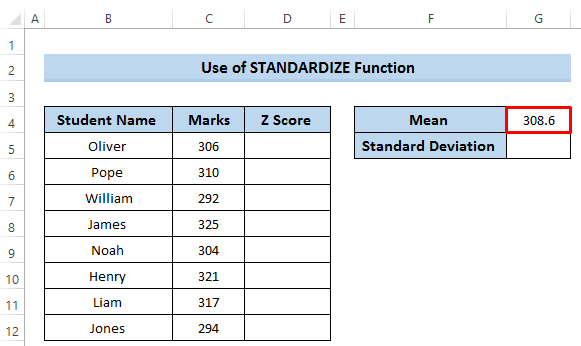
ຂັ້ນຕອນທີ 2: ການຄິດໄລ່ມາດຕະຖານ Deviation ຂອງຊຸດຂໍ້ມູນ
ຕໍ່ໄປ, ພວກເຮົາຕ້ອງການຄິດໄລ່ມາດຕະຖານ deviation ຂອງຊຸດຂໍ້ມູນ.
- ກ່ອນອື່ນຫມົດ, ເລືອກ cell G5 .

- ຈາກນັ້ນ, ໄປທີ່ແຖບ ສູດ ໃນໂບ.
- ຈາກ Function Library , ເລືອກ ຟັງຊັນເພີ່ມເຕີມ .
- ຈາກນັ້ນ, ໃນທາງເລືອກ ຟັງຊັນເພີ່ມເຕີມ , ເລືອກ ສະຖິຕິ .

- ໃນພາກສ່ວນ ສະຖິຕິ , ມີຟັງຊັນຫຼາຍຢ່າງໃຫ້ນຳໃຊ້.
- ຈາກນັ້ນ, ເລື່ອນລົງ ແລະເລືອກ STDEVPA function.

- A Function Arguments ກ່ອງໂຕ້ຕອບຈະປາກົດ.
- ໃນພາກ Value1 , ເລືອກຊ່ວງຂອງເຊລ C5 ຫາ C12 .
- ສຸດທ້າຍ, ໃຫ້ຄລິກໃສ່ ຕົກລົງ .
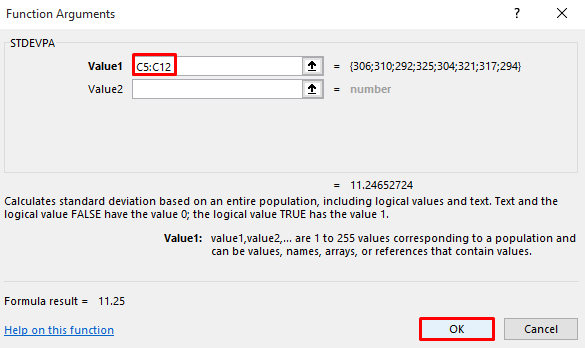
- ດ້ວຍເຫດນັ້ນ, ພວກເຮົາໄດ້ຮັບຄ່າບ່ຽງເບນມາດຕະຖານຕໍ່ໄປນີ້. ເບິ່ງພາບໜ້າຈໍ.

ຂັ້ນຕອນທີ 3: ຄິດໄລ່ຄະແນນ Z
ຫຼັງຈາກນັ້ນ, ພວກເຮົາຈໍາເປັນຕ້ອງໄດ້ປ່ຽນຈຸດສຸມຂອງພວກເຮົາເປັນ ການຄິດໄລ່ Z-score ໃນ Excel. ເນື່ອງຈາກພວກເຮົາມີມູນຄ່າສະເລ່ຍ ແລະຄ່າບ່ຽງເບນມາດຕະຖານທັງສອງ, ມັນຂ້ອນຂ້າງງ່າຍທີ່ຈະຄິດໄລ່ຄະແນນ Z ດຽວນີ້.
- ທຳອິດ, ເລືອກຕາລາງ D5 .
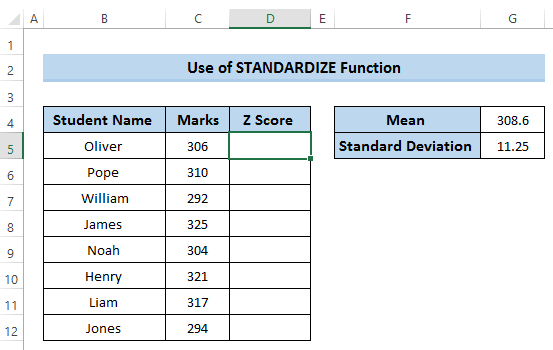
- ຈາກນັ້ນ, ໄປທີ່ແຖບ ສູດ ໃນໂບ.
- ຈາກ Function Library , ເລືອກ ຟັງຊັນເພີ່ມເຕີມ .
- ຈາກນັ້ນ, ໃນທາງເລືອກ ຟັງຊັນເພີ່ມເຕີມ , ເລືອກ ສະຖິຕິ .

- ໃນພາກສ່ວນ ສະຖິຕິ , ມີຟັງຊັນຫຼາຍຢ່າງໃຫ້ນຳໃຊ້.
- ຈາກນັ້ນ, ເລື່ອນລົງ ແລະເລືອກ ມາດຕະຖານ function.
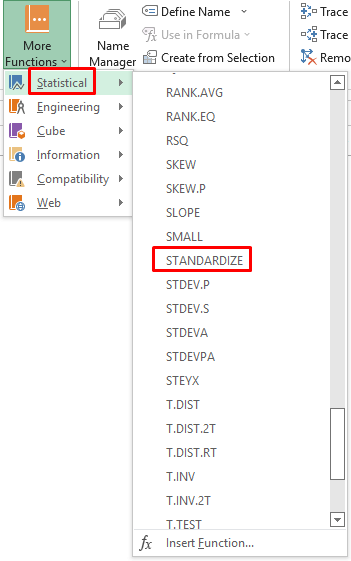
- A Function Arguments dialog box will pop up.
- ຈາກນັ້ນ, In ພາກສ່ວນ X , ເລືອກຕາລາງ C5 .

- ຈາກນັ້ນ, ໃນ Mean ພາກສ່ວນ, ເລືອກຕາລາງ G4 ເຊິ່ງເປັນຄ່າສະເລ່ຍທີ່ຕ້ອງການຂອງຊຸດຂໍ້ມູນນີ້. ເນື່ອງຈາກພວກເຮົາຕ້ອງການໃຊ້ຄ່ານີ້ສໍາລັບການຄິດໄລ່ອື່ນໆ, ດັ່ງນັ້ນ, ພວກເຮົາຈໍາເປັນຕ້ອງເຮັດໃຫ້ມັນເປັນການອ້າງອີງຕາລາງຢ່າງແທ້ຈິງ.
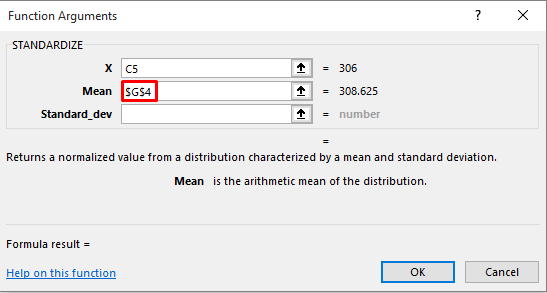
- ໃນ Standard_dev ພາກ, ເລືອກຕາລາງ G5 ເຊິ່ງເປັນຄ່າບ່ຽງເບນມາດຕະຖານທີ່ຕ້ອງການຂອງຊຸດຂໍ້ມູນນີ້. ພວກເຮົາຍັງເຮັດໃຫ້ຕາລາງນີ້ສົມບູນໂດຍການໃຊ້ສັນຍາລັກ ( $ ).
- ສຸດທ້າຍ, ໃຫ້ຄລິກໃສ່ ຕົກລົງ .

- ດັ່ງນີ້, ພວກເຮົາໄດ້ຮັບຄະແນນ Z ຕໍ່ໄປນີ້. ເບິ່ງພາບໜ້າຈໍ.

- ຈາກນັ້ນ, ລາກໄອຄອນ Fill handle ລົງຖັນຂຶ້ນໄປເທິງຕາລາງ D12 . ເບິ່ງພາບໜ້າຈໍ.
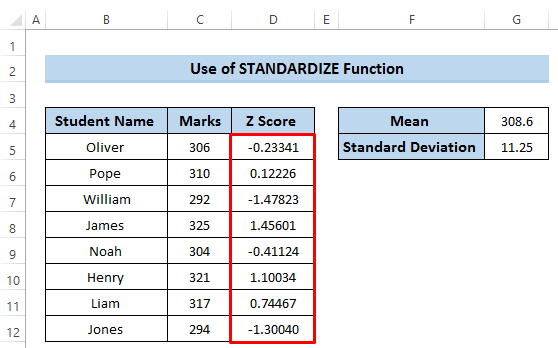
ອ່ານເພີ່ມເຕີມ: ວິທີການຄິດໄລ່ຄ່າ P ຈາກຄະແນນ Z ໃນ Excel (ດ້ວຍຂັ້ນຕອນດ່ວນ)
ການຕີຄວາມໝາຍຂອງຄະແນນ Z ໃນ Excel
ເມື່ອພວກເຮົາຍົກຕົວຢ່າງໃຫ້ຄະແນນ Z, ພວກເຮົາຈໍາເປັນຕ້ອງໄດ້ລະບຸວ່າມີຄ່າບ່ຽງເບນມາດຕະຖານຂ້າງເທິງ ຫຼື ຕ່ຳກວ່າຄ່າສະເລ່ຍເທົ່າໃດ. ຄະແນນ Z ສາມາດບວກ, ລົບ, ຫຼືສູນ. ຄະແນນ Z ໃນທາງບວກສາມາດຖືກກໍານົດເປັນຄ່າສະເພາະທີ່ສູງກວ່າຄ່າສະເລ່ຍໃນຂະນະທີ່ຄະແນນ Z ລົບສາມາດຖືກກໍານົດເປັນຄ່າສະເພາະທີ່ຕໍ່າກວ່າຄ່າສະເລ່ຍ. ສຸດທ້າຍ, ເມື່ອຄະແນນ Z ເປັນສູນ ເມື່ອມັນເທົ່າກັບຄ່າສະເລ່ຍ.
- ໃນຊຸດຂໍ້ມູນຂອງພວກເຮົາ, ຄ່າສະເລ່ຍແມ່ນ 6 ແລະຄ່າບ່ຽງເບນມາດຕະຖານແມ່ນ 11.25 . ຖ້າພວກເຮົາພິຈາລະນາຄ່າສະເພາະ e 306 . ດັ່ງນັ້ນ, Z-score ສໍາລັບຄ່ານີ້ແມ່ນ -0.23341 ຊຶ່ງຫມາຍຄວາມວ່າ 306 ແມ່ນ 0.23341 ມາດຕະຖານ deviation ຕ່ໍາກວ່າຄ່າສະເລ່ຍ ຫຼືຄ່າສະເລ່ຍ.
- ໃນກໍລະນີອື່ນ, ເມື່ອຄ່າແມ່ນ 310 , ພວກເຮົາໄດ້ຮັບຄະແນນ z ແມ່ນ 12226 . ນັ້ນໝາຍຄວາມວ່າ 310 ແມ່ນ 0.1226 ຄ່າບ່ຽງເບນມາດຕະຖານຂ້າງເທິງຄ່າສະເລ່ຍ.
ສະຫຼຸບ
ເພື່ອຄິດໄລ່ Z-score ໃນ Excel, ພວກເຮົາໄດ້ສະແດງໃຫ້ເຫັນສອງວິທີທີ່ແຕກຕ່າງກັນໂດຍຜ່ານການທີ່ທ່ານໄດ້ຢ່າງງ່າຍດາຍສາມາດຄິດໄລ່ Z-score. ພວກເຮົາຍັງໄດ້ສົນທະນາວ່າເປັນຫຍັງຄ່າສະເລ່ຍແລະມາດຕະຖານ deviation ມີຄວາມສໍາຄັນກວ່າໃນຂະນະທີ່ຄິດໄລ່ຄະແນນ Z. ຂ້ອຍຫວັງວ່າເຈົ້າຈະພົບເຫັນບົດຄວາມນີ້ໃຫ້ຂໍ້ມູນຫຼາຍ. ຖ້າຫາກທ່ານມີຄໍາຖາມໃດໆ, ກະລຸນາຖາມໃນປ່ອງຄໍາເຫັນ, ແລະບໍ່ລືມທີ່ຈະໄປຢ້ຽມຢາມ Exceldemy ຫນ້າຂອງພວກເຮົາ.

